Auteur:
Louise Ward
Date De Création:
11 Février 2021
Date De Mise À Jour:
1 Juillet 2024
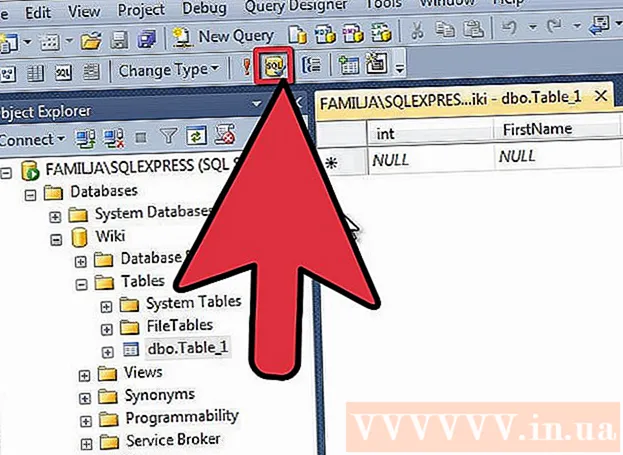
Contenu
La base de données SQL Server est l'une des plus populaires aujourd'hui, en partie parce qu'elle est facile à créer et à maintenir. Avec un programme d'interface utilisateur graphique (GUI) tel que SQL Server Management, vous n'avez plus à vous soucier des lignes de commande. Lisez la suite à l'étape 1 pour créer une base de données et commencez à saisir vos informations en quelques minutes.
Pas
Installez le logiciel SQL Server Management Studio. Ce logiciel est fourni gratuitement par Microsoft et vous permet de connecter et de gérer des serveurs SQL à partir d'une interface graphique au lieu d'utiliser la ligne de commande.
- Pour vous connecter à un serveur SQL distant, vous aurez besoin de ce logiciel ou d'un autre logiciel similaire.
- Les utilisateurs Mac peuvent utiliser des programmes open source tels que DbVisualizer ou SQuirreL SQL. Bien que les interfaces puissent différer, elles partagent des principes d'utilisation communs.
- Vous pouvez en savoir plus pour savoir comment créer une base de données à l'aide de la ligne de commande.

Démarrez SQL Server Management Studio. Lorsque vous démarrez le programme, il vous sera demandé à quel serveur vous souhaitez vous connecter. Si un certain serveur est en cours d'exécution et que toutes les autorisations requises pour se connecter à ce serveur sont en place, vous pouvez entrer l'adresse du serveur et les informations d'identification. Si vous souhaitez créer une base de données locale, définissez Nom de la base de données sur . et le type d'authentification est "Authentification Windows".- Cliquez sur Se connecter pour continuer.

Recherchez le dossier Bases de données. Une fois la connexion au serveur distant ou local initiée, une fenêtre de l'Explorateur d'objets sera ouverte sur le côté gauche de l'écran. En haut de l'arborescence de répertoires de l'Explorateur d'objets se trouve le serveur connecté. Si l'arborescence n'est pas déjà ouverte, cliquez sur l'icône «+» à côté. Recherchez le dossier Bases de données.
Créez une nouvelle base de données. Cliquez avec le bouton droit sur le dossier Bases de données et sélectionnez "Nouvelle base de données ...". Une nouvelle fenêtre apparaîtra, vous permettant de configurer la base de données avant l'initialisation. Vous devez nommer votre base de données de manière à ce qu'elle soit facilement identifiable. La plupart des utilisateurs laissent le reste aux paramètres par défaut.- Lorsque vous entrez le nom de la base de données, deux fichiers supplémentaires sont créés automatiquement: le fichier de données et le fichier journal. Le fichier de données stocke toutes les données dans votre base de données tandis que le fichier journal enregistre toutes les modifications apportées à cette base de données.
- Cliquez sur OK pour créer la base de données. La nouvelle base de données apparaîtra dans le dossier Bases de données développé et aura une icône de cylindre.
Créer une table. Les bases de données stockent des données uniquement lorsque vous créez une structure pour ces données. Les tables stockent les informations entrées dans la base de données et pour pouvoir importer des données, vous devez d'abord créer des tables. Développez la nouvelle base de données dans votre dossier Bases de données, cliquez avec le bouton droit sur le dossier Tables et sélectionnez "Nouvelle table ...".
- Windows ouvrira le reste de l'écran pour vous aider à manipuler le nouveau panneau.
Créez la clé primaire. Vous devez créer une clé primaire dans la première colonne du tableau. Ce sera le numéro d'identification ou l'enregistrement qui vous permettra d'accéder à nouveau facilement à ces éléments. Pour créer une clé primaire, vous devez entrer "ID" dans le champ Nom de la colonne, tapez int dans le champ Type de données et décochez "Autoriser les valeurs nulles". Cliquez sur l'icône de verrouillage dans la barre d'outils pour définir cette colonne comme clé primaire.
- N'acceptez pas les valeurs nulles car ici vous voudrez toujours que cet élément ait une valeur au moins égale à "1". Si ce champ est laissé vide, votre première entrée sera "0".
- Dans la fenêtre Propriétés de la colonne, faites défiler jusqu'à l'option Identifier la spécification. Développez et définissez "Oui" pour "(ls Identity)". La valeur de la colonne ID augmentera automatiquement à chaque entrée de données, numérotant ainsi les nouvelles entrées automatiquement et efficacement.
Comprenez la structure du conseil. Une table est une collection de champs ou de colonnes. Chaque colonne représente un aspect d'un élément de la base de données. Par exemple, avec une base de données d'employés de l'entreprise, vous pouvez avoir les colonnes «Prénom», «Dernier», «Adresse» et «Numéro de téléphone».
Créez le reste des colonnes. Une fois que vous avez rempli les champs Clé primaire, d'autres nouveaux champs apparaîtront directement sous ce champ, vous permettant d'entrer dans la colonne suivante. Remplissez les champs en conséquence et assurez-vous d'avoir sélectionné le type de données correct pour les informations que vous allez entrer dans cette colonne:
- nchar (#) Il s'agit du type de données recommandé pour le texte, comme les noms, les adresses, etc. Le nombre entre parenthèses correspond au nombre maximum de caractères saisis dans le champ. Définissez des limites pour vous assurer que la taille de la base de données est sous contrôle. Les numéros de téléphone doivent être stockés dans ce format car ils ne seront pas utilisés dans les fonctions de calcul.
- int Il s'agit du type de données pour les entiers et est couramment utilisé pour les champs ID.
- décimal (X,y) - Avec ce type de données, le nombre sera stocké en décimal, et les nombres entre parenthèses représentent respectivement le nombre total de chiffres et le nombre de chiffres dans la partie décimale. Comme avec décimal (6,2), les numéros seront stockés sous forme de.
Enregistrez la table. Une fois que vous avez créé la colonne, vous devrez enregistrer le tableau avant de saisir les informations. Cliquez sur l'icône Enregistrer dans la barre d'outils et entrez un nom dans le tableau. Vous devez utiliser un nom qui représente le contenu d'une table, en particulier pour les grandes bases de données composées de plusieurs tables.
Ajoutez des données à votre table. Une fois que vous avez enregistré le tableau, vous pouvez commencer à y ajouter des données. Développez le dossier Tables dans la fenêtre Explorateur d'objets. Si la nouvelle feuille n'est pas répertoriée ici, cliquez avec le bouton droit sur le dossier et sélectionnez Actualiser. Faites un clic droit sur le tableau et sélectionnez "Modifier les 200 premières lignes".
- Vous pouvez commencer à saisir des données dans les champs affichés dans la fenêtre centrale. Le champ ID sera rempli automatiquement. Par conséquent, pour l'instant, vous pouvez l'ignorer. Veuillez remplir les champs restants. Lorsque vous cliquez sur la ligne suivante, vous verrez le champ ID de la première ligne rempli automatiquement.
- Continuez ce processus jusqu'à ce que vous ayez saisi toutes les informations dont vous avez besoin.
Exécutez la table pour enregistrer les données. Lorsque vous avez terminé de saisir les informations, cliquez sur le bouton Exécuter SQL dans la barre d'outils pour les enregistrer dans la table. SQL Server s'exécutera en arrière-plan, séparant toutes les données dans les colonnes que vous avez créées. Ce bouton est vide comme un point d'exclamation rouge. Vous pouvez également appuyer sur Ctrl+R pour exécuter la commande.
- En cas d'erreur, la ligne saisie de manière incorrecte est spécifiée avant l'exécution de la table.
Requête de données. À ce stade, la base de données a été complètement initialisée. Pour chaque base de données, vous pouvez créer autant de tables que nécessaire (il y a une limite au nombre de tables par base de données mais la plupart des utilisateurs n'ont pas à s'inquiéter de cette limite à moins qu'ils ne travaillent avec bases de données de niveau entreprise). À ce stade, vous pouvez interroger les données pour le rapport ou tout autre objectif administratif. Veuillez en savoir plus sur l'exécution de requêtes sur la base de données. publicité



