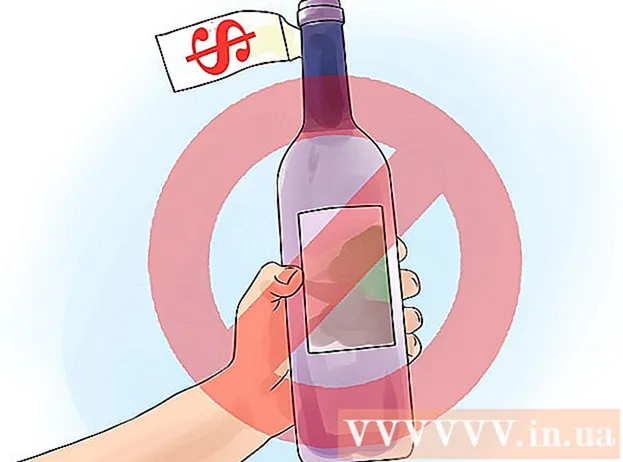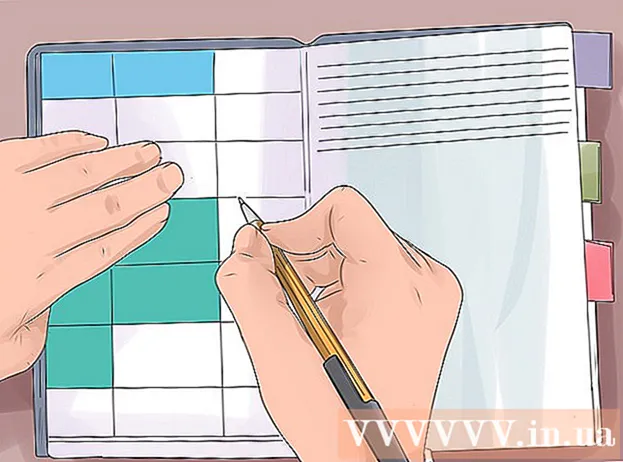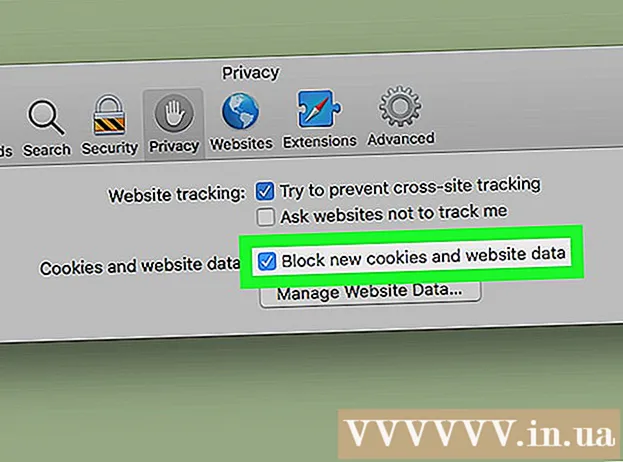Auteur:
Louise Ward
Date De Création:
11 Février 2021
Date De Mise À Jour:
1 Juillet 2024

Contenu
Avez-vous beaucoup d'applications sur votre liste d'applications récentes, ce qui rend difficile la recherche de l'application dont vous avez besoin? Si tel est le cas, vous pouvez supprimer des applications de la liste en quelques clics. Le nettoyage de la liste vous permettra de trouver plus facilement l'application que vous recherchez.
Pas
Méthode 1 sur 4: sur un appareil qui n'a pas de bouton d'accueil et exécute iOS 12
Faites glisser l'écran de bas en haut. Vous appuyez sous l'écran et balayez vers le haut depuis le bas, mais ne glissez pas trop rapidement. Cela fera apparaître des photos de vos applications ouvertes sur le côté gauche de l'écran.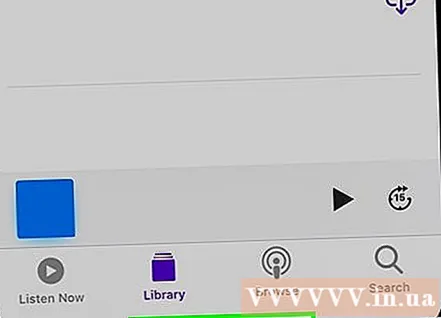

Balayez vers la gauche et la droite pour voir toutes les applications. Faites simplement glisser l'écran vers la gauche et la droite pour voir toutes les applications ouvertes. À chaque balayage, l'écran de l'iPhone n'affiche qu'une seule application ouverte et l'écran de l'iPad affiche 6 applications à la fois.
Balayez vers le haut pour fermer l'application. Lorsque vous trouvez une application à fermer, faites simplement glisser la photo de l'application vers le haut pour supprimer l'application de l'écran et fermer l'application.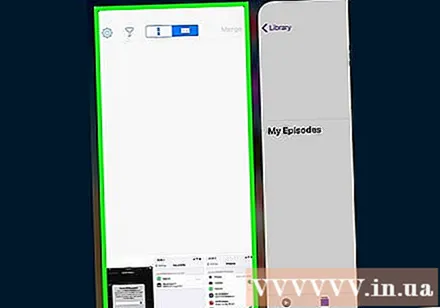
- Vous pouvez fermer plusieurs applications à la fois en touchant les applications avec 2-3 doigts et en les balayant en même temps.
Méthode 2 sur 4: sur iOS 12

Appuyez deux fois sur le bouton Accueil.
Balayez vers la gauche et la droite pour voir toutes les applications. Faites simplement glisser l'écran vers la gauche et la droite pour voir toutes les applications ouvertes. À chaque balayage, l'écran de l'iPhone n'affiche qu'une seule application ouverte et l'écran de l'iPad affiche 6 applications à la fois.
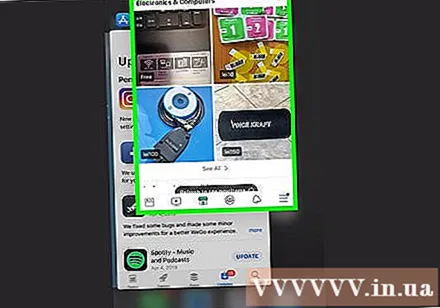
Balayez vers le haut pour fermer l'application. Lorsque vous trouvez une application à fermer, faites simplement glisser la photo de l'application vers le haut pour supprimer l'application de l'écran et fermer l'application.- Vous pouvez fermer plusieurs applications à la fois en touchant les applications avec 2-3 doigts et en les balayant en même temps.
Méthode 3 sur 4: sur les systèmes d'exploitation iOS 7 et 8
Appuyez deux fois sur le bouton Accueil. Les captures d'écran de toutes les applications ouvertes afficheront une ligne sur l'écran de l'appareil.
- Si l'Assistive Touch est activée, appuyez sur l'icône en forme de cercle à l'écran et appuyez deux fois sur le bouton Accueil.
Recherchez l'application que vous souhaitez fermer. Faites glisser l'écran vers la gauche ou la droite pour voir toutes les applications ouvertes sur votre iPhone.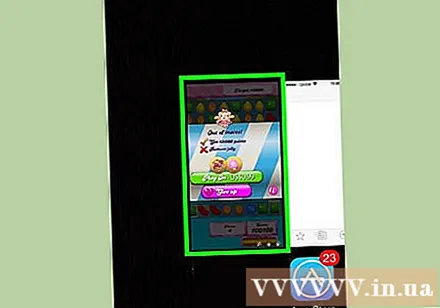
Faites glisser vers le haut sur l'application que vous souhaitez fermer. Cela fermera automatiquement l'application. Vous pouvez répéter l'action pour toutes les applications qui doivent être fermées.
- Vous pouvez toucher et maintenir trois applications, puis balayer vers le haut en même temps pour supprimer les trois.
Revenez à l'écran principal. Après avoir fermé l'application, appuyez une fois sur le bouton Accueil pour revenir à l'écran d'accueil. publicité
Méthode 4 sur 4: sur iOS6 ou version antérieure
Appuyez deux fois sur le bouton Accueil. Les icônes de toutes les applications actives apparaissent dans une rangée sous l'écran.
- Si l'Assistive Touch est activée, appuyez sur l'icône en forme de cercle à l'écran, puis appuyez deux fois sur le bouton Accueil.
Recherchez l'application que vous souhaitez fermer. Balayez vers la gauche et la droite des icônes d'application pour trouver l'application à fermer. Vous pouvez voir de nombreuses applications dans la liste.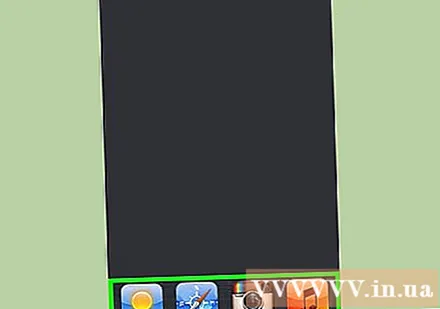
Appuyez et maintenez une application pour fermer. Après un moment, les icônes des applications de la ligne commencent à trembler, comme lorsque vous réorganisez les applications sur l'écran d'accueil.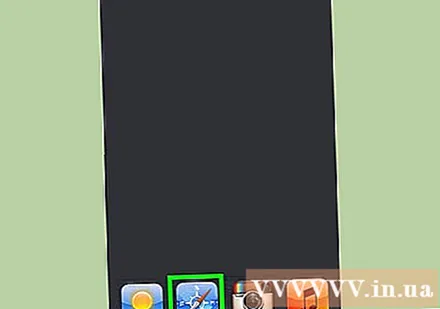
Appuyez sur le bouton "-" de l'icône pour fermer l'application. Avec cette action, l'application sera supprimée de la liste des applications. Vous pouvez répéter l'action pour fermer d'autres applications ou revenir à l'écran d'accueil en appuyant sur le bouton Accueil. publicité
Conseil
- L'application iOS passera en mode «Suspendu» après quelques secondes d'inactivité. Cela signifie qu'ils ne videront pas votre batterie ou ne ralentiront pas votre téléphone. Fermer les applications de cette manière ne rendra pas votre téléphone plus rapide ni n'améliorera la durée de vie de la batterie.