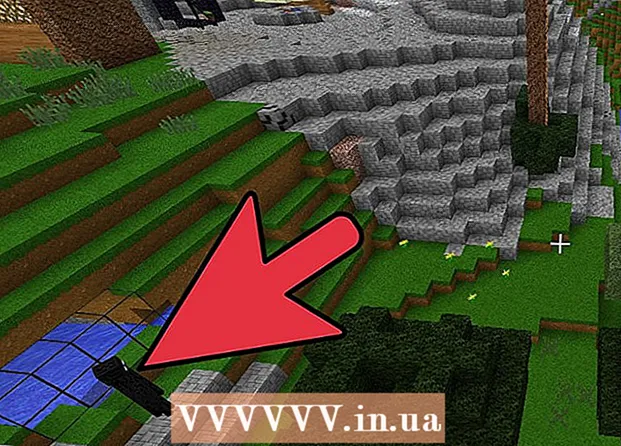Auteur:
Roger Morrison
Date De Création:
5 Septembre 2021
Date De Mise À Jour:
1 Juillet 2024

Contenu
- Avancer d'un pas
- Méthode 1 sur 4: Windows 7 (ou version antérieure)
- Méthode 2 sur 4: Windows 8
- Méthode 3 sur 4: Mac OS X
- Méthode 4 sur 4: Linux
Un fichier ISO est une image disque, généralement une copie d'un CD ou d'un DVD. Pour accéder à ces fichiers, ils doivent être montés sur un lecteur virtuel. Il existe différentes méthodes pour le faire en fonction de votre système d'exploitation. Suivez les étapes de cet article pour commencer rapidement à utiliser vos fichiers ISO.
Avancer d'un pas
Méthode 1 sur 4: Windows 7 (ou version antérieure)
 Téléchargez Daemon Tools Lite. Ce programme gratuit vous permet de créer un lecteur de disque virtuel pour accéder aux images de disque. Pour Windows 7, vous avez besoin de la version 4.35.6 ou plus récente, vous pouvez trouver le programme sur leur site Web, ici. Installez le programme une fois le téléchargement terminé. Les paramètres d'installation par défaut conviennent à la plupart des utilisateurs.
Téléchargez Daemon Tools Lite. Ce programme gratuit vous permet de créer un lecteur de disque virtuel pour accéder aux images de disque. Pour Windows 7, vous avez besoin de la version 4.35.6 ou plus récente, vous pouvez trouver le programme sur leur site Web, ici. Installez le programme une fois le téléchargement terminé. Les paramètres d'installation par défaut conviennent à la plupart des utilisateurs. - Assurez-vous d'installer "Desktop Gadget" si vous souhaitez ajouter Daemon Tools à vos gadgets de bureau. Cela peut faciliter le montage des images disque à l'avenir.
 Faites glisser le fichier ISO dans le programme Daemon Tools. Faites-le glisser vers la fenêtre inférieure du programme et l'appairage commencera immédiatement. Une fois le processus terminé, l'image disque s'ouvre comme si vous ouvriez un disque dans un lecteur de disque.
Faites glisser le fichier ISO dans le programme Daemon Tools. Faites-le glisser vers la fenêtre inférieure du programme et l'appairage commencera immédiatement. Une fois le processus terminé, l'image disque s'ouvre comme si vous ouvriez un disque dans un lecteur de disque.  Assurez-vous que les fichiers ISO sont désormais automatiquement ouverts par Daemon Tools. Ouvrez "Préférences" dans Daemon Tools. L'icône ressemble à un engrenage et vous pouvez la trouver sur le côté droit de la barre d'outils.
Assurez-vous que les fichiers ISO sont désormais automatiquement ouverts par Daemon Tools. Ouvrez "Préférences" dans Daemon Tools. L'icône ressemble à un engrenage et vous pouvez la trouver sur le côté droit de la barre d'outils. - Cliquez sur «Intégration» dans la colonne de gauche. Cochez la case à côté de "ISO" et cliquez sur "Appliquer". À partir de maintenant, chaque fichier ISO s'ouvrira automatiquement avec Daemon Tools lorsque vous cliquez dessus.
Méthode 2 sur 4: Windows 8
 Cliquez avec le bouton droit sur le fichier ISO. Windows 8 est la première version de Windows où l'ouverture des fichiers ISO est prise en charge à partir du système d'exploitation.
Cliquez avec le bouton droit sur le fichier ISO. Windows 8 est la première version de Windows où l'ouverture des fichiers ISO est prise en charge à partir du système d'exploitation.  Choisissez "Ouvrir avec l'Explorateur Windows" dans le menu. Maintenant, votre fichier ISO apparaîtra comme un disque dans un lecteur de disque virtuel.
Choisissez "Ouvrir avec l'Explorateur Windows" dans le menu. Maintenant, votre fichier ISO apparaîtra comme un disque dans un lecteur de disque virtuel.  Supprimez l'image disque à démonter. Ouvrez "Ordinateur" et faites un clic droit sur le lecteur de disque virtuel avec votre image disque. Sélectionnez "Supprimer" pour démonter le fichier ISO.
Supprimez l'image disque à démonter. Ouvrez "Ordinateur" et faites un clic droit sur le lecteur de disque virtuel avec votre image disque. Sélectionnez "Supprimer" pour démonter le fichier ISO.
Méthode 3 sur 4: Mac OS X
 Double-cliquez sur le fichier ISO. Sous Mac OS X, l'ouverture d'un fichier ISO est prise en charge à partir du système d'exploitation, aucun logiciel supplémentaire n'est requis. La plupart des fichiers ISO peuvent être ouverts en double-cliquant dessus. L'image disque apparaîtra sur votre bureau, comme si vous aviez placé le disque dans votre lecteur de disque.
Double-cliquez sur le fichier ISO. Sous Mac OS X, l'ouverture d'un fichier ISO est prise en charge à partir du système d'exploitation, aucun logiciel supplémentaire n'est requis. La plupart des fichiers ISO peuvent être ouverts en double-cliquant dessus. L'image disque apparaîtra sur votre bureau, comme si vous aviez placé le disque dans votre lecteur de disque.  Utilisez l'utilitaire de disque. Si le fichier ne s'ouvre pas en double-cliquant dessus, vous pouvez utiliser le programme Utilitaire de disque. Ce programme se trouve ici: Applications> Utilitaires> Utilitaire de disque.
Utilisez l'utilitaire de disque. Si le fichier ne s'ouvre pas en double-cliquant dessus, vous pouvez utiliser le programme Utilitaire de disque. Ce programme se trouve ici: Applications> Utilitaires> Utilitaire de disque. - Cliquez sur "Archiver", puis sur "Ouvrir l'image disque ...". Sélectionnez votre fichier ISO et cliquez sur «Ouvrir».
- L'image disque apparaîtra sur votre bureau, comme si vous aviez placé le disque dans votre lecteur de disque.
- Cette méthode fonctionne également pour d'autres types de fichiers d'image disque, tels que DMG et IMG.
 Utilisez Terminal. Si vous préférez travailler avec une invite de commande, vous pouvez également monter une image disque avec le programme Terminal. Accédez à Applications> Utilitaires> Terminal.
Utilisez Terminal. Si vous préférez travailler avec une invite de commande, vous pouvez également monter une image disque avec le programme Terminal. Accédez à Applications> Utilitaires> Terminal. - Tapez "hdiutil mount-your-image-name> .iso" dans la fenêtre Terminal et appuyez sur Entrée.
- L'image disque apparaîtra alors sur votre bureau, comme si vous aviez placé le disque dans votre lecteur de disque.
- Cette méthode fonctionne également pour d'autres types de fichiers d'image disque, tels que DMG et IMG.
Méthode 4 sur 4: Linux
 Connectez-vous en tant qu'utilisateur root. Si vous êtes connecté en tant qu'utilisateur différent, vous pouvez modifier cela en tapant "$ su -" dans la fenêtre d'invite de commande.
Connectez-vous en tant qu'utilisateur root. Si vous êtes connecté en tant qu'utilisateur différent, vous pouvez modifier cela en tapant "$ su -" dans la fenêtre d'invite de commande.  Créez un dossier. Ce sera l'emplacement d'amarrage. Dans la fenêtre d'invite de commandes, tapez «# mkdir –p / mnt / disk». Remplacez «disque» par un nom de dossier de votre choix.
Créez un dossier. Ce sera l'emplacement d'amarrage. Dans la fenêtre d'invite de commandes, tapez «# mkdir –p / mnt / disk». Remplacez «disque» par un nom de dossier de votre choix.  Montez l'image disque. Utilisez la commande «# mount –o loop sample> .iso / mnt / disk /». Remplacez sample> par le nom de fichier du fichier ISO. Si vous avez changé le nom du dossier à l'étape précédente, vous devez également remplacer «disque» par votre nouveau nom de dossier.
Montez l'image disque. Utilisez la commande «# mount –o loop sample> .iso / mnt / disk /». Remplacez sample> par le nom de fichier du fichier ISO. Si vous avez changé le nom du dossier à l'étape précédente, vous devez également remplacer «disque» par votre nouveau nom de dossier.  Recherchez les fichiers. Si l'image disque que vous montez possède un système de fichiers, vous pouvez rechercher les fichiers avec les commandes suivantes: «# cd / mnt / disk», suivi de «# ls -1».
Recherchez les fichiers. Si l'image disque que vous montez possède un système de fichiers, vous pouvez rechercher les fichiers avec les commandes suivantes: «# cd / mnt / disk», suivi de «# ls -1».