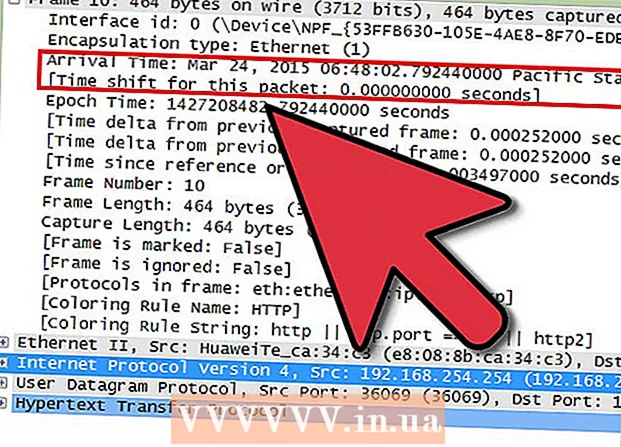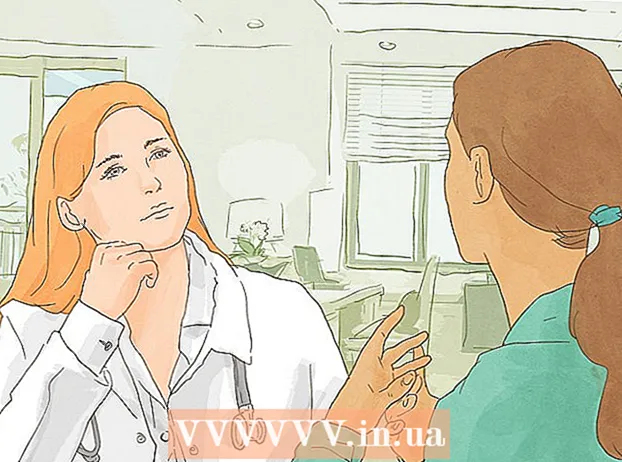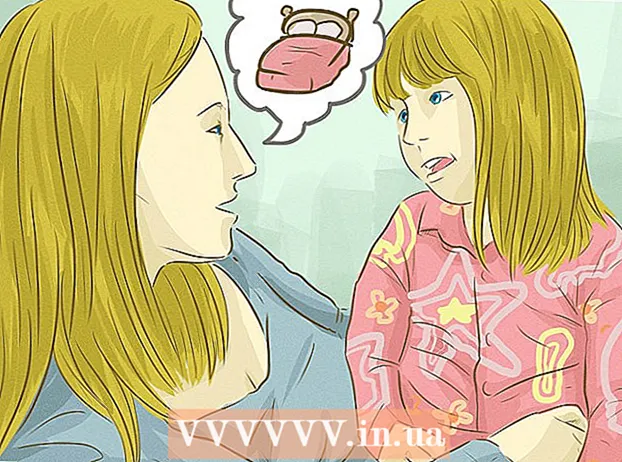Auteur:
Roger Morrison
Date De Création:
3 Septembre 2021
Date De Mise À Jour:
1 Juillet 2024

Contenu
- Avancer d'un pas
- Méthode 1 sur 5: Utilisation d'une clé USB pour installer un système d'exploitation sur un PC
- Méthode 2 sur 5: créer un disque d'installation Windows Vista ou 7
- Méthode 3 sur 5: créer un disque d'installation de Windows XP
- Méthode 4 sur 5: Création d'une «boîte à outils de réparation USB PC»
- Méthode 5 sur 5: Créez un disque d'installation à partir de votre clé USB pour Mac OS X 10.7 ou 10.8
- Mises en garde
Avez-vous une ancienne clé USB que vous n'utilisez plus? Faites-en un disque d'installation pour Windows, Linux ou Mac, ou un outil de diagnostic pour votre PC. Suivez les étapes de cet article pour savoir comment.
Avancer d'un pas
Méthode 1 sur 5: Utilisation d'une clé USB pour installer un système d'exploitation sur un PC
 Ouvrez une fenêtre d'invite de commande. Vous ne pouvez le faire qu'à partir d'un compte avec des droits d'administrateur. Faites un clic droit dessus et sélectionnez "Exécuter en tant qu'administrateur". Vous devrez peut-être maintenant fournir le mot de passe administrateur.
Ouvrez une fenêtre d'invite de commande. Vous ne pouvez le faire qu'à partir d'un compte avec des droits d'administrateur. Faites un clic droit dessus et sélectionnez "Exécuter en tant qu'administrateur". Vous devrez peut-être maintenant fournir le mot de passe administrateur. - Avec cette méthode, vous créez une clé USB amorçable ou un disque amorçable. Vous pouvez ensuite copier un disque d'installation du système d'exploitation sur la clé USB pour créer un disque d'installation portable.
- Cette méthode ne fonctionne que sur Windows Vista, 7 et 8.
 Ouvrez l'utilitaire "Gestion des disques". Vous ouvrez ceci avec la commande partie de disque entrer.
Ouvrez l'utilitaire "Gestion des disques". Vous ouvrez ceci avec la commande partie de disque entrer.  Affichez les disques connectés. Tapez la commande disque de liste pour afficher une liste de tous les lecteurs connectés à votre ordinateur. Vous devriez également trouver votre clé USB ici. N'oubliez pas le numéro indiqué à côté de votre clé USB.
Affichez les disques connectés. Tapez la commande disque de liste pour afficher une liste de tous les lecteurs connectés à votre ordinateur. Vous devriez également trouver votre clé USB ici. N'oubliez pas le numéro indiqué à côté de votre clé USB.  Sélectionnez la clé USB. Tapez la commande sélectionnez le disque #, en remplaçant le «#» par le numéro indiqué à côté du lecteur flash USB à l'étape précédente.
Sélectionnez la clé USB. Tapez la commande sélectionnez le disque #, en remplaçant le «#» par le numéro indiqué à côté du lecteur flash USB à l'étape précédente.  Supprimez la clé USB. Tapez la commande faire le ménage, puis le programme de gestion de disque vérifiera le disque et effacera toutes les données qui se trouvaient sur la clé.
Supprimez la clé USB. Tapez la commande faire le ménage, puis le programme de gestion de disque vérifiera le disque et effacera toutes les données qui se trouvaient sur la clé.  Créez une partition amorçable. Lorsque la clé USB est effacée, tapez créer la partition principale. Si tout se passe bien, un message apparaîtra indiquant que le processus s'est terminé avec succès.
Créez une partition amorçable. Lorsque la clé USB est effacée, tapez créer la partition principale. Si tout se passe bien, un message apparaîtra indiquant que le processus s'est terminé avec succès.  Sélectionnez la nouvelle partition. Tapez la commande sélectionnez la partition 1 et appuyez sur Entrée. Lorsque le message de confirmation apparaît, tapez actif et appuyez sur Entrée. Cela activera la partition.
Sélectionnez la nouvelle partition. Tapez la commande sélectionnez la partition 1 et appuyez sur Entrée. Lorsque le message de confirmation apparaît, tapez actif et appuyez sur Entrée. Cela activera la partition.  Formatez la clé USB. Tapez la commande format fs = fat32. Après avoir appuyé sur Entrée, le programme fonctionnera pendant quelques minutes (avec une clé de 32 Go, cela peut même prendre des heures), la progression est affichée avec un pourcentage.
Formatez la clé USB. Tapez la commande format fs = fat32. Après avoir appuyé sur Entrée, le programme fonctionnera pendant quelques minutes (avec une clé de 32 Go, cela peut même prendre des heures), la progression est affichée avec un pourcentage.  Attribuez une lettre de lecteur à la clé USB. Tapez la commande attribuer pour attribuer une lettre. Taper sortir pour quitter l'utilitaire de gestion des disques.
Attribuez une lettre de lecteur à la clé USB. Tapez la commande attribuer pour attribuer une lettre. Taper sortir pour quitter l'utilitaire de gestion des disques.  Copiez le système d'exploitation. Une fois que vous avez créé un disque de démarrage à partir de la clé USB, vous pouvez mettre les fichiers d'installation du système d'exploitation souhaité sur votre clé.
Copiez le système d'exploitation. Une fois que vous avez créé un disque de démarrage à partir de la clé USB, vous pouvez mettre les fichiers d'installation du système d'exploitation souhaité sur votre clé. - Copiez également tous les pilotes dont vous pourriez avoir besoin pendant l'installation pour faciliter le processus.
Méthode 2 sur 5: créer un disque d'installation Windows Vista ou 7
 Créez ou récupérez le fichier ISO Windows Vista ou 7. Installez un logiciel capable de graver des DVD, entre autres. Il existe plusieurs programmes gratuits que vous pouvez utiliser pour graver des DVD. Vous avez besoin d'un programme qui peut également créer des fichiers ISO. Si vous disposez déjà d'un fichier ISO téléchargeable en achetant Windows 7, vous pouvez passer directement à l'étape suivante.
Créez ou récupérez le fichier ISO Windows Vista ou 7. Installez un logiciel capable de graver des DVD, entre autres. Il existe plusieurs programmes gratuits que vous pouvez utiliser pour graver des DVD. Vous avez besoin d'un programme qui peut également créer des fichiers ISO. Si vous disposez déjà d'un fichier ISO téléchargeable en achetant Windows 7, vous pouvez passer directement à l'étape suivante. - Placez le DVD Windows 7 dans le plateau. Ouvrez votre nouveau logiciel. Recherchez l'option «Copier sur l'image» ou «Créer une image». Sélectionnez votre lecteur de DVD comme source lorsque vous y êtes invité.

- Enregistrez votre fichier ISO. Choisissez un nom et un emplacement faciles à retenir. Le fichier ISO aura la même taille que le fichier original que vous copiez. Tout d'abord, vérifiez s'il y a suffisamment d'espace sur votre disque.

- La création du fichier ISO peut prendre un certain temps en fonction de la vitesse de votre ordinateur et du lecteur de DVD.
- Placez le DVD Windows 7 dans le plateau. Ouvrez votre nouveau logiciel. Recherchez l'option «Copier sur l'image» ou «Créer une image». Sélectionnez votre lecteur de DVD comme source lorsque vous y êtes invité.
 Téléchargez l'utilitaire «Windows 7 USB / DVD Download Tool». Vous pouvez télécharger ce programme gratuitement sur le site Windows. Malgré le nom, le programme fonctionne également avec les fichiers ISO de Windows Vista. Vous pouvez en fait utiliser cet utilitaire pour toutes les versions de Windows.
Téléchargez l'utilitaire «Windows 7 USB / DVD Download Tool». Vous pouvez télécharger ce programme gratuitement sur le site Windows. Malgré le nom, le programme fonctionne également avec les fichiers ISO de Windows Vista. Vous pouvez en fait utiliser cet utilitaire pour toutes les versions de Windows.  Sélectionnez le fichier source. Il s'agit du fichier ISO que vous avez créé ou téléchargé dans la première section. Cliquez sur "Suivant".
Sélectionnez le fichier source. Il s'agit du fichier ISO que vous avez créé ou téléchargé dans la première section. Cliquez sur "Suivant".  Sélectionnez "Périphérique USB". Vous pouvez maintenant choisir de graver un DVD ou de créer un périphérique USB. Sélectionnez "Périphérique USB".
Sélectionnez "Périphérique USB". Vous pouvez maintenant choisir de graver un DVD ou de créer un périphérique USB. Sélectionnez "Périphérique USB".  Sélectionnez le périphérique USB. Assurez-vous que votre clé USB est dans un port USB. Vous devez disposer d'au moins 4 Go d'espace libre sur la clé USB pour pouvoir copier Windows.
Sélectionnez le périphérique USB. Assurez-vous que votre clé USB est dans un port USB. Vous devez disposer d'au moins 4 Go d'espace libre sur la clé USB pour pouvoir copier Windows.  Attendez pendant que le programme est en cours d'exécution. Le programme formatera maintenant la clé USB pour qu'elle puisse démarrer correctement, puis le fichier ISO sera placé sur la clé. La copie peut prendre jusqu'à 15 minutes, selon la vitesse de votre ordinateur.
Attendez pendant que le programme est en cours d'exécution. Le programme formatera maintenant la clé USB pour qu'elle puisse démarrer correctement, puis le fichier ISO sera placé sur la clé. La copie peut prendre jusqu'à 15 minutes, selon la vitesse de votre ordinateur.
Méthode 3 sur 5: créer un disque d'installation de Windows XP
- Rassemblez les logiciels et le matériel nécessaires. Vous avez besoin des utilitaires "USB_Prep8" et "bootsect.exe". Ces programmes, destinés aux développeurs, sont téléchargeables gratuitement. Vous avez également besoin d'une clé USB d'au moins 1 Go et d'un CD ou DVD d'installation de Windows XP.
- Insérez la clé USB dans un port USB et placez le CD ou le DVD dans le plateau. Fermez toutes les fenêtres Windows qui s'ouvrent automatiquement.

- Insérez la clé USB dans un port USB et placez le CD ou le DVD dans le plateau. Fermez toutes les fenêtres Windows qui s'ouvrent automatiquement.
 Extrayez et exécutez le programme USB_Prep8. Si vous double-cliquez sur le fichier zip, un dossier sera créé, lancez "usb_prep8.cmd" dans ce dossier. Appuyez sur n'importe quelle touche pour formater la clé USB avec "PeToUSB". Remarque: Dans Windows 7, vous devez exécuter "usb_prop8.cmd" à partir d'une fenêtre d'invite de commande, avec un compte avec des privilèges d'administrateur.
Extrayez et exécutez le programme USB_Prep8. Si vous double-cliquez sur le fichier zip, un dossier sera créé, lancez "usb_prep8.cmd" dans ce dossier. Appuyez sur n'importe quelle touche pour formater la clé USB avec "PeToUSB". Remarque: Dans Windows 7, vous devez exécuter "usb_prop8.cmd" à partir d'une fenêtre d'invite de commande, avec un compte avec des privilèges d'administrateur.  Commencez le formatage. Ne modifiez aucun paramètre dans la fenêtre PeToUSB. Une fois le formatage terminé, laissez les deux fenêtres ouvertes et ouvrez une nouvelle fenêtre d'invite de commande en appuyant sur la touche Windows + R, puis tapez «cmd» dans le champ.
Commencez le formatage. Ne modifiez aucun paramètre dans la fenêtre PeToUSB. Une fois le formatage terminé, laissez les deux fenêtres ouvertes et ouvrez une nouvelle fenêtre d'invite de commande en appuyant sur la touche Windows + R, puis tapez «cmd» dans le champ.  Extrayez le programme bootsect. Ensuite, accédez au dossier de bootsect dans la nouvelle fenêtre d'invite de commande. Si vous êtes dans le dossier bootsect, tapez «bootsect.exe / nt52 Z:». Remplacez la lettre Z par la lettre de votre clé USB.
Extrayez le programme bootsect. Ensuite, accédez au dossier de bootsect dans la nouvelle fenêtre d'invite de commande. Si vous êtes dans le dossier bootsect, tapez «bootsect.exe / nt52 Z:». Remplacez la lettre Z par la lettre de votre clé USB. - Vous ne pouvez pas ouvrir de fenêtres affichant le contenu de la clé USB, sinon le processus échouera et vous devrez recommencer.
- Bootsect copie les fichiers nécessaires au démarrage à partir d'une clé USB. Lorsque le processus est terminé, vous obtiendrez le message suivant: «Le code de démarrage a été mis à jour avec succès sur tous les volumes ciblés». Fermez cette fenêtre et PeToUSB, mais laissez la fenêtre d'invite de commande usb_prep8 ouverte.
- Ajustez les paramètres de Prep8. Lorsque bootsect a terminé la copie, la fenêtre usb_prep8 affiche un menu numéroté dans lequel vous pouvez modifier les paramètres. Vous devez modifier les trois premiers paramètres:
- Appuyez sur 1 puis sur Entrée. Sélectionnez le lecteur contenant le CD ou DVD Windows XP et appuyez sur OK.

- Appuyez sur 2 puis sur Entrée. Si vous avez déjà un lecteur sur votre ordinateur avec la lettre T, remplacez cette option par une autre lettre. Sinon, vous le laissez tel quel.

- Appuyez sur 3, puis sur Entrée. Saisissez ici la lettre de la clé USB.

- Appuyez sur 1 puis sur Entrée. Sélectionnez le lecteur contenant le CD ou DVD Windows XP et appuyez sur OK.
 Commencez à copier. Pour ce faire, appuyez sur 4 puis sur Entrée. Un message apparaîtra indiquant que ce choix formatera le disque virtuel à partir du menu précédent. Appuyez sur Y pour continuer. Une fois le formatage terminé, appuyez sur n'importe quelle touche pour continuer.
Commencez à copier. Pour ce faire, appuyez sur 4 puis sur Entrée. Un message apparaîtra indiquant que ce choix formatera le disque virtuel à partir du menu précédent. Appuyez sur Y pour continuer. Une fois le formatage terminé, appuyez sur n'importe quelle touche pour continuer. - Vous verrez les fichiers copiés défiler sur l'écran. Appuyez à nouveau sur n'importe quelle touche pour continuer. Après un certain temps, une fenêtre apparaîtra vous demandant si vous souhaitez copier les "Fichiers TempDrive". Appuyez sur Oui et attendez environ 15 minutes. Appuyez ensuite deux fois de plus sur Oui.

- Vous verrez les fichiers copiés défiler sur l'écran. Appuyez à nouveau sur n'importe quelle touche pour continuer. Après un certain temps, une fenêtre apparaîtra vous demandant si vous souhaitez copier les "Fichiers TempDrive". Appuyez sur Oui et attendez environ 15 minutes. Appuyez ensuite deux fois de plus sur Oui.
 Commencez par installer Windows XP. Le processus est maintenant terminé. Insérez la clé USB dans l'ordinateur sur lequel vous souhaitez installer Windows XP. Configurez le BIOS pour que l'ordinateur démarre à partir de la clé USB.
Commencez par installer Windows XP. Le processus est maintenant terminé. Insérez la clé USB dans l'ordinateur sur lequel vous souhaitez installer Windows XP. Configurez le BIOS pour que l'ordinateur démarre à partir de la clé USB. - Lorsque le menu de démarrage s'ouvre, sélectionnez l'option 1. L'installation de Windows XP commence maintenant.
- Une fois l'ordinateur redémarré, sélectionnez l'option 2 pour démarrer la partie GUI (interface utilisateur graphique) de l'installation.
- Ne retirez pas la clé USB tant que l'installation n'est pas terminée.

Méthode 4 sur 5: Création d'une «boîte à outils de réparation USB PC»
 Téléchargez le fichier ISO du Ultimate Boot CD (UBCD). Ce fichier peut être téléchargé gratuitement ici. UBCD est un ensemble d'outils de diagnostic qui peuvent être exécutés avant le démarrage du système. Il est utile de conserver tous ces programmes ensemble sur une clé USB. Vous avez également besoin du programme "Universal USB Installer", disponible ici. Placez ce programme dans le même dossier que le fichier ISO précédemment téléchargé.
Téléchargez le fichier ISO du Ultimate Boot CD (UBCD). Ce fichier peut être téléchargé gratuitement ici. UBCD est un ensemble d'outils de diagnostic qui peuvent être exécutés avant le démarrage du système. Il est utile de conserver tous ces programmes ensemble sur une clé USB. Vous avez également besoin du programme "Universal USB Installer", disponible ici. Placez ce programme dans le même dossier que le fichier ISO précédemment téléchargé.  Démarrez le programme "Universal USB Installer". Sélectionnez "Ultimate Boot CD" dans le menu. Sélectionnez la lettre de lecteur correcte, celle de votre clé USB. Cliquez sur "Créer".
Démarrez le programme "Universal USB Installer". Sélectionnez "Ultimate Boot CD" dans le menu. Sélectionnez la lettre de lecteur correcte, celle de votre clé USB. Cliquez sur "Créer".  Démarrez depuis votre clé USB. Une fois la clé USB formatée, vous pouvez démarrer à partir de la clé USB et exécuter des utilitaires.
Démarrez depuis votre clé USB. Une fois la clé USB formatée, vous pouvez démarrer à partir de la clé USB et exécuter des utilitaires.
Méthode 5 sur 5: Créez un disque d'installation à partir de votre clé USB pour Mac OS X 10.7 ou 10.8
 Rassemblez les logiciels et le matériel nécessaires. Votre clé doit être de 8 Go ou plus. Vous avez également besoin du programme d'installation d'OS X. Téléchargez le programme et insérez la clé USB dans un port USB.
Rassemblez les logiciels et le matériel nécessaires. Votre clé doit être de 8 Go ou plus. Vous avez également besoin du programme d'installation d'OS X. Téléchargez le programme et insérez la clé USB dans un port USB.  Ouvrez l'utilitaire de disque. Ce programme se trouve dans le dossier «Utilitaires», sous «Applications». Avec ce programme, vous pouvez transformer votre clé USB en disque de démarrage. Sélectionnez votre clé USB dans la colonne de gauche et ouvrez l'onglet "Partition". Sous «Disposition de la partition», sélectionnez «1 partition».
Ouvrez l'utilitaire de disque. Ce programme se trouve dans le dossier «Utilitaires», sous «Applications». Avec ce programme, vous pouvez transformer votre clé USB en disque de démarrage. Sélectionnez votre clé USB dans la colonne de gauche et ouvrez l'onglet "Partition". Sous «Disposition de la partition», sélectionnez «1 partition».  Sélectionnez la structure. Cliquez sur le menu à côté de "Format" et sélectionnez "Mac OS étendu (journalisé)". De cette façon, vous pouvez être sûr que la clé peut être lue par tous les Mac. Cliquez sur "Options" et sélectionnez "Table de partition GUID".
Sélectionnez la structure. Cliquez sur le menu à côté de "Format" et sélectionnez "Mac OS étendu (journalisé)". De cette façon, vous pouvez être sûr que la clé peut être lue par tous les Mac. Cliquez sur "Options" et sélectionnez "Table de partition GUID".  Recherchez le fichier d'installation pour Mac OS X. Il s'agit de l'application que vous avez téléchargée depuis le Mac App Store. Vous pouvez le trouver dans le dossier "Applications". Cliquez avec le bouton droit sur le fichier et sélectionnez "Afficher le contenu du paquet". Ouvrez "Contenu" puis "Support partagé". Vous trouverez ici un fichier appelé "InstallESD.dmg". Faites glisser ce fichier sur votre bureau.
Recherchez le fichier d'installation pour Mac OS X. Il s'agit de l'application que vous avez téléchargée depuis le Mac App Store. Vous pouvez le trouver dans le dossier "Applications". Cliquez avec le bouton droit sur le fichier et sélectionnez "Afficher le contenu du paquet". Ouvrez "Contenu" puis "Support partagé". Vous trouverez ici un fichier appelé "InstallESD.dmg". Faites glisser ce fichier sur votre bureau.  Ouvrez à nouveau l'Utilitaire de disque. Cliquez sur la clé USB dans la colonne de gauche. Cliquez sur l'onglet "Restaurer" et cliquez sur le bouton "Image disque" à côté du champ "Source". Sélectionnez le fichier "InstallESD.dmg" sur votre bureau. En tant que "Cible", faites glisser la partition nouvellement créée dans le champ.
Ouvrez à nouveau l'Utilitaire de disque. Cliquez sur la clé USB dans la colonne de gauche. Cliquez sur l'onglet "Restaurer" et cliquez sur le bouton "Image disque" à côté du champ "Source". Sélectionnez le fichier "InstallESD.dmg" sur votre bureau. En tant que "Cible", faites glisser la partition nouvellement créée dans le champ.  Cliquez sur "Restaurer". Une confirmation vous sera demandée. Cliquez sur "Supprimer" pour continuer. Selon la vitesse de votre Mac, cela peut prendre jusqu'à une heure. Après cela, vous pouvez démarrer à partir de la clé USB et installer Mac OS X de la même manière que vous le feriez si vous utilisiez un DVD.
Cliquez sur "Restaurer". Une confirmation vous sera demandée. Cliquez sur "Supprimer" pour continuer. Selon la vitesse de votre Mac, cela peut prendre jusqu'à une heure. Après cela, vous pouvez démarrer à partir de la clé USB et installer Mac OS X de la même manière que vous le feriez si vous utilisiez un DVD.
Mises en garde
- Assurez-vous de sauvegarder les données sur la clé USB avant de commencer les étapes car toutes les anciennes données seront effacées lors du formatage.