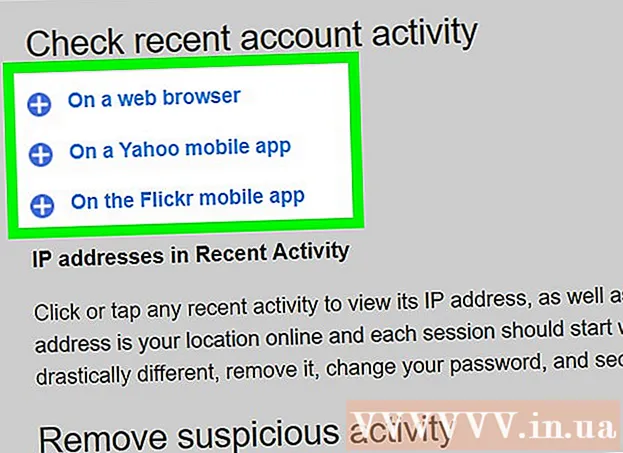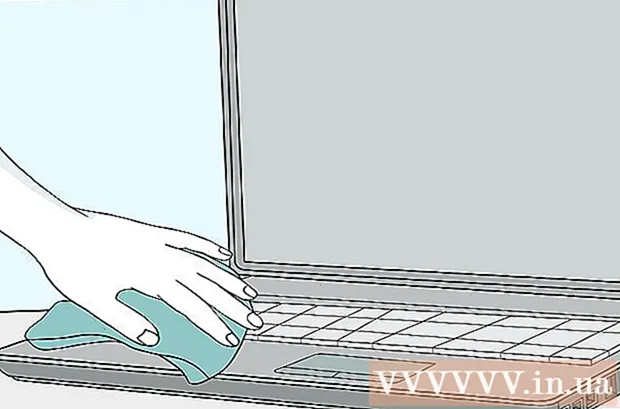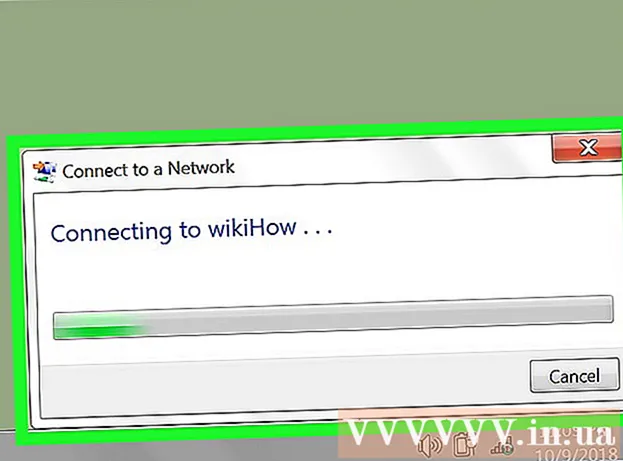Auteur:
Charles Brown
Date De Création:
3 Février 2021
Date De Mise À Jour:
1 Juillet 2024
![Comment connecter un écran externe à un PC pour avoir un double écran ? [Tuto]](https://i.ytimg.com/vi/SptWJOJUvrk/hqdefault.jpg)
Contenu
- Avancer d'un pas
- Méthode 1 sur 5: Connexion de l'écran
- Méthode 2 sur 5: détecter un affichage sous Windows
- Méthode 3 sur 5: détecter un affichage sous MacOS
- Méthode 4 sur 5: Ajustez les paramètres d'affichage dans Windows
- Méthode 5 sur 5: Ajustez les paramètres d'affichage sur un Mac
- Conseils
- Mises en garde
Ce wikiHow vous apprend à connecter un écran externe à votre ordinateur portable Windows ou MacBook. La plupart des ordinateurs portables modernes reconnaissent instantanément un écran connecté en externe, le processus consiste donc en grande partie à choisir le bon câble pour connecter votre ordinateur portable à votre écran.
Avancer d'un pas
Méthode 1 sur 5: Connexion de l'écran
 Vérifiez les sorties vidéo de votre ordinateur portable. La plupart des ordinateurs portables ont une seule sortie vidéo à l'arrière, bien que certains ordinateurs portables aient la connexion sur le côté. Votre ordinateur portable peut avoir des connexions courantes:
Vérifiez les sorties vidéo de votre ordinateur portable. La plupart des ordinateurs portables ont une seule sortie vidéo à l'arrière, bien que certains ordinateurs portables aient la connexion sur le côté. Votre ordinateur portable peut avoir des connexions courantes: - les fenêtres:
- HDMI - Cette connexion a six côtés, est d'environ deux pouces de large et est conique. La plupart des ordinateurs portables Windows ont une telle connexion.
- DisplayPort - Similaire à HDMI, mais un coin du connecteur est plus étroit tandis que l'autre côté est à un angle de 90 degrés.
- VGA ou alors DVI - Un connecteur VGA est coloré et a 15 trous, tandis qu'un connecteur DVI est généralement blanc ou noir, a 24 trous et a une ouverture des deux côtés. Les ordinateurs plus anciens en particulier ont ces connexions.
- Mac:
- Thunderbolt 3 (également USB-C appelé) - Une prise ovale sur le côté de la plupart des MacBook modernes.
- HDMI - Une connexion effilée hexagonale que certains MacBooks ont.
- Mini DisplayPort - Un socket hexagonal trouvé sur les Mac fabriqués entre 2008 et 2016.
- les fenêtres:
 Déterminez l'entrée vidéo de votre écran. Les moniteurs d'ordinateur ont généralement une seule connexion, tandis que les écrans de télévision ont plusieurs connexions. La plupart des moniteurs ont une connexion HDMI ou DisplayPort. Les moniteurs d'ordinateur plus anciens ont probablement une connexion VGA ou DVI.
Déterminez l'entrée vidéo de votre écran. Les moniteurs d'ordinateur ont généralement une seule connexion, tandis que les écrans de télévision ont plusieurs connexions. La plupart des moniteurs ont une connexion HDMI ou DisplayPort. Les moniteurs d'ordinateur plus anciens ont probablement une connexion VGA ou DVI.  Connectez le câble à la sortie vidéo de votre ordinateur portable. Branchez le connecteur à l'extrémité du câble vidéo dans la prise appropriée de votre ordinateur portable.
Connectez le câble à la sortie vidéo de votre ordinateur portable. Branchez le connecteur à l'extrémité du câble vidéo dans la prise appropriée de votre ordinateur portable.  Connectez l'autre extrémité du câble à votre écran. Branchez l'autre extrémité du câble vidéo dans le connecteur de la bonne forme sur votre écran.
Connectez l'autre extrémité du câble à votre écran. Branchez l'autre extrémité du câble vidéo dans le connecteur de la bonne forme sur votre écran. - Si votre écran a une connexion vidéo différente de celle de votre ordinateur portable, vous avez besoin d'un câble adaptateur pour connecter l'écran à votre ordinateur portable. Certains adaptateurs sont spécialement conçus pour connecter deux types de câbles. Un adaptateur VGA vers HDMI peut être connecté à un câble VGA d'un côté et à un câble HDMI de l'autre. Les câbles adaptateurs courants comprennent:
- HDMI vers DisplayPort
- DisplayPort (ou Mini DisplayPort) vers HDMI
- Mini DisplayPort vers DisplayPort
- USB-C vers HDMI (ou DisplayPort)
- VGA vers HDMI
- DVI vers HDMI
- Si votre écran a une connexion vidéo différente de celle de votre ordinateur portable, vous avez besoin d'un câble adaptateur pour connecter l'écran à votre ordinateur portable. Certains adaptateurs sont spécialement conçus pour connecter deux types de câbles. Un adaptateur VGA vers HDMI peut être connecté à un câble VGA d'un côté et à un câble HDMI de l'autre. Les câbles adaptateurs courants comprennent:
 Branchez le moniteur et allumez-le. Connectez l'écran à une prise électrique ou à une multiprise, puis appuyez sur le Bouton ON / OFF
Branchez le moniteur et allumez-le. Connectez l'écran à une prise électrique ou à une multiprise, puis appuyez sur le Bouton ON / OFF Sélectionnez la bonne source vidéo sur le moniteur. Si vous utilisez un écran ou un téléviseur avec plusieurs connexions, vous devez sélectionner la connexion que vous avez utilisée pour connecter votre ordinateur portable à l'écran. Pour sélectionner la source vidéo, appuyez sur le bouton qui dit «Entrée», «Source» ou «Sélection vidéo» sur l'écran ou la télécommande.
Sélectionnez la bonne source vidéo sur le moniteur. Si vous utilisez un écran ou un téléviseur avec plusieurs connexions, vous devez sélectionner la connexion que vous avez utilisée pour connecter votre ordinateur portable à l'écran. Pour sélectionner la source vidéo, appuyez sur le bouton qui dit «Entrée», «Source» ou «Sélection vidéo» sur l'écran ou la télécommande.  Attendez que le contenu de l'écran de l'ordinateur portable apparaisse à l'écran. Lorsque vous voyez le contenu de l'écran de votre ordinateur portable (bureau et icônes ou autre) apparaître à l'écran, vous pouvez continuer à ajuster les paramètres de l'écran sur votre ordinateur portable.
Attendez que le contenu de l'écran de l'ordinateur portable apparaisse à l'écran. Lorsque vous voyez le contenu de l'écran de votre ordinateur portable (bureau et icônes ou autre) apparaître à l'écran, vous pouvez continuer à ajuster les paramètres de l'écran sur votre ordinateur portable. - Si vous utilisez une connexion VGA ou une connexion bleue avec trois rangées de trous, vous devrez peut-être changer d'écran. Vous pouvez le faire en appuyant sur une touche de fonction de votre clavier.
- Si le contenu de votre ordinateur portable n'apparaît pas sur l'écran, passez à la méthode 2 pour détecter un affichage sous Windows ou à la méthode 3 pour détecter un affichage sur un Mac.
Méthode 2 sur 5: détecter un affichage sous Windows
 Cliquez sur le menu Démarrer
Cliquez sur le menu Démarrer  Cliquez sur l'icône Paramètres
Cliquez sur l'icône Paramètres  cliquer sur Système. Il s'agit de la première option du menu Paramètres. L'option a une icône qui ressemble à un ordinateur portable.
cliquer sur Système. Il s'agit de la première option du menu Paramètres. L'option a une icône qui ressemble à un ordinateur portable.  cliquer sur Affichage. C'est la première option du menu de gauche. Cliquez dessus pour ouvrir le menu Affichage.
cliquer sur Affichage. C'est la première option du menu de gauche. Cliquez dessus pour ouvrir le menu Affichage.  Faites défiler vers le bas et cliquez Détecter. C'est le bouton gris sous la rubrique «Affichages multiples» en bas de l'écran. Lorsque vous cliquez dessus, Windows détecte vos affichages.
Faites défiler vers le bas et cliquez Détecter. C'est le bouton gris sous la rubrique «Affichages multiples» en bas de l'écran. Lorsque vous cliquez dessus, Windows détecte vos affichages.
Méthode 3 sur 5: détecter un affichage sous MacOS
 Cliquez sur l'icône Apple
Cliquez sur l'icône Apple  cliquer sur Préférences de système .... C'est la deuxième option du menu déroulant. Cliquez dessus pour afficher la fenêtre Préférences Système.
cliquer sur Préférences de système .... C'est la deuxième option du menu déroulant. Cliquez dessus pour afficher la fenêtre Préférences Système.  cliquer sur Affiche. L'icône ressemble à un écran. Cliquez dessus pour ouvrir la fenêtre Affichages.
cliquer sur Affiche. L'icône ressemble à un écran. Cliquez dessus pour ouvrir la fenêtre Affichages.  presse ⌥ Option et maintenez le bouton enfoncé. Lorsque vous appuyez sur la touche Option, un bouton avec le texte "Détecter les affichages" apparaît dans la fenêtre Affichages.
presse ⌥ Option et maintenez le bouton enfoncé. Lorsque vous appuyez sur la touche Option, un bouton avec le texte "Détecter les affichages" apparaît dans la fenêtre Affichages.  cliquer sur Détecter les affichages. Ce bouton apparaît dans le coin inférieur droit de la fenêtre lorsque vous appuyez sur la touche Option. MacOs détecte désormais vos écrans.
cliquer sur Détecter les affichages. Ce bouton apparaît dans le coin inférieur droit de la fenêtre lorsque vous appuyez sur la touche Option. MacOs détecte désormais vos écrans.
Méthode 4 sur 5: Ajustez les paramètres d'affichage dans Windows
 Ouvrir Démarrer
Ouvrir Démarrer  Ouvrez les paramètres
Ouvrez les paramètres  cliquer sur Système. Il s'agit d'une icône en forme d'ordinateur dans la fenêtre Paramètres.
cliquer sur Système. Il s'agit d'une icône en forme d'ordinateur dans la fenêtre Paramètres.  Cliquez sur l'onglet Affichage. Cette option se trouve sur le côté gauche de la fenêtre Système.
Cliquez sur l'onglet Affichage. Cette option se trouve sur le côté gauche de la fenêtre Système.  Faites défiler jusqu'à la section «Plusieurs écrans». Vous pouvez le trouver presque au bas de la page.
Faites défiler jusqu'à la section «Plusieurs écrans». Vous pouvez le trouver presque au bas de la page.  Cliquez sur le menu déroulant sous "Plusieurs moniteurs". Cela dépliera le menu déroulant.
Cliquez sur le menu déroulant sous "Plusieurs moniteurs". Cela dépliera le menu déroulant.  Sélectionnez une option d'affichage. Choisissez l'une des options suivantes dans le menu déroulant:
Sélectionnez une option d'affichage. Choisissez l'une des options suivantes dans le menu déroulant: - Dupliquer ces affichages - Les deux écrans affichent exactement le même contenu.
- Développez ces affichages - Utilise l'affichage comme une extension de l'écran de l'ordinateur portable. Si vous choisissez cette option et déplacez la souris de votre ordinateur portable complètement vers la droite sur l'écran de l'ordinateur portable, elle disparaîtra de l'écran et apparaîtra sur l'écran.
- Afficher uniquement sur 1 - Affichez le contenu de votre ordinateur portable uniquement sur l'écran de l'ordinateur portable. Cela éteindra l'affichage.
- Afficher uniquement sur 2 - N'affichez que le contenu de votre ordinateur portable à l'écran. Cela éteindra l'écran de votre ordinateur portable.
Méthode 5 sur 5: Ajustez les paramètres d'affichage sur un Mac
 Ouvrez le menu Apple
Ouvrez le menu Apple  cliquer sur Préférences de système .... C'est presque en haut du menu déroulant. Cliquez dessus pour afficher la fenêtre Préférences Système.
cliquer sur Préférences de système .... C'est presque en haut du menu déroulant. Cliquez dessus pour afficher la fenêtre Préférences Système.  cliquer sur Affiche. Cette icône en forme de moniteur est située au centre de la fenêtre Préférences Système.
cliquer sur Affiche. Cette icône en forme de moniteur est située au centre de la fenêtre Préférences Système.  Cliquez sur l'onglet Affichage. Vous pouvez le trouver dans le coin supérieur gauche de la fenêtre.
Cliquez sur l'onglet Affichage. Vous pouvez le trouver dans le coin supérieur gauche de la fenêtre.  Modifiez la résolution de l'affichage. Cochez la case "Mise à l'échelle", puis cliquez sur une résolution.
Modifiez la résolution de l'affichage. Cochez la case "Mise à l'échelle", puis cliquez sur une résolution. - Vous ne pouvez pas choisir une résolution supérieure à la résolution intégrée de votre écran (par exemple 4000 pixels).
 Ajustez la taille de l'écran. Cliquez sur le curseur "Underscan" en bas de la page et faites-le glisser vers la gauche pour afficher plus de votre écran Mac sur l'écran du moniteur. Faites glisser le curseur vers la droite pour effectuer un zoom avant sur l'écran.
Ajustez la taille de l'écran. Cliquez sur le curseur "Underscan" en bas de la page et faites-le glisser vers la gauche pour afficher plus de votre écran Mac sur l'écran du moniteur. Faites glisser le curseur vers la droite pour effectuer un zoom avant sur l'écran. - De cette façon, vous pouvez vous assurer que le contenu de l'écran de votre ordinateur portable s'adapte correctement à l'écran si le contenu est affiché trop grand ou trop petit sur l'écran.
 Développez l'écran de votre Mac si nécessaire. Si vous souhaitez utiliser l'affichage comme une extension de l'écran de votre ordinateur portable (c'est-à-dire comme espace à droite de l'écran de votre Mac), cliquez sur l'onglet Classement en haut de la fenêtre et sous la fenêtre de disposition, décochez la case "Activer la mise en miroir vidéo".
Développez l'écran de votre Mac si nécessaire. Si vous souhaitez utiliser l'affichage comme une extension de l'écran de votre ordinateur portable (c'est-à-dire comme espace à droite de l'écran de votre Mac), cliquez sur l'onglet Classement en haut de la fenêtre et sous la fenêtre de disposition, décochez la case "Activer la mise en miroir vidéo". - Vous pouvez également modifier la position de la barre de menus ici en cliquant sur le rectangle blanc en haut de l'un des écrans bleus et en le faisant glisser vers la gauche ou la droite.
Conseils
- DisplayPort, HDMI et USB-C prennent tous en charge l'audio, ce qui signifie que le son doit sortir des haut-parleurs de votre écran lorsque vous utilisez l'une de ces connexions.
- Si vous utilisez un câble vidéo plus ancien, il se peut que vous n'ayez pas de son sur votre téléviseur. Vous pouvez lire le son à l'aide d'un ensemble de haut-parleurs externes et de la prise casque de votre ordinateur portable. Connectez un câble auxiliaire de 3,5 mm à la prise casque. Si nécessaire, utilisez un adaptateur pour connecter les enceintes.
- Vous pouvez mettre à jour les pilotes de votre ordinateur afin que votre ordinateur portable reconnaisse l'écran plus rapidement et affiche mieux le contenu.
Mises en garde
- Si l'écran n'affiche pas le contenu de votre ordinateur portable, vous avez peut-être un câble cassé. Essayez de connecter l'écran avec un câble différent ou utilisez une connexion différente si possible.