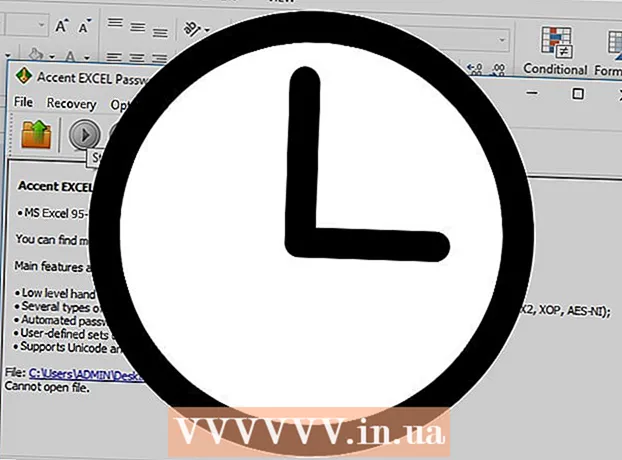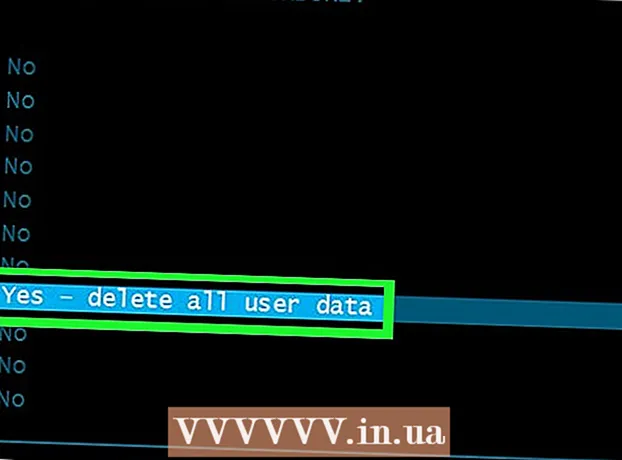Auteur:
Charles Brown
Date De Création:
5 Février 2021
Date De Mise À Jour:
1 Juillet 2024

Contenu
- Avancer d'un pas
- Partie 1 sur 3: Préparez-vous à numériser
- Partie 2 sur 3: Numériser un document sous Windows
- Conseils
Ce wikiHow vous montre comment numériser une version numérique d'un document physique sur votre ordinateur avec une imprimante tout-en-un Canon. Vous pouvez le faire sur un PC Windows ainsi que sur un Mac.
Avancer d'un pas
Partie 1 sur 3: Préparez-vous à numériser
 Vérifiez si votre imprimante Canon dispose d'une capacité de numérisation. Si vous possédez un modèle dit «tout-en-un», votre imprimante peut également numériser. Certains autres modèles d'imprimantes peuvent également numériser, mais vous devrez vérifier le manuel de l'imprimante ou la page du produit pour vous en assurer.
Vérifiez si votre imprimante Canon dispose d'une capacité de numérisation. Si vous possédez un modèle dit «tout-en-un», votre imprimante peut également numériser. Certains autres modèles d'imprimantes peuvent également numériser, mais vous devrez vérifier le manuel de l'imprimante ou la page du produit pour vous en assurer.  Connectez votre imprimante à votre ordinateur. La plupart des imprimantes Canon qui peuvent numériser peuvent également être connectées sans fil avec un écran tactile, mais vous devrez peut-être connecter votre imprimante à votre ordinateur avec un câble USB.
Connectez votre imprimante à votre ordinateur. La plupart des imprimantes Canon qui peuvent numériser peuvent également être connectées sans fil avec un écran tactile, mais vous devrez peut-être connecter votre imprimante à votre ordinateur avec un câble USB. - La plupart des imprimantes sont livrées avec un câble USB que vous pouvez utiliser s'il ne fonctionne pas pour connecter l'imprimante sans fil.
 Allumez votre imprimante si nécessaire. Appuyez sur le bouton pour mettre votre imprimante sous tension. Si votre imprimante ne s'allume pas, assurez-vous qu'elle est connectée à une source d'alimentation en état de marche.
Allumez votre imprimante si nécessaire. Appuyez sur le bouton pour mettre votre imprimante sous tension. Si votre imprimante ne s'allume pas, assurez-vous qu'elle est connectée à une source d'alimentation en état de marche.  Ouvrez le scanner. Soulevez le couvercle du scanner afin de voir le fond en verre du scanner.
Ouvrez le scanner. Soulevez le couvercle du scanner afin de voir le fond en verre du scanner. - Si votre imprimante Canon possède un bac d'alimentation multifonction, placez-y le document. Vous pouvez regarder le symbole sur le bac d'alimentation pour voir comment charger le papier.
- Si vous ne trouvez pas comment utiliser le scanner intégré, consultez le manuel de votre imprimante Canon.
 Placez votre document côté droit vers le bas dans le scanner. Vous devriez voir des marques à côté du fond en verre. Cela vous montre généralement exactement comment le document doit être placé dans le scanner.
Placez votre document côté droit vers le bas dans le scanner. Vous devriez voir des marques à côté du fond en verre. Cela vous montre généralement exactement comment le document doit être placé dans le scanner.  Fermez le couvercle du scanner. Assurez-vous que le couvercle est fermé avant de numériser le document.
Fermez le couvercle du scanner. Assurez-vous que le couvercle est fermé avant de numériser le document.
Partie 2 sur 3: Numériser un document sous Windows
 Ouvrir Démarrer
Ouvrir Démarrer  Appuyez sur Démarrer télécopie et numérisation Windows dans. En faisant cela, votre ordinateur recherchera l'application Télécopie et numérisation Windows.
Appuyez sur Démarrer télécopie et numérisation Windows dans. En faisant cela, votre ordinateur recherchera l'application Télécopie et numérisation Windows.  cliquer sur Télécopie et numérisation Windows. Cette option se trouve en haut de l'écran de démarrage. L'application Télécopie et numérisation s'ouvre.
cliquer sur Télécopie et numérisation Windows. Cette option se trouve en haut de l'écran de démarrage. L'application Télécopie et numérisation s'ouvre.  cliquer sur Nouveau scan. Cette option est située dans le coin supérieur gauche de la fenêtre Télécopie et numérisation. Cliquez dessus pour ouvrir une nouvelle fenêtre.
cliquer sur Nouveau scan. Cette option est située dans le coin supérieur gauche de la fenêtre Télécopie et numérisation. Cliquez dessus pour ouvrir une nouvelle fenêtre.  Vérifiez que le bon scanner est affiché. Vous devriez voir le mot «Canon» suivi du numéro de modèle de votre imprimante. Si vous voyez autre chose ici, cliquez sur Modifier... et sélectionnez votre imprimante Canon.
Vérifiez que le bon scanner est affiché. Vous devriez voir le mot «Canon» suivi du numéro de modèle de votre imprimante. Si vous voyez autre chose ici, cliquez sur Modifier... et sélectionnez votre imprimante Canon.  Sélectionnez un type de document. Cliquez sur le menu déroulant à côté de "Profil" et sélectionnez le type de document (par exemple photo) dans le menu déroulant.
Sélectionnez un type de document. Cliquez sur le menu déroulant à côté de "Profil" et sélectionnez le type de document (par exemple photo) dans le menu déroulant.  Décidez des couleurs de votre document. Cliquez sur le menu déroulant à côté de "Format de couleur" et choisissez Couleur ou alors Noir et blanc.
Décidez des couleurs de votre document. Cliquez sur le menu déroulant à côté de "Format de couleur" et choisissez Couleur ou alors Noir et blanc. - Votre scanner peut avoir des options de mise en page couleur supplémentaires (ou limitées).
 Choisissez un type de fichier. Cliquez sur le menu déroulant à côté de "Type de fichier" et cliquez sur le type de fichier (par exemple pdf ou alors jpg) que vous souhaitez utiliser pour enregistrer le document numérisé sur votre ordinateur.
Choisissez un type de fichier. Cliquez sur le menu déroulant à côté de "Type de fichier" et cliquez sur le type de fichier (par exemple pdf ou alors jpg) que vous souhaitez utiliser pour enregistrer le document numérisé sur votre ordinateur. - Comme vous numérisez un document, vous choisissez généralement ceci pdf.
 Définissez les autres options de la page. En fonction de votre scanner, il peut y avoir d'autres options (par exemple, «Résolution») que vous pouvez définir avant de numériser le document.
Définissez les autres options de la page. En fonction de votre scanner, il peut y avoir d'autres options (par exemple, «Résolution») que vous pouvez définir avant de numériser le document.  cliquer sur Exemple. Cette option se trouve en bas de la fenêtre. En cliquant dessus, vous verrez un aperçu du document dans le scanner.
cliquer sur Exemple. Cette option se trouve en bas de la fenêtre. En cliquant dessus, vous verrez un aperçu du document dans le scanner. - Si le document semble biaisé, irrégulier ou qu'une partie de celui-ci n'est pas affichée, vous pouvez déplacer le document dans le scanner et cliquer à nouveau Exemple Cliquez pour voir si votre ajustement a résolu le problème.
 cliquer sur Analyse. Cette option se trouve en bas de la fenêtre. Le document sera numérisé sur votre ordinateur. Pour retrouver le document numérisé ultérieurement, procédez comme suit:
cliquer sur Analyse. Cette option se trouve en bas de la fenêtre. Le document sera numérisé sur votre ordinateur. Pour retrouver le document numérisé ultérieurement, procédez comme suit: - Ouvert Démarrer
 Ouvrez le menu Apple
Ouvrez le menu Apple  cliquer sur Préférences de système .... Cette option se trouve en haut du menu déroulant.
cliquer sur Préférences de système .... Cette option se trouve en haut du menu déroulant.  cliquer sur Imprimantes et scanners. Cette icône en forme d'imprimante est située sur le côté droit de la fenêtre Préférences Système.
cliquer sur Imprimantes et scanners. Cette icône en forme d'imprimante est située sur le côté droit de la fenêtre Préférences Système.  Sélectionnez votre imprimante Canon. Cliquez sur l'option "Canon" dans le coin supérieur gauche de la fenêtre.
Sélectionnez votre imprimante Canon. Cliquez sur l'option "Canon" dans le coin supérieur gauche de la fenêtre.  Cliquez sur l'onglet Analyse. C'est en haut de la fenêtre.
Cliquez sur l'onglet Analyse. C'est en haut de la fenêtre.  cliquer sur Ouvrir le scanner .... Cette option est en haut de l'onglet Analyse.
cliquer sur Ouvrir le scanner .... Cette option est en haut de l'onglet Analyse.  cliquer sur Afficher les détails. Cela se trouve dans le coin inférieur droit de la fenêtre.
cliquer sur Afficher les détails. Cela se trouve dans le coin inférieur droit de la fenêtre.  Choisissez un type de fichier. Cliquez sur le menu déroulant à côté de "Type de fichier" et cliquez sur le type de fichier (par exemple pdf ou alors jpeg) que vous souhaitez utiliser pour enregistrer le fichier.
Choisissez un type de fichier. Cliquez sur le menu déroulant à côté de "Type de fichier" et cliquez sur le type de fichier (par exemple pdf ou alors jpeg) que vous souhaitez utiliser pour enregistrer le fichier. - Si vous numérisez autre chose qu'une photo, il est préférable de choisir pdf.
 Choisis une couleur. Cliquez sur le menu déroulant à côté de "Type" en haut de la page et choisissez une option de couleur (par exemple Noir et blanc).
Choisis une couleur. Cliquez sur le menu déroulant à côté de "Type" en haut de la page et choisissez une option de couleur (par exemple Noir et blanc). - Vous pouvez avoir des options limitées pour votre scanner ici.
 Choisissez où vous souhaitez enregistrer l'analyse. Cliquez sur le menu déroulant à côté de "Enregistrer dans" et cliquez sur le dossier dans lequel vous souhaitez enregistrer votre document numérisé (par exemple Bureau).
Choisissez où vous souhaitez enregistrer l'analyse. Cliquez sur le menu déroulant à côté de "Enregistrer dans" et cliquez sur le dossier dans lequel vous souhaitez enregistrer votre document numérisé (par exemple Bureau).  Ajustez les autres options de la page. Selon le type de document que vous numérisez, vous pouvez régler les options «Résolution» et «Orientation».
Ajustez les autres options de la page. Selon le type de document que vous numérisez, vous pouvez régler les options «Résolution» et «Orientation».  cliquer sur Analyse. Cela se trouve dans le coin inférieur droit de la fenêtre. Votre document va maintenant être numérisé sur votre ordinateur. Lorsque l'analyse est terminée, vous pouvez trouver l'analyse dans le dossier dans lequel vous venez de choisir de stocker l'analyse.
cliquer sur Analyse. Cela se trouve dans le coin inférieur droit de la fenêtre. Votre document va maintenant être numérisé sur votre ordinateur. Lorsque l'analyse est terminée, vous pouvez trouver l'analyse dans le dossier dans lequel vous venez de choisir de stocker l'analyse.
- Ouvert Démarrer
Conseils
- Vous pouvez généralement trouver une version en ligne du manuel de votre imprimante sur le site Web de Canon.