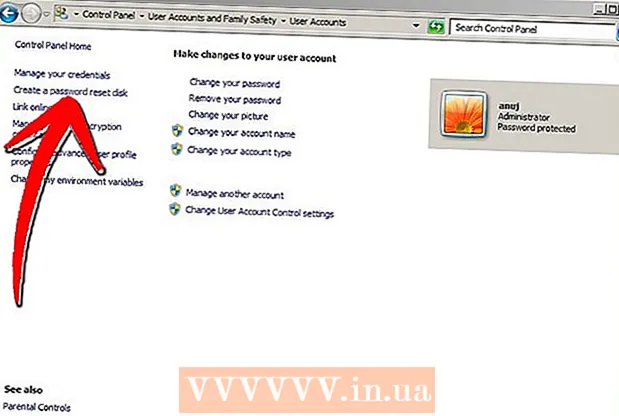Auteur:
Eugene Taylor
Date De Création:
14 Août 2021
Date De Mise À Jour:
1 Juillet 2024
![Create This Amazing Contact Manager In Excel To Manage Leads & Prospects [FREE DOWNLOAD]](https://i.ytimg.com/vi/Ic0StxhfiHw/hqdefault.jpg)
Contenu
- Avancer d'un pas
- Méthode 1 sur 3: Utilisation d'un modèle sous Windows
- Méthode 2 sur 3: Utilisation d'un modèle sur un Mac
- Méthode 3 sur 3: créer une facture manuellement
- Conseils
- Mises en garde
Ce wikiHow vous apprend à créer une facture professionnelle dans Microsoft Excel pour les ordinateurs Windows et Mac. Vous pouvez créer manuellement une facture ou choisir un modèle de facture.
Avancer d'un pas
Méthode 1 sur 3: Utilisation d'un modèle sous Windows
 Ouvrez Microsoft Excel. Il s'agit d'une icône verte avec un "X" blanc. La page d'accueil de la page d'accueil de Microsoft Excel s'ouvre.
Ouvrez Microsoft Excel. Il s'agit d'une icône verte avec un "X" blanc. La page d'accueil de la page d'accueil de Microsoft Excel s'ouvre.  Recherchez un modèle de facture. Taper facturer dans la barre de recherche en haut de la page, puis appuyez sur ↵ Entrez pour rechercher des modèles de facture.
Recherchez un modèle de facture. Taper facturer dans la barre de recherche en haut de la page, puis appuyez sur ↵ Entrez pour rechercher des modèles de facture. - Vous devez être connecté à Internet pour rechercher des modèles.
 Choisissez un modèle. Cliquez sur un modèle que vous souhaitez utiliser pour l'ouvrir dans une fenêtre.
Choisissez un modèle. Cliquez sur un modèle que vous souhaitez utiliser pour l'ouvrir dans une fenêtre.  Cliquez sur Créer. Ce bouton se trouve à droite de l'aperçu du modèle. Cela ouvrira le modèle dans Microsoft Excel.
Cliquez sur Créer. Ce bouton se trouve à droite de l'aperçu du modèle. Cela ouvrira le modèle dans Microsoft Excel.  Modifiez le modèle en fonction de vos besoins. Par exemple, la plupart des modèles indiqueront «Entreprise» en haut; vous pouvez le remplacer par le nom de votre entreprise.
Modifiez le modèle en fonction de vos besoins. Par exemple, la plupart des modèles indiqueront «Entreprise» en haut; vous pouvez le remplacer par le nom de votre entreprise. - Pour modifier le texte d'un document Excel, double-cliquez sur le texte et supprimez le texte ou remplacez-le par votre propre texte.
 Remplissez la facture. Ajoutez toutes les informations nécessaires au modèle de facture pour vous assurer que le total général correspond à votre crédit.
Remplissez la facture. Ajoutez toutes les informations nécessaires au modèle de facture pour vous assurer que le total général correspond à votre crédit. - Par exemple, certains modèles de facture vous demandent de saisir un taux horaire ou un prix fixe.
- La plupart des modèles de facture utilisent des formules pour combiner le taux horaire saisi avec le nombre d'heures travaillées dans le champ «Total général».
 Sauvegardez votre facture. Cliquez sur Déposer dans le coin supérieur gauche de la page, cliquez sur Enregistrer sous, double-cliquez sur un emplacement d'enregistrement, saisissez le nom de votre facture et cliquez sur Sauvegarder. Cela enregistrera votre facture ajustée à l'emplacement de votre choix. Votre facture est prête à être envoyée.
Sauvegardez votre facture. Cliquez sur Déposer dans le coin supérieur gauche de la page, cliquez sur Enregistrer sous, double-cliquez sur un emplacement d'enregistrement, saisissez le nom de votre facture et cliquez sur Sauvegarder. Cela enregistrera votre facture ajustée à l'emplacement de votre choix. Votre facture est prête à être envoyée.
Méthode 2 sur 3: Utilisation d'un modèle sur un Mac
 Ouvrez Microsoft Excel. Il s'agit d'une icône verte avec un "X" blanc. Excel s'ouvre.
Ouvrez Microsoft Excel. Il s'agit d'une icône verte avec un "X" blanc. Excel s'ouvre.  Cliquez sur Déposer. Ce menu est situé en haut à gauche de la page. Un menu se développera en dessous.
Cliquez sur Déposer. Ce menu est situé en haut à gauche de la page. Un menu se développera en dessous.  Cliquez sur Nouveau à partir du modèle. Ceci est une option dans le menu déroulant Déposer. Cela ouvrira une nouvelle page avec des options de modèle.
Cliquez sur Nouveau à partir du modèle. Ceci est une option dans le menu déroulant Déposer. Cela ouvrira une nouvelle page avec des options de modèle.  Recherchez un modèle de facture. Taper facturer dans la barre de recherche en haut à droite de la page et appuyez sur ⏎ Retour.
Recherchez un modèle de facture. Taper facturer dans la barre de recherche en haut à droite de la page et appuyez sur ⏎ Retour. - Vous devez être connecté à Internet pour rechercher des modèles.
 Choisissez un modèle. Cliquez sur un modèle pour ouvrir un aperçu du modèle.
Choisissez un modèle. Cliquez sur un modèle pour ouvrir un aperçu du modèle.  Cliquez sur Ouvert. Ceci est l'aperçu. Cela ouvre le modèle de facture en tant que nouveau document.
Cliquez sur Ouvert. Ceci est l'aperçu. Cela ouvre le modèle de facture en tant que nouveau document.  Modifiez le modèle en fonction de vos besoins. Par exemple, la plupart des modèles indiqueront «Entreprise» en haut; vous pouvez le remplacer par le nom de votre entreprise.
Modifiez le modèle en fonction de vos besoins. Par exemple, la plupart des modèles indiqueront «Entreprise» en haut; vous pouvez le remplacer par le nom de votre entreprise. - Pour modifier le texte d'un document Excel, double-cliquez sur le texte et supprimez le texte ou remplacez-le par votre propre texte.
 Remplissez la facture. Ajoutez toutes les informations nécessaires au modèle de facture pour vous assurer que le total général correspond à votre crédit.
Remplissez la facture. Ajoutez toutes les informations nécessaires au modèle de facture pour vous assurer que le total général correspond à votre crédit. - Par exemple, certains modèles de facture vous demandent de saisir un taux horaire ou un prix fixe.
- La plupart des modèles de facture utilisent des formules pour combiner le taux horaire saisi avec le nombre d'heures travaillées dans le champ «Total général».
 Sauvegardez votre facture. Cliquez sur Déposer dans le coin supérieur gauche de la page, cliquez sur Enregistrer sous, double-cliquez sur un emplacement d'enregistrement, saisissez le nom de votre facture et cliquez sur Sauvegarder. Cela enregistrera votre facture ajustée à l'emplacement de votre choix. Votre facture est prête à être envoyée.
Sauvegardez votre facture. Cliquez sur Déposer dans le coin supérieur gauche de la page, cliquez sur Enregistrer sous, double-cliquez sur un emplacement d'enregistrement, saisissez le nom de votre facture et cliquez sur Sauvegarder. Cela enregistrera votre facture ajustée à l'emplacement de votre choix. Votre facture est prête à être envoyée.
Méthode 3 sur 3: créer une facture manuellement
 Ouvrez Microsoft Excel. Il s'agit d'une icône verte avec un "X" blanc. La page d'accueil de la page d'accueil de Microsoft Excel s'ouvre.
Ouvrez Microsoft Excel. Il s'agit d'une icône verte avec un "X" blanc. La page d'accueil de la page d'accueil de Microsoft Excel s'ouvre.  Cliquez sur Cahier vierge. Cette option se trouve en haut à gauche de la page d'accueil d'Excel. Une feuille de calcul vide s'ouvre.
Cliquez sur Cahier vierge. Cette option se trouve en haut à gauche de la page d'accueil d'Excel. Une feuille de calcul vide s'ouvre. - Ignorez cette étape sur un Mac si Excel s'ouvre dans une feuille de calcul vierge.
 Créez l'en-tête de la facture. Dans l'en-tête, vous devez inclure les informations suivantes:
Créez l'en-tête de la facture. Dans l'en-tête, vous devez inclure les informations suivantes: - Nom de la compagnie - Le nom de l'entreprise à laquelle les montants des factures sont envoyés.
- description - Le mot «Facture» ou une description du type de facture, par exemple «Devis» si vous proposez vos services au lieu de les facturer.
- Date - La date à laquelle vous établissez la facture.
- Nombre - Le numéro de facture. Vous pouvez utiliser un système de numérotation général pour tous vos clients ou un système individuel pour chaque client. Si vous choisissez de numéroter pour chaque client séparément, vous pouvez inclure le nom du client ou un dérivé de celui-ci dans le numéro de facture, tel que «Westwood1».
 Saisissez le nom et l'adresse de l'expéditeur et du destinataire. Ces informations doivent figurer en haut de la facture, avec vos informations au-dessus de celles du client.
Saisissez le nom et l'adresse de l'expéditeur et du destinataire. Ces informations doivent figurer en haut de la facture, avec vos informations au-dessus de celles du client. - Vos coordonnées doivent inclure votre nom, votre adresse professionnelle, un numéro de téléphone et une adresse e-mail.
- Les informations de votre client doivent inclure le nom de l'entreprise, le nom de la personne responsable des paiements et l'adresse du client. Vous pouvez également inclure le numéro de téléphone et l'adresse e-mail du client.
 Saisissez les informations de la facture. Vous pouvez utiliser une colonne pour donner une brève description du produit ou du service, une colonne pour la quantité, une colonne pour le prix ou l'unité tarifaire et une colonne calculée pour le prix total de la quantité achetée de l'article en question.
Saisissez les informations de la facture. Vous pouvez utiliser une colonne pour donner une brève description du produit ou du service, une colonne pour la quantité, une colonne pour le prix ou l'unité tarifaire et une colonne calculée pour le prix total de la quantité achetée de l'article en question.  Affichez le montant total de la facture. Cela doit être sous la colonne calculée avec des montants de ligne séparés et peut être calculé avec la fonction SOMME d'Excel.
Affichez le montant total de la facture. Cela doit être sous la colonne calculée avec des montants de ligne séparés et peut être calculé avec la fonction SOMME d'Excel. - Par exemple: si vous travaillez 13 $ dans la cellule B3 et 27 € de travail en cellule B4 vous pouvez utiliser la formule = SOMME (B3, B4) dans la cellule B5 pour afficher 40 $ dans cette cellule.
- Si vous avez un tarif horaire (par exemple 30 €) dans la cellule B3 utilisé et un nombre d'heures (par exemple 3) B4, tu le ferais à la place = SOMME (B3 * B4) dans la cellule B5 peut mettre.
 Incluez également les conditions de paiement. Cela peut être placé au-dessus et en dessous des informations de facturation. Les conditions de paiement courantes sont «À la livraison», «Dans les 14 jours», «Dans les 30 jours» ou «Dans les 60 jours».
Incluez également les conditions de paiement. Cela peut être placé au-dessus et en dessous des informations de facturation. Les conditions de paiement courantes sont «À la livraison», «Dans les 14 jours», «Dans les 30 jours» ou «Dans les 60 jours». - Vous pouvez également inclure un mémo en bas de la facture qui comprend les modes de paiement acceptés, des informations générales ou un remerciement au client pour la commande.
 Sauvegardez votre facture. Si nécessaire, utilisez un nom qui distingue la facture des autres factures que vous avez déjà envoyées au client. Pour sauvegarder votre facture:
Sauvegardez votre facture. Si nécessaire, utilisez un nom qui distingue la facture des autres factures que vous avez déjà envoyées au client. Pour sauvegarder votre facture: - les fenêtres - Cliquez sur Déposer dans le coin supérieur gauche de la page, cliquez sur Enregistrer sous, double-cliquez sur un emplacement d'enregistrement, saisissez le nom de votre facture et cliquez sur «Enregistrer».
- Mac - Cliquer sur Déposer dans le menu, cliquez sur Enregistrer sous, entrez un nom pour votre facture et cliquez sur Sauvegarder.
Conseils
- Vous pouvez enregistrer votre facture en tant que modèle afin de pouvoir la réutiliser ultérieurement.
Mises en garde
- Lors de la création d'une facture, il vaut mieux inclure trop de détails que trop peu de détails.