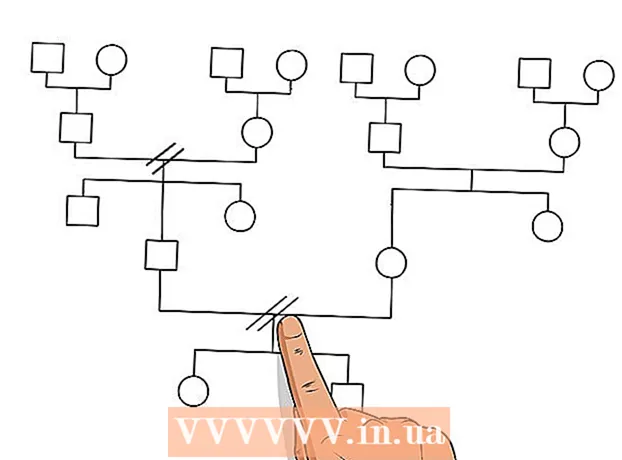Auteur:
Roger Morrison
Date De Création:
22 Septembre 2021
Date De Mise À Jour:
1 Juillet 2024

Contenu
- Avancer d'un pas
- Méthode 1 sur 3: Télécharger sur un iPhone
- Méthode 2 sur 3: Télécharger sur un bureau
- Méthode 3 sur 3: mettre à jour automatiquement les applications sans WiFi
- Mises en garde
Ce wikiHow vous apprend à utiliser le forfait de données cellulaires de votre opérateur pour télécharger une application iPhone depuis l'App Store sans connexion Internet sans fil.
Avancer d'un pas
Méthode 1 sur 3: Télécharger sur un iPhone
 Ouvrez les paramètres de votre iPhone. Cela ressemblera à une icône d'engrenage grise sur votre écran d'accueil.
Ouvrez les paramètres de votre iPhone. Cela ressemblera à une icône d'engrenage grise sur votre écran d'accueil.  Appuyez sur Wi-Fi. Cette option est située en haut du menu Paramètres.
Appuyez sur Wi-Fi. Cette option est située en haut du menu Paramètres.  Faites glisser le commutateur Wi-Fi en position d'arrêt. L'interrupteur deviendra blanc et désactivera le Wi-Fi sur votre iPhone. Vous perdrez votre connexion Internet jusqu'à ce que vous obteniez Données mobiles s'allume.
Faites glisser le commutateur Wi-Fi en position d'arrêt. L'interrupteur deviendra blanc et désactivera le Wi-Fi sur votre iPhone. Vous perdrez votre connexion Internet jusqu'à ce que vous obteniez Données mobiles s'allume.  Appuyez sur le bouton Retour. Il est situé dans le coin supérieur gauche de votre écran et vous reviendrez à votre menu de paramètres.
Appuyez sur le bouton Retour. Il est situé dans le coin supérieur gauche de votre écran et vous reviendrez à votre menu de paramètres.  Appuyez sur Données mobiles. Cette option est sous Wi-Fi dans les paramètres.
Appuyez sur Données mobiles. Cette option est sous Wi-Fi dans les paramètres.  Faites glisser le commutateur de données mobiles en position de marche. L'interrupteur doit devenir vert. En activant les données mobiles, vous pouvez utiliser le plan de données mobiles de votre opérateur pour vous connecter à Internet sans connexion Wi-Fi.
Faites glisser le commutateur de données mobiles en position de marche. L'interrupteur doit devenir vert. En activant les données mobiles, vous pouvez utiliser le plan de données mobiles de votre opérateur pour vous connecter à Internet sans connexion Wi-Fi.  Faites défiler vers le bas et faites glisser le commutateur App Store en position marche. L'interrupteur doit devenir vert. Cette option se trouve sous la rubrique UTILISER LES DONNÉES MOBILES POUR. Il vous permet d'utiliser votre forfait de données cellulaires pour parcourir l'App Store sur votre iPhone et télécharger des applications sans connexion Internet Wi-Fi.
Faites défiler vers le bas et faites glisser le commutateur App Store en position marche. L'interrupteur doit devenir vert. Cette option se trouve sous la rubrique UTILISER LES DONNÉES MOBILES POUR. Il vous permet d'utiliser votre forfait de données cellulaires pour parcourir l'App Store sur votre iPhone et télécharger des applications sans connexion Internet Wi-Fi.  Appuyez sur le bouton d'accueil de votre iPhone. Il s'agit du bouton circulaire sous votre écran. Cela fermera les paramètres et reviendra à votre écran d'accueil.
Appuyez sur le bouton d'accueil de votre iPhone. Il s'agit du bouton circulaire sous votre écran. Cela fermera les paramètres et reviendra à votre écran d'accueil.  Ouvrez l'App Store. L'icône de l'App Store ressemble à un A blanc dans une case bleue sur votre écran d'accueil.
Ouvrez l'App Store. L'icône de l'App Store ressemble à un A blanc dans une case bleue sur votre écran d'accueil.  Trouvez l'application que vous souhaitez télécharger. Vous pouvez parcourir le Mis en exergue applications, Catégories et Top listes à partir de la barre d'outils en bas de votre écran, ou vous pouvez utiliser le Rechercherfonctionnalité de l'App Store pour trouver l'application que vous recherchez.
Trouvez l'application que vous souhaitez télécharger. Vous pouvez parcourir le Mis en exergue applications, Catégories et Top listes à partir de la barre d'outils en bas de votre écran, ou vous pouvez utiliser le Rechercherfonctionnalité de l'App Store pour trouver l'application que vous recherchez.  Démarrez le téléchargement. Téléchargez l'application comme vous le faites normalement avec une connexion WiFi. En l'absence de connexion Internet Wi-Fi et les données cellulaires activées pour l'App Store dans vos paramètres, votre iPhone utilise le plan de données cellulaires de votre opérateur pour télécharger l'application.
Démarrez le téléchargement. Téléchargez l'application comme vous le faites normalement avec une connexion WiFi. En l'absence de connexion Internet Wi-Fi et les données cellulaires activées pour l'App Store dans vos paramètres, votre iPhone utilise le plan de données cellulaires de votre opérateur pour télécharger l'application.
Méthode 2 sur 3: Télécharger sur un bureau
 Ouvrez les paramètres de votre iPhone. Cela ressemblera à une icône d'engrenage grise sur votre écran d'accueil.
Ouvrez les paramètres de votre iPhone. Cela ressemblera à une icône d'engrenage grise sur votre écran d'accueil.  Appuyez sur Données mobiles.
Appuyez sur Données mobiles. Faites glisser le commutateur de données mobiles en position marche. L'interrupteur doit devenir vert. En activant les données mobiles, vous pouvez utiliser le plan de données mobiles de votre opérateur pour vous connecter à Internet sans connexion Wi-Fi.
Faites glisser le commutateur de données mobiles en position marche. L'interrupteur doit devenir vert. En activant les données mobiles, vous pouvez utiliser le plan de données mobiles de votre opérateur pour vous connecter à Internet sans connexion Wi-Fi.  Appuyez sur Point d'accès personnel. Avec Personal Hotspot, vous pouvez partager la connexion Internet de votre téléphone avec des appareils à proximité via WiFi, Bluetooth ou USB. Cela vous permet de connecter votre ordinateur à Internet via votre iPhone et d'utiliser le plan de données mobiles de votre opérateur.
Appuyez sur Point d'accès personnel. Avec Personal Hotspot, vous pouvez partager la connexion Internet de votre téléphone avec des appareils à proximité via WiFi, Bluetooth ou USB. Cela vous permet de connecter votre ordinateur à Internet via votre iPhone et d'utiliser le plan de données mobiles de votre opérateur.  Faites glisser le commutateur Personal Hotspot sur la position On. L'interrupteur doit devenir vert.
Faites glisser le commutateur Personal Hotspot sur la position On. L'interrupteur doit devenir vert. - Si le Wi-Fi est désactivé sur votre iPhone, il vous sera demandé de choisir Activer le WiFi ou alors N'utilisez que Bluetooth et USB.
 Connectez votre ordinateur à votre iPhone.
Connectez votre ordinateur à votre iPhone.- Si vous souhaitez vous connecter à Wifi, recherchez et choisissez votre iPhone dans les paramètres Wi-Fi de votre ordinateur.
- Si tu Bluetooth associez d'abord votre iPhone à votre ordinateur. Ensuite, recherchez et choisissez votre iPhone dans les paramètres Bluetooth de votre ordinateur.
- Si tu as un USBcâble, connectez votre iPhone à votre ordinateur. Ensuite, recherchez et choisissez votre iPhone dans la liste des services réseau dans les paramètres de votre ordinateur.
 Ouvrez iTunes sur votre ordinateur. Vous pouvez télécharger des applications iPhone depuis l'App Store sur votre ordinateur avec iTunes.
Ouvrez iTunes sur votre ordinateur. Vous pouvez télécharger des applications iPhone depuis l'App Store sur votre ordinateur avec iTunes.  Téléchargez une application depuis l'iTunes App Store comme vous le faites normalement. ITunes vous permet de parcourir l'App Store iPhone sur votre ordinateur et de télécharger des applications à synchroniser avec votre iPhone plus tard. Votre ordinateur utilise votre iPhone comme point d'accès Internet personnel et utilise le plan de données cellulaires de votre opérateur pour télécharger l'application.
Téléchargez une application depuis l'iTunes App Store comme vous le faites normalement. ITunes vous permet de parcourir l'App Store iPhone sur votre ordinateur et de télécharger des applications à synchroniser avec votre iPhone plus tard. Votre ordinateur utilise votre iPhone comme point d'accès Internet personnel et utilise le plan de données cellulaires de votre opérateur pour télécharger l'application.  Synchronisez votre iPhone avec iTunes. Si votre iPhone n'est pas configuré pour synchroniser automatiquement les applications avec votre ordinateur, vous devrez les synchroniser manuellement. Pour ce faire, cliquez sur le icône iPhone sous le bouton Lire dans iTunes, cliquez sur applications dans le menu de navigation à gauche, cliquez sur le bouton à installer à côté de l'application et cliquez sur Postuler dans le coin inférieur droit d'iTunes.
Synchronisez votre iPhone avec iTunes. Si votre iPhone n'est pas configuré pour synchroniser automatiquement les applications avec votre ordinateur, vous devrez les synchroniser manuellement. Pour ce faire, cliquez sur le icône iPhone sous le bouton Lire dans iTunes, cliquez sur applications dans le menu de navigation à gauche, cliquez sur le bouton à installer à côté de l'application et cliquez sur Postuler dans le coin inférieur droit d'iTunes. - Si vous rencontrez des difficultés pour synchroniser votre iPhone avec votre ordinateur, cet article vous apprendra comment synchroniser via USB ou Wi-Fi.
Méthode 3 sur 3: mettre à jour automatiquement les applications sans WiFi
 Ouvrez les paramètres de votre iPhone. Cela ressemblera à une icône d'engrenage grise sur votre écran d'accueil.
Ouvrez les paramètres de votre iPhone. Cela ressemblera à une icône d'engrenage grise sur votre écran d'accueil.  Faites défiler vers le bas et appuyez sur iTunes et App Store.
Faites défiler vers le bas et appuyez sur iTunes et App Store. Faites glisser le commutateur Mises à jour en position marche. L'interrupteur doit devenir vert. Cette option est sous l'en-tête TÉLÉCHARGEMENTS AUTOMATIQUES. Cela permet à votre iPhone de télécharger automatiquement les mises à jour des applications existantes sur votre appareil.
Faites glisser le commutateur Mises à jour en position marche. L'interrupteur doit devenir vert. Cette option est sous l'en-tête TÉLÉCHARGEMENTS AUTOMATIQUES. Cela permet à votre iPhone de télécharger automatiquement les mises à jour des applications existantes sur votre appareil.  Faites glisser le commutateur Utiliser les données mobiles en position de marche. L'interrupteur doit devenir vert. Il vous permet de laisser votre iPhone utiliser le plan de données cellulaires de votre opérateur pour télécharger automatiquement les mises à jour des applications.
Faites glisser le commutateur Utiliser les données mobiles en position de marche. L'interrupteur doit devenir vert. Il vous permet de laisser votre iPhone utiliser le plan de données cellulaires de votre opérateur pour télécharger automatiquement les mises à jour des applications. - Votre iPhone utilisera toujours le Wi-Fi pour télécharger les mises à jour lorsqu'il est connecté à un réseau Wi-Fi. Les données mobiles ne sont utilisées que si vous ne disposez pas d'une connexion Internet Wi-Fi disponible.
Mises en garde
- Vous ne pouvez pas télécharger une application depuis l'App Store sans connexion Wi-Fi si le téléchargement est supérieur à 100 mégaoctets. Il s'agit d'une limitation logicielle imposée par le système d'exploitation de votre iPhone et il n'est pas possible de l'augmenter.
- Certains opérateurs désactivent la fonction Point d'accès personnel dans leurs forfaits de données et / ou dans les paramètres de l'appareil.
- L'iTunes App Store est différent du Mac App Store. Vous pouvez télécharger des applications iPhone sur iTunes et les synchroniser plus tard sur votre iPhone.
- Vous devez vous connecter avec votre identifiant Apple pour activer le téléchargement automatique des mises à jour.