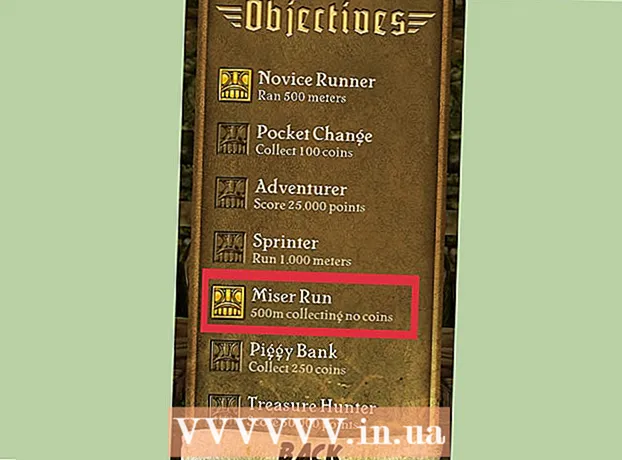Auteur:
Frank Hunt
Date De Création:
11 Mars 2021
Date De Mise À Jour:
1 Juillet 2024

Contenu
- Avancer d'un pas
- Partie 1 sur 3: Restaurez les données de votre carte
- Partie 2 sur 3: Réparer une carte mémoire sous Windows
- Partie 3 sur 3: Réparer une carte mémoire sur un Mac
- Conseils
- Mises en garde
Dans cet article, nous allons vous apprendre à récupérer des photos ou d'autres données à partir d'une carte mémoire qui ne fonctionne pas. Nous allons également vous apprendre à reformater une carte mémoire afin que vous puissiez continuer à l'utiliser une fois la carte réparée.
Avancer d'un pas
Partie 1 sur 3: Restaurez les données de votre carte
 Arrêtez immédiatement d'utiliser votre carte. Si un message d'erreur apparaît sur votre appareil photo indiquant «Erreur de carte» ou «Erreur de lecture» ou similaire, éteignez l'appareil photo et retirez la carte. Si vous continuez à essayer la carte, les chances de pouvoir récupérer les données diminueront.
Arrêtez immédiatement d'utiliser votre carte. Si un message d'erreur apparaît sur votre appareil photo indiquant «Erreur de carte» ou «Erreur de lecture» ou similaire, éteignez l'appareil photo et retirez la carte. Si vous continuez à essayer la carte, les chances de pouvoir récupérer les données diminueront.  Recherchez un programme de récupération de données. Votre carte n'est peut-être pas récupérable, mais vous pourrez peut-être récupérer les données qu'elle contient. Voici quelques programmes gratuits populaires qui peuvent vous aider à récupérer des données:
Recherchez un programme de récupération de données. Votre carte n'est peut-être pas récupérable, mais vous pourrez peut-être récupérer les données qu'elle contient. Voici quelques programmes gratuits populaires qui peuvent vous aider à récupérer des données: - Recuva - Après avoir sélectionné l'emplacement de votre disque dur (dans ce cas, votre carte SD), et vérifié l'option "Photos", Recuva essaiera de restaurer vos données en arrière-plan. Recommandé pour la plupart des utilisateurs.
- CardRecovery - Après avoir configuré le programme, CardRecovery commencera à numériser les cartes SD attachées. À la fin de la période de démonstration, vous devez payer pour pouvoir utiliser les services.
- Photo Rec - Ce programme a une interface simple et nécessite des connaissances de base du programme Invite de commandes, il n'est donc pas recommandé pour les débutants.
 Téléchargez et installez votre programme de récupération de données sélectionné. Pour ce faire, accédez à la page Web du programme en question, cliquez sur le bouton "Télécharger" puis double-cliquez sur le programme d'installation téléchargé.
Téléchargez et installez votre programme de récupération de données sélectionné. Pour ce faire, accédez à la page Web du programme en question, cliquez sur le bouton "Télécharger" puis double-cliquez sur le programme d'installation téléchargé. - L'emplacement du bouton pour télécharger le programme varie d'un site à l'autre. Si vous ne voyez pas le bouton tout de suite, regardez en haut ou sur le côté du site Web.
 Insérez la carte mémoire dans votre ordinateur. La plupart des PC ont un emplacement pour carte SD rectangulaire mince. Habituellement, il a "SD" écrit à côté. Dans le cas d'un ordinateur portable, la fente sera probablement sur le côté, sur un ordinateur ordinaire, vous pouvez rechercher à proximité des ports USB.
Insérez la carte mémoire dans votre ordinateur. La plupart des PC ont un emplacement pour carte SD rectangulaire mince. Habituellement, il a "SD" écrit à côté. Dans le cas d'un ordinateur portable, la fente sera probablement sur le côté, sur un ordinateur ordinaire, vous pouvez rechercher à proximité des ports USB. - Si votre PC ou Mac ne dispose pas d'un emplacement SD, vous pouvez acheter un lecteur de carte SD que vous branchez sur un port USB de votre ordinateur. Ces lecteurs de cartes ne coûtent souvent pas plus de 10 euros.
- Vous devrez peut-être autoriser votre ordinateur à utiliser la carte SD avant d'ouvrir la carte.
 Ouvrez votre programme de récupération de données. Le programme se trouve là où vous l'avez installé.
Ouvrez votre programme de récupération de données. Le programme se trouve là où vous l'avez installé.  Suivez les instructions à l'écran. Habituellement, vous devez sélectionner la carte SD comme emplacement à numériser et cocher l'option "Photos" dans les critères avant de pouvoir commencer à récupérer la carte SD.
Suivez les instructions à l'écran. Habituellement, vous devez sélectionner la carte SD comme emplacement à numériser et cocher l'option "Photos" dans les critères avant de pouvoir commencer à récupérer la carte SD. - Lorsque l'analyse est terminée, vous aurez la possibilité de restaurer ou d'exporter les photos trouvées vers un emplacement de votre choix (par exemple, votre bureau).
Partie 2 sur 3: Réparer une carte mémoire sous Windows
 Insérez la carte mémoire dans votre ordinateur. La plupart des PC ont un emplacement pour carte SD rectangulaire mince. Habituellement, il est indiqué "SD" à côté. dans le cas d'un ordinateur portable, la fente sera sur le côté, avec un ordinateur normal, vous regardez près des ports USB.
Insérez la carte mémoire dans votre ordinateur. La plupart des PC ont un emplacement pour carte SD rectangulaire mince. Habituellement, il est indiqué "SD" à côté. dans le cas d'un ordinateur portable, la fente sera sur le côté, avec un ordinateur normal, vous regardez près des ports USB. - Si votre PC ne dispose pas d'un emplacement SD, vous pouvez acheter un lecteur de carte SD que vous branchez sur un port USB de votre ordinateur. Ces lecteurs de cartes ne coûtent souvent pas plus de 10 euros
- Vous devrez peut-être autoriser votre ordinateur à utiliser la carte SD avant d'ouvrir la carte.
 cliquer sur ⊞ Gagner. Vous pouvez le trouver dans le coin inférieur gauche de votre écran.
cliquer sur ⊞ Gagner. Vous pouvez le trouver dans le coin inférieur gauche de votre écran.  Tapez "Mon ordinateur" dans le champ de recherche. Dans Windows 8 et 10, il s'appelle «Ce PC» ou «Mon PC», mais avec le terme de recherche «Mon ordinateur», vous trouverez le bon programme pour toutes les versions de Windows.
Tapez "Mon ordinateur" dans le champ de recherche. Dans Windows 8 et 10, il s'appelle «Ce PC» ou «Mon PC», mais avec le terme de recherche «Mon ordinateur», vous trouverez le bon programme pour toutes les versions de Windows.  presse ↵ Entrez. La fenêtre "Ce PC" s'ouvre maintenant.
presse ↵ Entrez. La fenêtre "Ce PC" s'ouvre maintenant.  Regardez la section "Périphériques et lecteurs de disque". C'est dans la moitié inférieure de la fenêtre "Ce PC". Vous verrez un lecteur étiqueté "OS (C :)" (il s'agit de votre disque dur principal) et tous les lecteurs connectés, y compris votre carte mémoire.
Regardez la section "Périphériques et lecteurs de disque". C'est dans la moitié inférieure de la fenêtre "Ce PC". Vous verrez un lecteur étiqueté "OS (C :)" (il s'agit de votre disque dur principal) et tous les lecteurs connectés, y compris votre carte mémoire. - Si vous ne savez pas quel lecteur est la carte mémoire, déconnectez la carte mémoire et voyez quel lecteur disparaît de la liste. N'oubliez pas de remettre la carte avant de continuer.
 Notez la lettre de la carte mémoire. La lettre par défaut de votre disque dur principal est "C", donc la carte mémoire est identifiée par une lettre différente.
Notez la lettre de la carte mémoire. La lettre par défaut de votre disque dur principal est "C", donc la carte mémoire est identifiée par une lettre différente.  Appuyez en même temps ⊞ Gagner et X dans. Maintenant, un menu de raccourcis Windows s'ouvre au-dessus du bouton de démarrage dans le coin inférieur gauche de l'écran.
Appuyez en même temps ⊞ Gagner et X dans. Maintenant, un menu de raccourcis Windows s'ouvre au-dessus du bouton de démarrage dans le coin inférieur gauche de l'écran. - Vous pouvez également ouvrir le menu en faisant un clic droit sur Démarrer pousser.
 Cliquez sur Invite de commandes (Admin). Cela ouvrira le programme d'invite de commande avec lequel nous reformaterons la carte SD.
Cliquez sur Invite de commandes (Admin). Cela ouvrira le programme d'invite de commande avec lequel nous reformaterons la carte SD. - Vous ne pouvez le faire que si vous êtes connecté avec le compte administrateur de votre ordinateur.
 Taper chkdsk m:/ r dans une fenêtre d'invite de commande. Remplacez «m:» par la lettre de lecteur de disque de votre carte mémoire (par exemple «e:»). La fonction "chkdsk" vérifie les erreurs sur le disque sélectionné, puis formate les zones à réparer.
Taper chkdsk m:/ r dans une fenêtre d'invite de commande. Remplacez «m:» par la lettre de lecteur de disque de votre carte mémoire (par exemple «e:»). La fonction "chkdsk" vérifie les erreurs sur le disque sélectionné, puis formate les zones à réparer. - Il n'y a qu'un seul espace entre "m:" et "/ r".
 presse ↵ Entrez. Maintenant, le disque est en cours de vérification. Si l'invite de commande trouve des problèmes qui peuvent être résolus, ils seront réparés immédiatement.
presse ↵ Entrez. Maintenant, le disque est en cours de vérification. Si l'invite de commande trouve des problèmes qui peuvent être résolus, ils seront réparés immédiatement. - Lorsque l'invite de commande demande l'autorisation, appuyez sur Entrer donner son consentement.
- Un message d'erreur indiquant "Impossible d'ouvrir le volume pour un accès direct" peut s'afficher après avoir cliqué sur Entrer presse. Ce message signifie que votre lecteur n'a pas besoin d'être reformaté (c'est-à-dire que le lecteur n'est pas endommagé) ou que le lecteur ne peut pas être réparé.
- Dans certains cas, le message d'erreur «Impossible d'ouvrir le volume pour un accès direct» est causé par le blocage du formatage par votre programme antivirus. Désactivez temporairement votre programme antivirus et réessayez.
 Retirez votre carte SD. Une fois le processus terminé, vous pouvez facilement retirer votre carte SD de votre ordinateur et la mettre dans votre appareil photo.
Retirez votre carte SD. Une fois le processus terminé, vous pouvez facilement retirer votre carte SD de votre ordinateur et la mettre dans votre appareil photo.
Partie 3 sur 3: Réparer une carte mémoire sur un Mac
 Insérez la carte mémoire dans votre ordinateur. Vous devrez peut-être acheter un lecteur de carte SD car tous les Mac ne disposent pas d'un emplacement pour carte SD.
Insérez la carte mémoire dans votre ordinateur. Vous devrez peut-être acheter un lecteur de carte SD car tous les Mac ne disposent pas d'un emplacement pour carte SD. - Si votre Mac dispose d'une carte SD, vous pouvez la trouver sur le côté (ordinateur portable) ou à l'arrière (iMac).
- Avec certains ordinateurs, vous devez d'abord autoriser l'utilisation des lecteurs via USB, sinon votre ordinateur ne reconnaîtra pas la carte.
 Ouvrez Finder. C'est l'icône avec le visage bleu dans votre dock.
Ouvrez Finder. C'est l'icône avec le visage bleu dans votre dock.  Cliquez sur Go. C'est en haut de la barre de menu.
Cliquez sur Go. C'est en haut de la barre de menu.  Cliquez sur Utilitaires. Maintenant, le dossier Utilitaires s'ouvre.
Cliquez sur Utilitaires. Maintenant, le dossier Utilitaires s'ouvre. - Une autre façon d'ouvrir le dossier Utilitaires consiste à utiliser la combinaison de touches ⇧ Maj + ⌘ Commande + TOI.
 Double-cliquez sur Utilitaire de disque. Ce programme peut être reconnu par un disque dur gris avec un stéthoscope.
Double-cliquez sur Utilitaire de disque. Ce programme peut être reconnu par un disque dur gris avec un stéthoscope.  Sélectionnez votre carte mémoire. Votre carte doit être visible dans la colonne de gauche de la section "Externe".
Sélectionnez votre carte mémoire. Votre carte doit être visible dans la colonne de gauche de la section "Externe". - Retirez votre carte et réinsérez-la dans votre ordinateur si vous ne voyez pas la carte.
 Cliquez sur Disk First Aid. Vous pouvez reconnaître Disk First Aid grâce à l'icône du stéthoscope en haut de la fenêtre.
Cliquez sur Disk First Aid. Vous pouvez reconnaître Disk First Aid grâce à l'icône du stéthoscope en haut de la fenêtre.  Cliquez sur Exécuter. Si une fenêtre contextuelle apparaît indiquant «Votre disque est sur le point de tomber en panne», vous ne pouvez pas réparer la carte mémoire.
Cliquez sur Exécuter. Si une fenêtre contextuelle apparaît indiquant «Votre disque est sur le point de tomber en panne», vous ne pouvez pas réparer la carte mémoire.  Attendez que votre carte mémoire soit réparée. Lorsque vous recevez le message indiquant que le processus est terminé, vous pouvez retirer votre carte mémoire de votre ordinateur et la remettre dans votre appareil photo.
Attendez que votre carte mémoire soit réparée. Lorsque vous recevez le message indiquant que le processus est terminé, vous pouvez retirer votre carte mémoire de votre ordinateur et la remettre dans votre appareil photo. - Le message suivant peut s'afficher: «La tâche sous-jacente a signalé une erreur». Dans ce cas, vous pouvez redémarrer votre Mac et réessayer.
Conseils
- Vous pouvez éviter d'endommager votre carte mémoire de plusieurs manières. Ne retirez jamais la carte pendant l'écriture ou la lecture, ne gardez rien sur la carte lorsque la batterie est faible et, si possible, éteignez votre appareil avant de retirer la carte.
- Les cartes mémoire ne durent pas éternellement. La mémoire flash a normalement une durée de vie de dix mille à dix millions de cycles d'écriture et d'effacement, il est donc recommandé de toujours sauvegarder et remplacer la carte toutes les quelques années, en fonction de l'utilisation de la carte.
- Une nouvelle carte SD de 8 Go coûte désormais moins de 10 euros.
Mises en garde
- Même si votre carte est réparable, achetez une nouvelle carte au lieu de la reformater. Les cartes qui ont causé des problèmes sont moins fiables qu'une nouvelle carte SD.