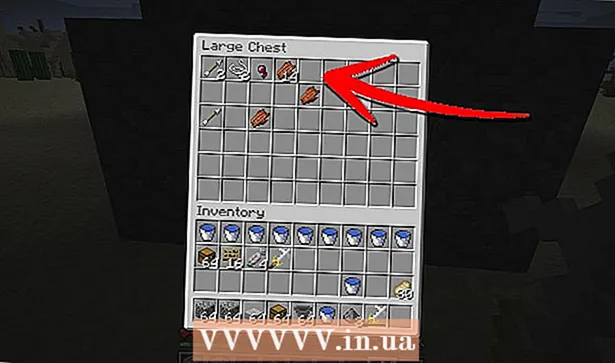Auteur:
Roger Morrison
Date De Création:
24 Septembre 2021
Date De Mise À Jour:
1 Juillet 2024
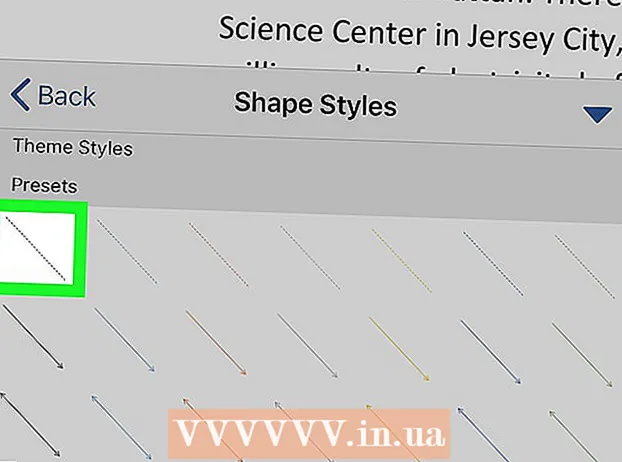
Contenu
- Avancer d'un pas
- Méthode 1 sur 3: Utilisation d'un raccourci clavier
- Méthode 2 sur 3: Utilisation de la fonction de complément sur le bureau
- Méthode 3 sur 3: Utilisation de la fonction complémentaire sur votre mobile
Ce wikiHow vous apprend à ajouter une ligne pointillée ou une ligne pointillée n'importe où dans un document Microsoft Word. Vous pouvez utiliser un simple raccourci clavier pour ajouter une ligne pointillée sur la page dans toutes les versions de bureau et mobiles de Word. Si vous voulez une ligne que vous pouvez redimensionner, mettre en forme et positionner davantage, vous pouvez utiliser le menu "Insertion" pour ajouter une forme de ligne à votre document et la mettre en forme dans différents styles.
Avancer d'un pas
Méthode 1 sur 3: Utilisation d'un raccourci clavier
 Ouvrez le document Word que vous souhaitez modifier. Recherchez et double-cliquez sur le document sur votre ordinateur, ou ouvrez l'application Word et sélectionnez le document que vous souhaitez modifier.
Ouvrez le document Word que vous souhaitez modifier. Recherchez et double-cliquez sur le document sur votre ordinateur, ou ouvrez l'application Word et sélectionnez le document que vous souhaitez modifier. - Vous pouvez également ouvrir un nouveau document vierge.
- Vous pouvez utiliser ce raccourci clavier dans toutes les versions de bureau et mobiles de Word.
 Cliquez à l'endroit où vous souhaitez ajouter la ligne pointillée. Vous pouvez créer une ligne horizontale en pointillé n'importe où sur la page.
Cliquez à l'endroit où vous souhaitez ajouter la ligne pointillée. Vous pouvez créer une ligne horizontale en pointillé n'importe où sur la page.  Taper *** sur votre clavier. Avec ce raccourci, vous pouvez créer une ligne pointillée sur la page.
Taper *** sur votre clavier. Avec ce raccourci, vous pouvez créer une ligne pointillée sur la page. - Vous pouvez aussi ---, ===, ___, ###, ou alors ~~~ pour créer différents styles de ligne.
 presse ↵ Entrez ou alors ⏎ Retour sur votre clavier. Cela créera une ligne pointillée horizontale sur la page.
presse ↵ Entrez ou alors ⏎ Retour sur votre clavier. Cela créera une ligne pointillée horizontale sur la page.
Méthode 2 sur 3: Utilisation de la fonction de complément sur le bureau
 Ouvrez le document Word que vous souhaitez modifier. Recherchez et double-cliquez sur le document sur votre ordinateur, ou ouvrez l'application Word et sélectionnez le document que vous souhaitez modifier.
Ouvrez le document Word que vous souhaitez modifier. Recherchez et double-cliquez sur le document sur votre ordinateur, ou ouvrez l'application Word et sélectionnez le document que vous souhaitez modifier. - Vous pouvez également ouvrir un nouveau document vierge.
 Sélectionnez l'onglet Insérer dans la barre d'outils. Vous pouvez trouver ce bouton au-dessus du panneau de la barre d'outils en haut.
Sélectionnez l'onglet Insérer dans la barre d'outils. Vous pouvez trouver ce bouton au-dessus du panneau de la barre d'outils en haut.  Sélectionner Façonner dans la barre d'outils "Insertion". Ce bouton ressemble à un triangle, un carré et un cercle dans le panneau de la barre d'outils. Cela ouvrira un menu contextuel de formes.
Sélectionner Façonner dans la barre d'outils "Insertion". Ce bouton ressemble à un triangle, un carré et un cercle dans le panneau de la barre d'outils. Cela ouvrira un menu contextuel de formes.  Sélectionnez le type de ligne que vous souhaitez ajouter. Vous pouvez créer une ligne pointillée aléatoire plus tard.
Sélectionnez le type de ligne que vous souhaitez ajouter. Vous pouvez créer une ligne pointillée aléatoire plus tard.  Cliquez et tracez une ligne sur le document. Après avoir sélectionné une forme de ligne, utilisez la souris pour dessiner une ligne où vous le souhaitez dans le document.
Cliquez et tracez une ligne sur le document. Après avoir sélectionné une forme de ligne, utilisez la souris pour dessiner une ligne où vous le souhaitez dans le document. - Après avoir dessiné, vous pouvez cliquer et faire glisser sur les coins de la forme de ligne et modifier la taille, l'angle ou la position.
- Vous pouvez cliquer et faire glisser la ligne n'importe où dans le document.
 Faites un clic droit sur la ligne. Cela ouvrira les options de clic droit dans un menu déroulant.
Faites un clic droit sur la ligne. Cela ouvrira les options de clic droit dans un menu déroulant.  Cliquez sur Forme de format dans le menu contextuel. Cela ouvrira le volet de mise en forme sur la droite.
Cliquez sur Forme de format dans le menu contextuel. Cela ouvrira le volet de mise en forme sur la droite.  Clique sur le Type de retrait sélecteur dans le volet de format. Cela montre les options de point et de tiret.
Clique sur le Type de retrait sélecteur dans le volet de format. Cela montre les options de point et de tiret. - Si vous ne voyez pas cette option au début, cliquez sur l'icône du pot de peinture dans le coin supérieur gauche du panneau "Format de la forme", puis cliquez sur Ligne dans ce menu pour développer les options.
 Sélectionnez un point ou un tiret. Cela change immédiatement la ligne du style de point ou de tiret sélectionné.
Sélectionnez un point ou un tiret. Cela change immédiatement la ligne du style de point ou de tiret sélectionné. - Vous pouvez utiliser le Largeur, Transparence et ajustez davantage les autres propriétés de la ligne ici.
Méthode 3 sur 3: Utilisation de la fonction complémentaire sur votre mobile
 Ouvrez l'application Word sur votre téléphone ou votre tablette. L'icône Word ressemble à une page de document bleue et blanche. Vous pouvez le trouver sur l'écran d'accueil ou dans le tiroir Applications.
Ouvrez l'application Word sur votre téléphone ou votre tablette. L'icône Word ressemble à une page de document bleue et blanche. Vous pouvez le trouver sur l'écran d'accueil ou dans le tiroir Applications.  Sélectionnez le document que vous souhaitez modifier. Cela ouvrira le document.
Sélectionnez le document que vous souhaitez modifier. Cela ouvrira le document. - Vous pouvez également ouvrir un nouveau document vierge.
 Appuyez sur l'icône "Modifier" en haut. C'est en haut de la barre d'outils bleue. Cela ouvrira le menu d'édition dans la moitié inférieure de l'écran.
Appuyez sur l'icône "Modifier" en haut. C'est en haut de la barre d'outils bleue. Cela ouvrira le menu d'édition dans la moitié inférieure de l'écran. - Au iPhone et iPad ce bouton ressemble-t-il à un blanc "UNE' et une icône de crayon sur la barre d'outils bleue.
- Au Android vous pouvez trouver la même icône ou juste un crayon blanc.
 Appuyez sur le bouton Démarrer. Il se trouve dans le coin supérieur gauche du menu de la barre d'outils inférieure. Cela ouvrira les onglets de la barre d'outils.
Appuyez sur le bouton Démarrer. Il se trouve dans le coin supérieur gauche du menu de la barre d'outils inférieure. Cela ouvrira les onglets de la barre d'outils.  Sélectionnez l'onglet Insérer dans la barre d'outils. Cela ouvrira les options disponibles.
Sélectionnez l'onglet Insérer dans la barre d'outils. Cela ouvrira les options disponibles.  Sélectionner Façonner. Cela ouvrira un menu avec toutes les formes disponibles que vous pouvez ajouter.
Sélectionner Façonner. Cela ouvrira un menu avec toutes les formes disponibles que vous pouvez ajouter.  Sélectionnez le type de ligne que vous souhaitez ajouter. Cela ajoutera la ligne sélectionnée au document.
Sélectionnez le type de ligne que vous souhaitez ajouter. Cela ajoutera la ligne sélectionnée au document. - Vous pouvez ajouter des points à la ligne ultérieurement.
 Faites glisser les extrémités bleues de la ligne pour ajuster la ligne (facultatif). Vous pouvez ajuster la taille et la position de la ligne à l'aide des points bleus aux deux extrémités de la forme.
Faites glisser les extrémités bleues de la ligne pour ajuster la ligne (facultatif). Vous pouvez ajuster la taille et la position de la ligne à l'aide des points bleus aux deux extrémités de la forme. - Vous pouvez également le faire après avoir ajouté des points à la ligne.
 Appuyez sur Styles de formes dans le menu Forme. Cela ouvre tous les styles disponibles pour la ligne.
Appuyez sur Styles de formes dans le menu Forme. Cela ouvre tous les styles disponibles pour la ligne.  Sélectionnez un style en pointillé. Cela fait de la ligne sélectionnée une ligne pointillée. Vous pouvez déterminer la taille et la position à votre guise.
Sélectionnez un style en pointillé. Cela fait de la ligne sélectionnée une ligne pointillée. Vous pouvez déterminer la taille et la position à votre guise.