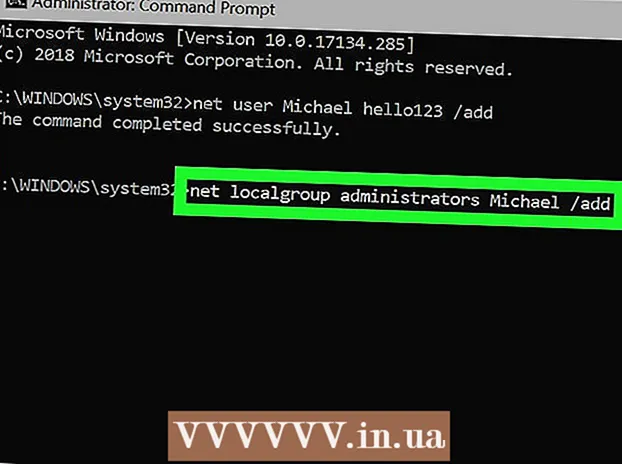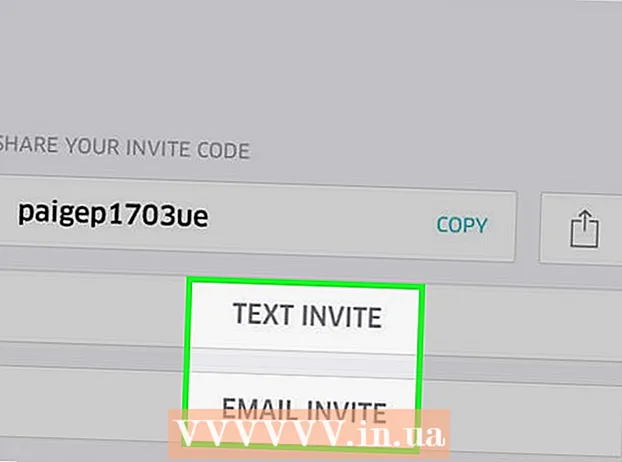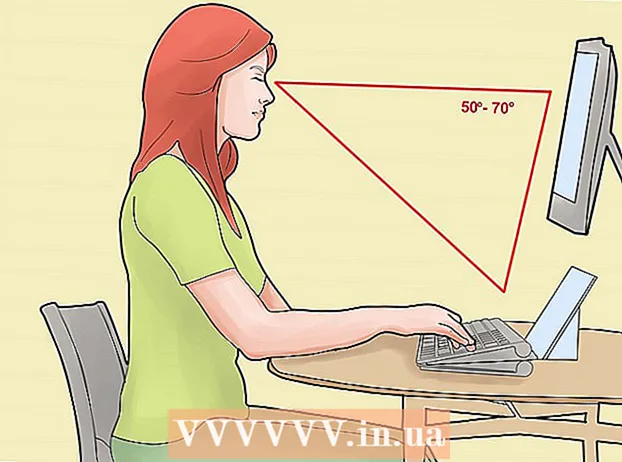Auteur:
Frank Hunt
Date De Création:
15 Mars 2021
Date De Mise À Jour:
1 Juillet 2024
![TOP 5 Meilleurs logiciels de Retouche Photo Gratuits - [TUTO-PHOTOS]](https://i.ytimg.com/vi/-zLG37IZAUw/hqdefault.jpg)
Contenu
- Avancer d'un pas
- Partie 1 sur 5: Éditez comme un pro
- Partie 2 sur 5: sur votre appareil mobile
- Partie 3 sur 5: dans iPhoto
- Partie 4 sur 5: dans Adobe Photoshop
- Partie 5 sur 5: Développer vos compétences
- Conseils
Avec tous les appareils et programmes d'édition disponibles, il peut être assez difficile de décider comment et où éditer vos photos. Cet article couvre quelques techniques et programmes de retouche photo de base pour votre téléphone et votre ordinateur. Consultez l'étape 1 ci-dessous pour commencer!
Avancer d'un pas
Partie 1 sur 5: Éditez comme un pro
 Investissez dans le logiciel. Vous pouvez effectuer des modifications de base avec des programmes comme Picasa et Instagram, mais si vous voulez que vos photos soient vraiment superbes, procurez-vous un programme spécialement conçu pour des retouches sérieuses. Cela ne doit pas toujours coûter de l'argent! Des programmes comme GIMP sont gratuits. Bien que vous ayez besoin d'apprendre comment ils fonctionnent, ils ont un impact énorme sur l'apparence de vos photos.
Investissez dans le logiciel. Vous pouvez effectuer des modifications de base avec des programmes comme Picasa et Instagram, mais si vous voulez que vos photos soient vraiment superbes, procurez-vous un programme spécialement conçu pour des retouches sérieuses. Cela ne doit pas toujours coûter de l'argent! Des programmes comme GIMP sont gratuits. Bien que vous ayez besoin d'apprendre comment ils fonctionnent, ils ont un impact énorme sur l'apparence de vos photos.  Coupez pour le rendre plus intéressant. Lorsque vous faites défiler vos photos pour les modifier, vous pouvez voir comment la photo a été recadrée. Changer l'endroit où la photo se termine peut avoir un impact important sur son apparence. Essayez de suivre la règle des tiers, qui stipule que les photos sont meilleures lorsque le cadre est visuellement divisé en trois parties égales.
Coupez pour le rendre plus intéressant. Lorsque vous faites défiler vos photos pour les modifier, vous pouvez voir comment la photo a été recadrée. Changer l'endroit où la photo se termine peut avoir un impact important sur son apparence. Essayez de suivre la règle des tiers, qui stipule que les photos sont meilleures lorsque le cadre est visuellement divisé en trois parties égales.  Changez le contraste. Il s'agit d'un paramètre courant pour les programmes de retouche photo. Il éclaircit les blancs et assombrit les sombres, rendant une image plus dramatique et plus lumineuse. Attention cependant: vous perdrez beaucoup de détails si vous augmentez le contraste. N'en faites pas trop!
Changez le contraste. Il s'agit d'un paramètre courant pour les programmes de retouche photo. Il éclaircit les blancs et assombrit les sombres, rendant une image plus dramatique et plus lumineuse. Attention cependant: vous perdrez beaucoup de détails si vous augmentez le contraste. N'en faites pas trop!  Changez la saturation. La saturation est la luminosité des couleurs d'une photo et vous pouvez régler la saturation dans la plupart des programmes de retouche photo. Parfois, une photo peut être améliorée en abaissant la saturation (pour qu'elle se déplace vers le noir et blanc) et parfois elle peut être améliorée en augmentant la saturation. Expérience!
Changez la saturation. La saturation est la luminosité des couleurs d'une photo et vous pouvez régler la saturation dans la plupart des programmes de retouche photo. Parfois, une photo peut être améliorée en abaissant la saturation (pour qu'elle se déplace vers le noir et blanc) et parfois elle peut être améliorée en augmentant la saturation. Expérience!  Changez de dynamisme. C'est un autre paramètre qui vient principalement avec Photoshop, mais aussi avec un certain nombre d'autres programmes. Ceci est similaire à la saturation, mais cela fonctionne beaucoup mieux avec les tons chair. S'il y a des gens sur une photo, commencez par le dynamisme. Si vous n'avez qu'un paysage, vous pouvez utiliser la saturation.
Changez de dynamisme. C'est un autre paramètre qui vient principalement avec Photoshop, mais aussi avec un certain nombre d'autres programmes. Ceci est similaire à la saturation, mais cela fonctionne beaucoup mieux avec les tons chair. S'il y a des gens sur une photo, commencez par le dynamisme. Si vous n'avez qu'un paysage, vous pouvez utiliser la saturation.  Utilisez le flou et la netteté avec modération. Au lieu d'appliquer des filtres de flou et de netteté à l'ensemble de votre photo, utilisez des pinceaux de flou et de netteté. Cela vous donne beaucoup plus de contrôle. Ceci est important car les photos n'ont généralement besoin que d'un peu de flou et de netteté. Nettoyez les petites zones pour éclaircir les détails importants. Floutez des zones telles que certaines zones de la peau sur les visages pour rendre les imperfections moins visibles.
Utilisez le flou et la netteté avec modération. Au lieu d'appliquer des filtres de flou et de netteté à l'ensemble de votre photo, utilisez des pinceaux de flou et de netteté. Cela vous donne beaucoup plus de contrôle. Ceci est important car les photos n'ont généralement besoin que d'un peu de flou et de netteté. Nettoyez les petites zones pour éclaircir les détails importants. Floutez des zones telles que certaines zones de la peau sur les visages pour rendre les imperfections moins visibles.  Restez aussi proche que possible de l'original. Trop de retouches peuvent rapidement donner l'impression que les photos sont très fausses. C'est comme utiliser trop de maquillage sur une très belle femme. Au bout d'un moment, elle ressemble à un clown. Si vous voulez faire paraître quelqu'un plus mince, n'en faites pas trop. Si vous changez de couleurs, ne leur donnez pas un aspect artificiel. Lorsque vous supprimez des éléments des photos, assurez-vous de ne rien manquer qui rendra la photo modifiée. Vous ne voulez pas de votre photo sur Photoshop Disasters!
Restez aussi proche que possible de l'original. Trop de retouches peuvent rapidement donner l'impression que les photos sont très fausses. C'est comme utiliser trop de maquillage sur une très belle femme. Au bout d'un moment, elle ressemble à un clown. Si vous voulez faire paraître quelqu'un plus mince, n'en faites pas trop. Si vous changez de couleurs, ne leur donnez pas un aspect artificiel. Lorsque vous supprimez des éléments des photos, assurez-vous de ne rien manquer qui rendra la photo modifiée. Vous ne voulez pas de votre photo sur Photoshop Disasters!  Évitez les clichés. Les clichés sont des piliers artistiques et peuvent donner à d'excellentes photos un aspect terne et non professionnel. Par exemple, les photos en noir et blanc avec une seule chose colorée (lèvres rouges, par exemple) peuvent facilement paraître banales. Si vous voulez vraiment que vos photos soient prises au sérieux en tant qu'art, essayez d'éviter de tels clichés.
Évitez les clichés. Les clichés sont des piliers artistiques et peuvent donner à d'excellentes photos un aspect terne et non professionnel. Par exemple, les photos en noir et blanc avec une seule chose colorée (lèvres rouges, par exemple) peuvent facilement paraître banales. Si vous voulez vraiment que vos photos soient prises au sérieux en tant qu'art, essayez d'éviter de tels clichés.
Partie 2 sur 5: sur votre appareil mobile
 Téléchargez une application pour éditer des photos. Il existe de nombreuses applications d'édition gratuites disponibles dans l'App Store, dont beaucoup ne coûtent pas plus de quelques dollars. Si vous souhaitez explorer différents styles, téléchargez quelques applications et jouez avec les effets. Les exemples comprennent:
Téléchargez une application pour éditer des photos. Il existe de nombreuses applications d'édition gratuites disponibles dans l'App Store, dont beaucoup ne coûtent pas plus de quelques dollars. Si vous souhaitez explorer différents styles, téléchargez quelques applications et jouez avec les effets. Les exemples comprennent: - Instagram (gratuit)
- Adobe Photoshop Touch (8,99 €)
- Apple iPhoto (13,99 €)
- Volière (gratuit)
- BeFunky (gratuit)
- EyeEm (gratuit)
- Caméra en bois (gratuit)
 Prenez une photo avec votre téléphone ou choisissez-en une dans votre photothèque. Pour de meilleurs résultats, choisissez une photo bien éclairée avec un objet évident tel qu'une personne, une plante, un animal ou un bâtiment. Plus la photo est claire, plus les modifications seront efficaces.
Prenez une photo avec votre téléphone ou choisissez-en une dans votre photothèque. Pour de meilleurs résultats, choisissez une photo bien éclairée avec un objet évident tel qu'une personne, une plante, un animal ou un bâtiment. Plus la photo est claire, plus les modifications seront efficaces.  Téléchargez-le sur l'application. La plupart des applications vous offrent la possibilité de prendre une nouvelle photo (recherchez le bouton avec l'appareil photo dessus) ou d'en choisir une dans votre bibliothèque de photos.
Téléchargez-le sur l'application. La plupart des applications vous offrent la possibilité de prendre une nouvelle photo (recherchez le bouton avec l'appareil photo dessus) ou d'en choisir une dans votre bibliothèque de photos.  Choisissez un filtre. Chaque application est différente, mais beaucoup, comme Instagram, ont le choix entre plusieurs "filtres" ou "lentilles", qui effectuent essentiellement toutes les modifications pour vous. Certaines applications vous permettent d'ajuster l'intensité du filtre, vous donnant plus de contrôle sur le résultat final.
Choisissez un filtre. Chaque application est différente, mais beaucoup, comme Instagram, ont le choix entre plusieurs "filtres" ou "lentilles", qui effectuent essentiellement toutes les modifications pour vous. Certaines applications vous permettent d'ajuster l'intensité du filtre, vous donnant plus de contrôle sur le résultat final.  Ajustez l'exposition. En photographie, l'exposition fait référence à la quantité de lumière qui tombe sur une photo. Si la photo est trop sombre, vous devrez peut-être augmenter l'exposition. Si vous voulez une photo plus sombre, réduisez l'exposition.
Ajustez l'exposition. En photographie, l'exposition fait référence à la quantité de lumière qui tombe sur une photo. Si la photo est trop sombre, vous devrez peut-être augmenter l'exposition. Si vous voulez une photo plus sombre, réduisez l'exposition.  Ajustez la saturation. Certaines applications vous permettent d'ajuster la saturation ou l'intensité des couleurs d'une photo. L'augmentation de la saturation d'une photo peut rendre les couleurs plus lumineuses et faire ressortir la photo. Mais trop de saturation peut rendre la photo dure et presque caricaturale.
Ajustez la saturation. Certaines applications vous permettent d'ajuster la saturation ou l'intensité des couleurs d'une photo. L'augmentation de la saturation d'une photo peut rendre les couleurs plus lumineuses et faire ressortir la photo. Mais trop de saturation peut rendre la photo dure et presque caricaturale.  Ajoutez du flou, une fuite de lumière ou un autre effet. Floutez la photo pour la rendre rêveuse et déformée, ou ajoutez une fuite de lumière pour rendre la photo démodée et endommagée.
Ajoutez du flou, une fuite de lumière ou un autre effet. Floutez la photo pour la rendre rêveuse et déformée, ou ajoutez une fuite de lumière pour rendre la photo démodée et endommagée. - Les fuites de lumière étaient autrefois considérées comme une erreur lorsque la lumière (généralement du soleil) coulait sur le film et l'endommageait, mais aujourd'hui, les fuites de lumière sont considérées comme un effet stylistique que beaucoup de gens aiment.
 Coupez la photo. Si vous souhaitez modifier la forme ou la taille d'une photo, sélectionnez le bouton "recadrer" (généralement avec un carré dessus) et effectuez les ajustements souhaités.
Coupez la photo. Si vous souhaitez modifier la forme ou la taille d'une photo, sélectionnez le bouton "recadrer" (généralement avec un carré dessus) et effectuez les ajustements souhaités.  Jouez avec différents filtres et effets. Chaque application est différente, donc si c'est la première fois que vous en utilisez une, vous voudrez peut-être essayer toutes les options possibles pour modifier votre photo.
Jouez avec différents filtres et effets. Chaque application est différente, donc si c'est la première fois que vous en utilisez une, vous voudrez peut-être essayer toutes les options possibles pour modifier votre photo.
Partie 3 sur 5: dans iPhoto
 Importez vos photos dans le programme. Vous pouvez le faire en faisant glisser et en déposant le fichier depuis votre bureau ou en important des images directement depuis votre appareil photo. Pour ce faire, utilisez le câble fourni avec votre appareil photo pour connecter votre appareil photo au port USB de votre ordinateur.
Importez vos photos dans le programme. Vous pouvez le faire en faisant glisser et en déposant le fichier depuis votre bureau ou en important des images directement depuis votre appareil photo. Pour ce faire, utilisez le câble fourni avec votre appareil photo pour connecter votre appareil photo au port USB de votre ordinateur. - Assurez-vous que votre appareil photo est allumé, puis ouvrez iPhoto s'il n'est pas déjà ouvert. Vous pouvez importer toutes les photos en sélectionnant «Tout importer», ou importer les photos individuellement en sélectionnant les photos puis en cliquant sur le bouton «Importer la sélection».
 Double-cliquez sur une photo pour commencer l'édition. Il devrait se développer lorsque vous double-cliquez dessus.
Double-cliquez sur une photo pour commencer l'édition. Il devrait se développer lorsque vous double-cliquez dessus.  Sélectionnez le bouton "Modifier" en bas de l'écran. Vous verrez maintenant plusieurs options d'édition au bas de l'écran, y compris "Rotation", "Recadrer", "Redresser", "Améliorer", "Yeux rouges", "Retoucher", "Effets" et "Ajuster".
Sélectionnez le bouton "Modifier" en bas de l'écran. Vous verrez maintenant plusieurs options d'édition au bas de l'écran, y compris "Rotation", "Recadrer", "Redresser", "Améliorer", "Yeux rouges", "Retoucher", "Effets" et "Ajuster". - Pour utiliser un effet, cliquez simplement sur le bouton de l'effet que vous souhaitez utiliser. Lorsque vous avez terminé, cliquez sur "Appliquer" pour enregistrer les modifications ou sur "Annuler" pour annuler les modifications et recommencer.
 Faites pivoter la photo si nécessaire. Pour ce faire, cliquez simplement sur le bouton "Rotation". La photo continuera à pivoter chaque fois que vous cliquez jusqu'à ce qu'elle revienne à sa position d'origine.
Faites pivoter la photo si nécessaire. Pour ce faire, cliquez simplement sur le bouton "Rotation". La photo continuera à pivoter chaque fois que vous cliquez jusqu'à ce qu'elle revienne à sa position d'origine.  Coupez la photo. Le recadrage est un outil d'édition très simple qui vous permet d'ajuster la taille et la forme d'une photo et de découper les parties indésirables. Lorsque vous cliquez sur le bouton "Recadrer", vous obtiendrez un rectangle de taille ajustable, qui se trouve sur la photo. Pour l'ajuster, faites glisser ses coins jusqu'à ce que vous atteigniez la taille et la forme souhaitées. Vous pouvez également déplacer la boîte en cliquant à l'intérieur puis en faisant glisser votre curseur.
Coupez la photo. Le recadrage est un outil d'édition très simple qui vous permet d'ajuster la taille et la forme d'une photo et de découper les parties indésirables. Lorsque vous cliquez sur le bouton "Recadrer", vous obtiendrez un rectangle de taille ajustable, qui se trouve sur la photo. Pour l'ajuster, faites glisser ses coins jusqu'à ce que vous atteigniez la taille et la forme souhaitées. Vous pouvez également déplacer la boîte en cliquant à l'intérieur puis en faisant glisser votre curseur.  Choisissez un effet. Lorsque vous cliquez sur le bouton "Effets", un petit écran apparaît avec plusieurs filtres à choisir. Ceux-ci incluent "Noir et blanc", "Sépia", "Antique", "Fade Color", "Augmenter la couleur" et plus encore.
Choisissez un effet. Lorsque vous cliquez sur le bouton "Effets", un petit écran apparaît avec plusieurs filtres à choisir. Ceux-ci incluent "Noir et blanc", "Sépia", "Antique", "Fade Color", "Augmenter la couleur" et plus encore. - Certains effets vous permettent d'ajuster l'intensité du filtre. Pour ce faire, cliquez simplement sur l'effet puis ajustez les nombres qui apparaissent en bas, à l'aide des flèches gauche et droite.
 Faites des ajustements supplémentaires. Pour effectuer des modifications plus complexes, cliquez sur le bouton "Ajuster" juste en dessous de la photo. Un nouvel écran apparaîtra avec des options pour régler l'exposition, la saturation, le contraste, la définition, les hautes lumières, les ombres, la netteté, la température et la teinte de la photo.
Faites des ajustements supplémentaires. Pour effectuer des modifications plus complexes, cliquez sur le bouton "Ajuster" juste en dessous de la photo. Un nouvel écran apparaîtra avec des options pour régler l'exposition, la saturation, le contraste, la définition, les hautes lumières, les ombres, la netteté, la température et la teinte de la photo.  Enregistrez vos modifications. Lorsque vous avez terminé l'édition, cliquez sur le bouton "Terminé" sur le côté droit de votre écran.
Enregistrez vos modifications. Lorsque vous avez terminé l'édition, cliquez sur le bouton "Terminé" sur le côté droit de votre écran.
Partie 4 sur 5: dans Adobe Photoshop
 Importez votre photo dans le programme. Vous pouvez le faire en faisant glisser le fichier de votre bureau dans le programme, ou ouvrez Photoshop et sélectionnez "Fichier", "Ouvrir", puis sélectionnez la photo que vous souhaitez modifier.
Importez votre photo dans le programme. Vous pouvez le faire en faisant glisser le fichier de votre bureau dans le programme, ou ouvrez Photoshop et sélectionnez "Fichier", "Ouvrir", puis sélectionnez la photo que vous souhaitez modifier.  Faites une copie du calque d'arrière-plan. Avant de commencer à éditer, faites une copie de la photo originale au cas où vous feriez des erreurs lors de l'édition. Pour ce faire, sélectionnez "Calque" puis "Dupliquer le calque". Cela fera une copie de votre image originale.
Faites une copie du calque d'arrière-plan. Avant de commencer à éditer, faites une copie de la photo originale au cas où vous feriez des erreurs lors de l'édition. Pour ce faire, sélectionnez "Calque" puis "Dupliquer le calque". Cela fera une copie de votre image originale.  Coupez la photo. Le recadrage est une technique de base qui vous permet de modifier la forme et la taille d'une photo et de découper les parties indésirables. Pour recadrer la photo, cliquez simplement sur l'icône "Recadrer" sur le côté gauche de votre écran. Cliquez maintenant sur la photo et faites glisser votre souris pour créer la taille et la forme souhaitées de votre carré. Lorsque vous avez terminé, cliquez à nouveau sur l'icône "Recadrer". Vous aurez la possibilité d'enregistrer ou d'annuler les modifications et de revenir à l'image d'origine.
Coupez la photo. Le recadrage est une technique de base qui vous permet de modifier la forme et la taille d'une photo et de découper les parties indésirables. Pour recadrer la photo, cliquez simplement sur l'icône "Recadrer" sur le côté gauche de votre écran. Cliquez maintenant sur la photo et faites glisser votre souris pour créer la taille et la forme souhaitées de votre carré. Lorsque vous avez terminé, cliquez à nouveau sur l'icône "Recadrer". Vous aurez la possibilité d'enregistrer ou d'annuler les modifications et de revenir à l'image d'origine. - Si vous ne trouvez pas le bouton "Recadrer", passez votre souris sur les différents boutons de la colonne de gauche et attendez qu'un texte descriptif apparaisse.
 Recherchez le bouton "Calque de réglage". Les calques sont un outil utile à utiliser dans Photoshop car ils vous permettent de modifier votre photo sans modifier la version originale. Les calques peuvent être activés et désactivés au fur et à mesure que vous continuez à éditer, donc rien n'est permanent (à moins bien sûr que vous n'enregistriez votre version finale).
Recherchez le bouton "Calque de réglage". Les calques sont un outil utile à utiliser dans Photoshop car ils vous permettent de modifier votre photo sans modifier la version originale. Les calques peuvent être activés et désactivés au fur et à mesure que vous continuez à éditer, donc rien n'est permanent (à moins bien sûr que vous n'enregistriez votre version finale). - Le bouton "Calque de réglage" se trouve en bas du panneau Navigateur sur le côté droit de votre écran. C'est un cercle noir et blanc traversé par une ligne diagonale. Lorsque vous passez votre curseur dessus, il doit indiquer "Créer un nouveau calque de remplissage ou de réglage".
- Lorsque vous cliquez sur le bouton, une liste déroulante apparaît avec différentes options d'édition. Ceux-ci incluent l'exposition, la luminosité / contraste, la couleur sélective, etc. Cliquer sur l'un d'eux créera un nouveau calque pour cet effet que vous pourrez ajuster et activer et désactiver.
- Pour activer ou désactiver un calque, cliquez simplement sur l'image d'un œil qui se trouve juste à côté du titre du calque.
 Ajustez l'exposition. Encore une fois, faites-le en cliquant d'abord sur le bouton "Calque de réglage", puis sélectionnez "Exposition" dans la liste déroulante. Cela créera un nouveau calque sur votre panneau de navigation intitulé «Exposition 1». Un petit écran apparaîtra avec des options pour ajuster l'exposition, le décalage et la correction gamma de la photo. Faites simplement glisser le bouton vers la gauche et la droite pour apporter des modifications à ces effets.
Ajustez l'exposition. Encore une fois, faites-le en cliquant d'abord sur le bouton "Calque de réglage", puis sélectionnez "Exposition" dans la liste déroulante. Cela créera un nouveau calque sur votre panneau de navigation intitulé «Exposition 1». Un petit écran apparaîtra avec des options pour ajuster l'exposition, le décalage et la correction gamma de la photo. Faites simplement glisser le bouton vers la gauche et la droite pour apporter des modifications à ces effets. - L'exposition d'une photo est essentiellement sa luminosité. Faire glisser le bouton vers la droite éclaircira la photo et le faire glisser vers la gauche l'assombrira.
- Les options de décalage et de correction gamma vous permettent de régler les tons foncés et moyens de la photo. Cela peut aider à équilibrer, ou "décaler", la dureté des couleurs qui se produit lorsque vous augmentez l'exposition d'une photo.
 Ajustez les couleurs. Pour ce faire, créez un calque «Couleur sélective». Vous obtiendrez un petit écran où vous pourrez régler les tons rouge, jaune, bleu, cyan, vert, magenta, noir, blanc et neutre de la photo.
Ajustez les couleurs. Pour ce faire, créez un calque «Couleur sélective». Vous obtiendrez un petit écran où vous pourrez régler les tons rouge, jaune, bleu, cyan, vert, magenta, noir, blanc et neutre de la photo.  Ajustez les niveaux. L'outil Niveaux vous permet de modifier le ton général et le contraste de la photo. Pour ce faire, créez un calque "Niveaux" dans votre panneau Navigateur. Vous obtenez une palette d'histogramme avec trois curseurs différents juste en dessous: le curseur de ton noir (à gauche), le curseur de ton blanc (à droite) et le curseur de ton moyen ou gamma (à droite).
Ajustez les niveaux. L'outil Niveaux vous permet de modifier le ton général et le contraste de la photo. Pour ce faire, créez un calque "Niveaux" dans votre panneau Navigateur. Vous obtenez une palette d'histogramme avec trois curseurs différents juste en dessous: le curseur de ton noir (à gauche), le curseur de ton blanc (à droite) et le curseur de ton moyen ou gamma (à droite). - La position des curseurs de ton noir et blanc crée une plage pour les niveaux d'entrée de l'image. Le ton noir sera initialement à 0 et le ton blanc à 255. Pour régler la plage, déplacez simplement le curseur de ton noir vers la droite et / ou le curseur de ton blanc vers la gauche.
- Faites glisser le curseur des demi-teintes vers la gauche pour assombrir les demi-teintes et vers la droite pour les éclaircir.
Partie 5 sur 5: Développer vos compétences
 Devenez un professionnel de Photoshop. Photoshop peut être difficile à utiliser - il faut un certain temps pour s'y habituer! Mais une fois que vous l'avez, vous pouvez donner à vos photos un aspect professionnel avant de le savoir!
Devenez un professionnel de Photoshop. Photoshop peut être difficile à utiliser - il faut un certain temps pour s'y habituer! Mais une fois que vous l'avez, vous pouvez donner à vos photos un aspect professionnel avant de le savoir!  Apprenez à ajuster les couleurs. Parfois, une couleur différente dans une photo peut la rendre mauvaise. Un simple ajustement des tons de couleur peut sauver l'image entière!
Apprenez à ajuster les couleurs. Parfois, une couleur différente dans une photo peut la rendre mauvaise. Un simple ajustement des tons de couleur peut sauver l'image entière!  Dessinez votre photo! Vous avez probablement vu ces applications et sites de spam et de virus qui donnent à vos photos l'apparence d'un dessin, pour ainsi dire. Saviez-vous que vous pouvez facilement obtenir cet effet vous-même, sans avoir recours à des logiciels malveillants gratuitement? Cela peut être une belle retouche pour vos photos.
Dessinez votre photo! Vous avez probablement vu ces applications et sites de spam et de virus qui donnent à vos photos l'apparence d'un dessin, pour ainsi dire. Saviez-vous que vous pouvez facilement obtenir cet effet vous-même, sans avoir recours à des logiciels malveillants gratuitement? Cela peut être une belle retouche pour vos photos.
Conseils
Étant donné que chaque programme de retouche photo est différent, il peut être utile de consulter un guide complet pour obtenir des conseils et des instructions supplémentaires. Alors que la plupart des applications d'édition sont assez simples à utiliser pour la première fois, les programmes avancés comme Photoshop sont extrêmement complexes et demandent des mois de pratique à maîtriser.
- D'autres programmes d'édition de photos populaires pour votre ordinateur incluent Aperture, PaintShop Pro et Pro Tools.