Auteur:
Roger Morrison
Date De Création:
22 Septembre 2021
Date De Mise À Jour:
21 Juin 2024

Contenu
- Avancer d'un pas
- Méthode 1 sur 3: sur votre ordinateur (sur un PC avec Windows ou un Mac)
- Méthode 2 sur 3: sur un iPhone
- Méthode 3 sur 3: sur un smartphone avec Android
Dans cet article, vous pouvez lire comment mettre à jour le navigateur Web Google Chrome sur votre PC, votre smartphone ou votre tablette. En principe, les mises à jour de Google Chrome sont installées automatiquement, mais vous pouvez également mettre à jour manuellement le navigateur vous-même via l'App Store sur votre smartphone ou tablette ou sur votre ordinateur en vous rendant sur le site "À propos de Google Chrome".
Avancer d'un pas
Méthode 1 sur 3: sur votre ordinateur (sur un PC avec Windows ou un Mac)
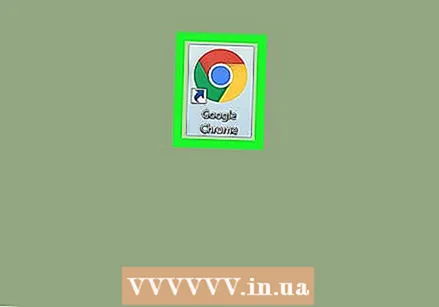 Ouvrez Google Chrome. Cliquez sur ce cercle de couleur verte, rouge, jaune et bleue.
Ouvrez Google Chrome. Cliquez sur ce cercle de couleur verte, rouge, jaune et bleue.  cliquer sur ⋮. Ce bouton se trouve tout en haut à droite de la fenêtre Chrome. Un menu déroulant apparaîtra alors.
cliquer sur ⋮. Ce bouton se trouve tout en haut à droite de la fenêtre Chrome. Un menu déroulant apparaîtra alors. - Si une mise à jour est disponible, cette icône sera de couleur verte, jaune ou rouge.
- Dans les anciennes versions de Chrome, l'icône ressemble à ceci: ☰.
 Choisir Aider. C'est l'une des dernières options du menu déroulant. Si tu Aider une nouvelle fenêtre s'ouvrira.
Choisir Aider. C'est l'une des dernières options du menu déroulant. Si tu Aider une nouvelle fenêtre s'ouvrira. - Si vous êtes presque tout en haut du menu, l'option Mettre à jour Google Chrome puis cliquez dessus.
 cliquer sur À propos de Google Chrome. Cette option est en haut de la fenêtre déroulante.
cliquer sur À propos de Google Chrome. Cette option est en haut de la fenêtre déroulante. 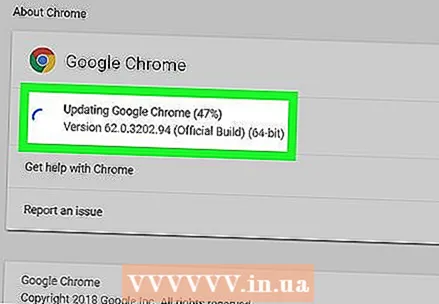 Attendez que Google Chrome se charge. La mise à jour ne devrait pas prendre plus de quelques minutes.
Attendez que Google Chrome se charge. La mise à jour ne devrait pas prendre plus de quelques minutes. - Si le message "Google Chrome est à jour" s'affiche ici, vous n'avez pas besoin de mettre à jour votre navigateur pour le moment.
 Redémarrez Google Chrome. Vous pouvez le faire en cliquant sur le bouton Redémarrage, qui apparaîtra après le processus de mise à jour, ou vous pouvez simplement fermer et rouvrir Chrome. Votre navigateur devrait maintenant être à jour.
Redémarrez Google Chrome. Vous pouvez le faire en cliquant sur le bouton Redémarrage, qui apparaîtra après le processus de mise à jour, ou vous pouvez simplement fermer et rouvrir Chrome. Votre navigateur devrait maintenant être à jour. - Vous pouvez vérifier l'état de votre navigateur Chrome en accédant à la page À propos de Google Chrome et voir si le message "Google Chrome est à jour" s'affiche sur le côté gauche de la page.
Méthode 2 sur 3: sur un iPhone
 Ouvrez l'Appstore sur votre iPhone. C'est une icône bleu clair avec une lettre blanche "A" dessus, composée d'ustensiles d'écriture. Vous trouverez généralement l'Appstore sur l'écran d'accueil.
Ouvrez l'Appstore sur votre iPhone. C'est une icône bleu clair avec une lettre blanche "A" dessus, composée d'ustensiles d'écriture. Vous trouverez généralement l'Appstore sur l'écran d'accueil.  Appuyez sur Mises à jour
Appuyez sur Mises à jour Appuyez sur METTRE À JOUR à côté de l'icône Chrome. Dans la section "Mises à jour à effectuer" en haut de la page, vous devriez voir l'icône Chrome; le bouton METTRE À JOUR est à sa droite.
Appuyez sur METTRE À JOUR à côté de l'icône Chrome. Dans la section "Mises à jour à effectuer" en haut de la page, vous devriez voir l'icône Chrome; le bouton METTRE À JOUR est à sa droite. - Si vous ne voyez pas Chrome dans la liste des "Mises à jour à effectuer", votre navigateur Chrome est à jour.
 Lorsque vous y êtes invité, saisissez le mot de passe de votre identifiant Apple. Le processus de mise à jour de Google Chrome peut alors commencer.
Lorsque vous y êtes invité, saisissez le mot de passe de votre identifiant Apple. Le processus de mise à jour de Google Chrome peut alors commencer. - Si vous n'êtes pas invité à saisir le mot de passe de votre identifiant Apple, Google Chrome démarre automatiquement la mise à jour.
Méthode 3 sur 3: sur un smartphone avec Android
 Ouvrez le Google Playstore. Pour ce faire, appuyez sur l'icône blanche avec le triangle coloré dessus.
Ouvrez le Google Playstore. Pour ce faire, appuyez sur l'icône blanche avec le triangle coloré dessus. 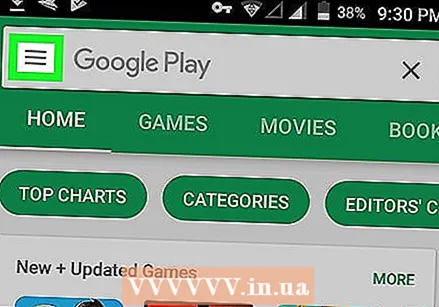 Appuyez sur ☰. Vous pouvez trouver ce bouton dans le coin supérieur gauche de l'écran.
Appuyez sur ☰. Vous pouvez trouver ce bouton dans le coin supérieur gauche de l'écran. 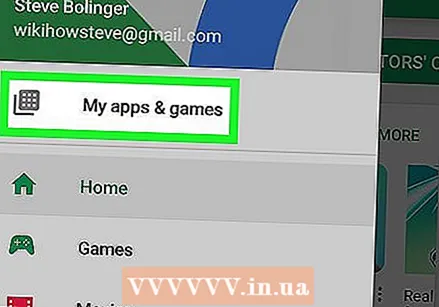 Appuyez sur Mes applis et jeux. C'est l'une des options du menu déroulant sur le côté gauche de l'écran.
Appuyez sur Mes applis et jeux. C'est l'une des options du menu déroulant sur le côté gauche de l'écran.  Appuyez sur l'icône Chrome. C'est cette sphère aux couleurs vert, jaune, bleu et rouge. Il devrait être répertorié parmi les "Mises à jour"; le toucher indique à Chrome de démarrer le processus de mise à jour.
Appuyez sur l'icône Chrome. C'est cette sphère aux couleurs vert, jaune, bleu et rouge. Il devrait être répertorié parmi les "Mises à jour"; le toucher indique à Chrome de démarrer le processus de mise à jour. - Si vous ne voyez pas Chrome parmi les "Mises à jour" du menu Mes applis et jeux, Chrome est déjà à jour.



