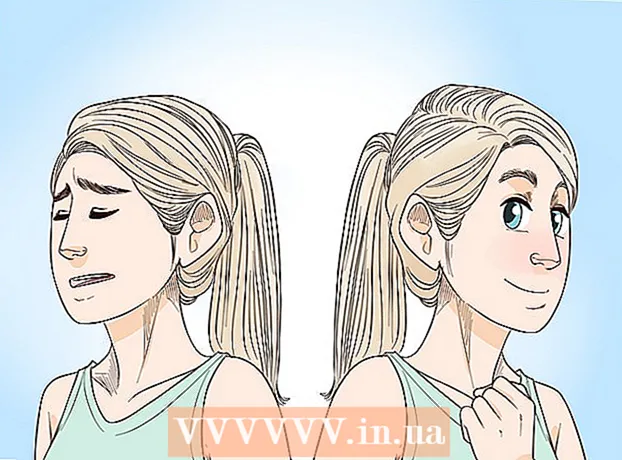Auteur:
Bobbie Johnson
Date De Création:
2 Avril 2021
Date De Mise À Jour:
1 Juillet 2024

Contenu
- Pas
- Méthode 1 sur 4: Groupe résidentiel Windows 7 et 8
- Méthode 2 sur 4: Windows Vista et 7
- Méthode 3 sur 4: Windows XP
- Méthode 4 sur 4: Mac OS X
Le partage d'imprimante est l'une des fonctionnalités les plus utiles d'un réseau domestique. Après avoir configuré votre imprimante réseau, vous pourrez imprimer depuis n'importe quel ordinateur de votre domicile. Suivez ce guide pour configurer une imprimante réseau sous Windows ou Mac OS X.
Pas
Méthode 1 sur 4: Groupe résidentiel Windows 7 et 8
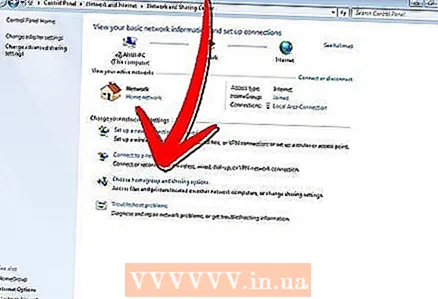 1 Créez un groupe résidentiel. Si vos ordinateurs exécutent Windows 7 ou Windows 8, vous pouvez faciliter le partage de votre imprimante en créant un groupe résidentiel. C'est un réseau protégé par mot de passe qui vous permet d'échanger facilement des données.
1 Créez un groupe résidentiel. Si vos ordinateurs exécutent Windows 7 ou Windows 8, vous pouvez faciliter le partage de votre imprimante en créant un groupe résidentiel. C'est un réseau protégé par mot de passe qui vous permet d'échanger facilement des données. - Si vous avez des ordinateurs exécutant d'autres versions de Windows (XP ou Vista) ou Mac OS X, découvrez d'autres façons de partager une imprimante réseau.
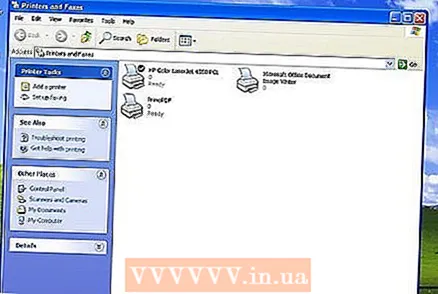
- Si vous avez des ordinateurs exécutant d'autres versions de Windows (XP ou Vista) ou Mac OS X, découvrez d'autres façons de partager une imprimante réseau.
- 2 Créez un groupe résidentiel dans Windows 7. Cliquez sur "Démarrer" ou sur la touche Windows et ouvrez le "Panneau de configuration". Sélectionnez "Réseau & Internet", puis "Groupe résidentiel". Windows détectera automatiquement le groupe résidentiel sur le réseau.
- Pour créer un nouveau groupe résidentiel, cliquez sur "Créer un groupe résidentiel". Choisissez exactement ce que vous voulez partager. Si vous souhaitez partager votre imprimante, assurez-vous que la case à côté de Imprimantes est cochée. Cliquez sur Suivant pour créer un groupe résidentiel.
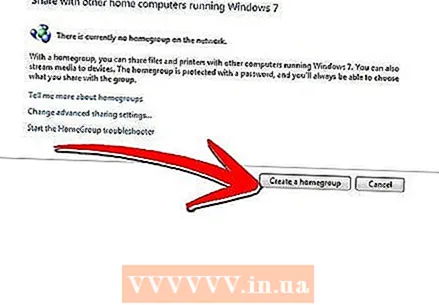
- Notez le mot de passe que vous avez généré pour connecter d'autres ordinateurs à votre groupe résidentiel.
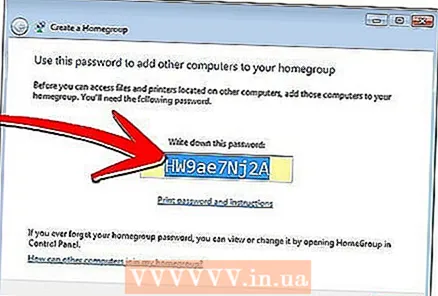
- Pour rejoindre un groupe résidentiel déjà créé, ouvrez le programme de groupe résidentiel et Windows vous demandera automatiquement de rejoindre un groupe existant. Vous devrez entrer le mot de passe de votre groupe résidentiel.
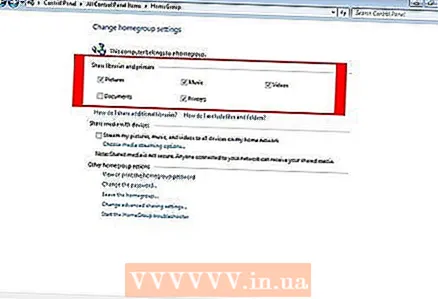
- Pour créer un nouveau groupe résidentiel, cliquez sur "Créer un groupe résidentiel". Choisissez exactement ce que vous voulez partager. Si vous souhaitez partager votre imprimante, assurez-vous que la case à côté de Imprimantes est cochée. Cliquez sur Suivant pour créer un groupe résidentiel.
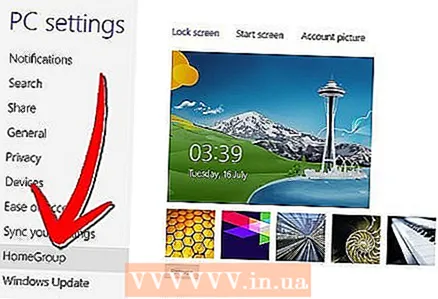 3 Créez un groupe résidentiel dans Windows 8. Ouvrez le menu des paramètres de l'ordinateur en déplaçant le curseur dans le coin supérieur droit de l'écran. Un menu apparaîtra sur le côté droit de l'écran. Cliquez sur "Paramètres", puis cliquez sur le lien "Modifier les paramètres de l'ordinateur". Sélectionnez "Groupe résidentiel" dans le menu.
3 Créez un groupe résidentiel dans Windows 8. Ouvrez le menu des paramètres de l'ordinateur en déplaçant le curseur dans le coin supérieur droit de l'écran. Un menu apparaîtra sur le côté droit de l'écran. Cliquez sur "Paramètres", puis cliquez sur le lien "Modifier les paramètres de l'ordinateur". Sélectionnez "Groupe résidentiel" dans le menu. - Cliquez sur "Créer". Choisissez exactement ce que vous voulez partager. Si vous souhaitez partager votre imprimante, assurez-vous que la case à côté de Imprimantes est cochée. Cliquez sur Suivant pour créer un groupe résidentiel.
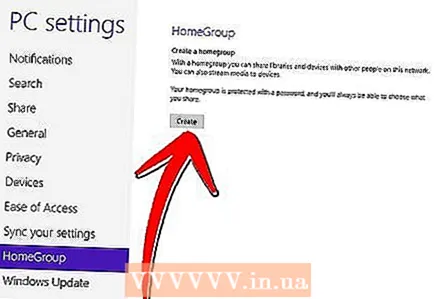
- Notez le mot de passe que vous avez généré pour connecter d'autres ordinateurs à votre groupe résidentiel.
- Pour rejoindre un groupe résidentiel déjà créé, ouvrez le programme de groupe résidentiel et Windows vous demandera automatiquement de rejoindre un groupe existant. Vous devez entrer le mot de passe de votre groupe résidentiel.
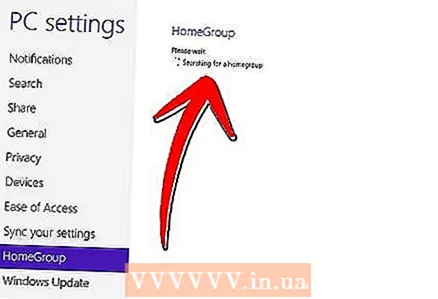
- Cliquez sur "Créer". Choisissez exactement ce que vous voulez partager. Si vous souhaitez partager votre imprimante, assurez-vous que la case à côté de Imprimantes est cochée. Cliquez sur Suivant pour créer un groupe résidentiel.
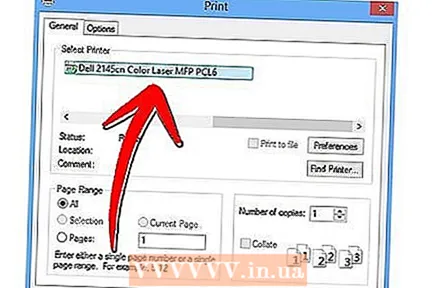 4 Nous imprimons le document. Une fois connectées au groupe résidentiel, les imprimantes connectées apparaîtront automatiquement dans les options lors de l'impression d'un document. Pour imprimer sur une imprimante partagée, l'ordinateur auquel elle est connectée doit être allumé et connecté au réseau.
4 Nous imprimons le document. Une fois connectées au groupe résidentiel, les imprimantes connectées apparaîtront automatiquement dans les options lors de l'impression d'un document. Pour imprimer sur une imprimante partagée, l'ordinateur auquel elle est connectée doit être allumé et connecté au réseau.
Méthode 2 sur 4: Windows Vista et 7
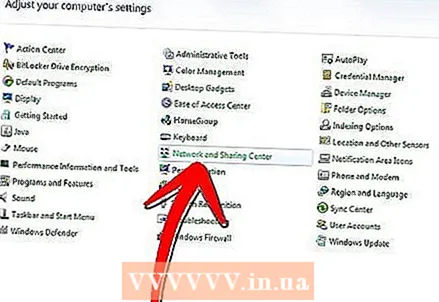 1 Ouvrez le "Centre Réseau et partage". Cliquez sur Démarrer / Clé Windows. Ouvrez le "Panneau de configuration" et cliquez sur "Réseau et Internet". Sélectionnez "Centre Réseau et partage".
1 Ouvrez le "Centre Réseau et partage". Cliquez sur Démarrer / Clé Windows. Ouvrez le "Panneau de configuration" et cliquez sur "Réseau et Internet". Sélectionnez "Centre Réseau et partage". 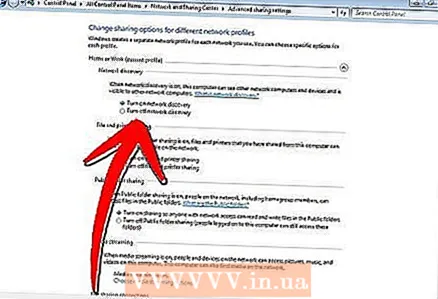 2 Partagez votre imprimante. Développez la section Partage d'imprimante en cliquant sur la flèche. Cliquez sur le lien "Activer le partage d'imprimante" et cliquez sur "Appliquer". Vous pouvez être invité à saisir un mot de passe administrateur.
2 Partagez votre imprimante. Développez la section Partage d'imprimante en cliquant sur la flèche. Cliquez sur le lien "Activer le partage d'imprimante" et cliquez sur "Appliquer". Vous pouvez être invité à saisir un mot de passe administrateur. 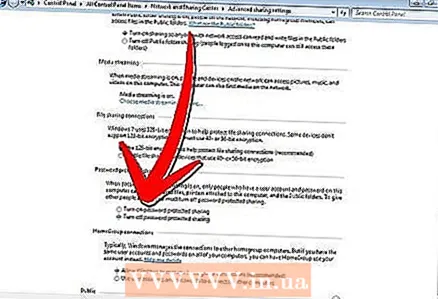 3 Assurez-vous que la protection par mot de passe est désactivée. Si vous souhaitez partager facilement votre imprimante, désactivez la protection par mot de passe. Cliquer sur la flèche développera la section Partage protégé par mot de passe. Sélectionnez l'option Désactivé et cliquez sur Appliquer. Vous pouvez être invité à entrer un mot de passe administrateur.
3 Assurez-vous que la protection par mot de passe est désactivée. Si vous souhaitez partager facilement votre imprimante, désactivez la protection par mot de passe. Cliquer sur la flèche développera la section Partage protégé par mot de passe. Sélectionnez l'option Désactivé et cliquez sur Appliquer. Vous pouvez être invité à entrer un mot de passe administrateur.
Méthode 3 sur 4: Windows XP
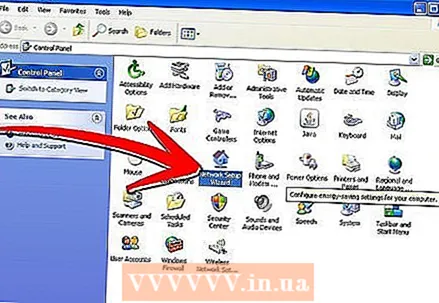 1 Configurez votre réseau. Les ordinateurs Windows XP doivent appartenir au même groupe de travail pour partager l'imprimante. Cliquez sur le menu "Démarrer" et sélectionnez "Panneau de configuration". Rendez-vous dans la rubrique "Connexions réseau et Internet".
1 Configurez votre réseau. Les ordinateurs Windows XP doivent appartenir au même groupe de travail pour partager l'imprimante. Cliquez sur le menu "Démarrer" et sélectionnez "Panneau de configuration". Rendez-vous dans la rubrique "Connexions réseau et Internet". - Ouvrez l'"Assistant de configuration du réseau" et suivez les instructions pour configurer votre réseau domestique.
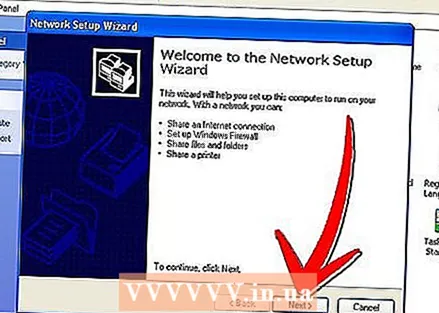
- Dans la fenêtre "Définir un nom pour votre réseau", entrez le même nom de groupe de travail que vous le feriez sur d'autres ordinateurs du réseau.
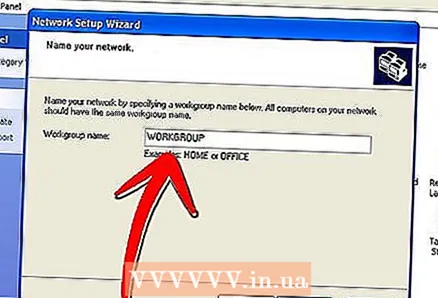
- Dans la fenêtre Partage de fichiers et d'imprimantes, sélectionnez Activer le partage de fichiers et d'imprimantes. Cliquez sur OK pour enregistrer les paramètres.
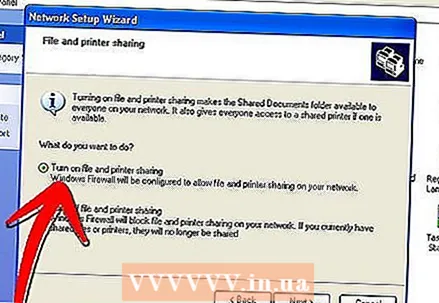
- Ouvrez l'"Assistant de configuration du réseau" et suivez les instructions pour configurer votre réseau domestique.
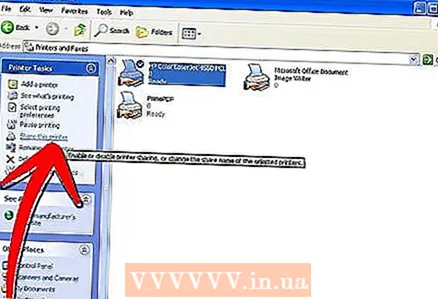 2 Partagez votre imprimante. Ouvrez le "Panneau de configuration" et sélectionnez "Imprimantes et télécopieurs". Faites un clic droit sur l'imprimante que vous souhaitez partager. Sélectionnez "Partager" dans le menu. Sélectionnez "Partager cette imprimante" et cliquez sur OK.
2 Partagez votre imprimante. Ouvrez le "Panneau de configuration" et sélectionnez "Imprimantes et télécopieurs". Faites un clic droit sur l'imprimante que vous souhaitez partager. Sélectionnez "Partager" dans le menu. Sélectionnez "Partager cette imprimante" et cliquez sur OK. 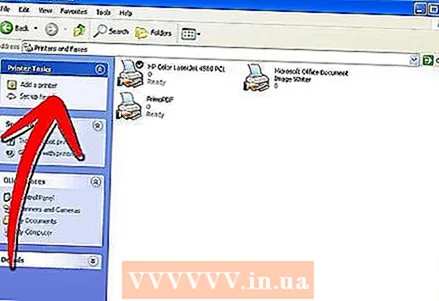 3 Ajoutez une imprimante réseau. Pour ajouter une imprimante partagée à la liste des imprimantes disponibles, ouvrez Imprimantes et télécopieurs dans le Panneau de configuration. Sur le côté gauche de l'écran, sélectionnez Ajouter une imprimante. Cliquez sur Suivant et sélectionnez Imprimante réseau.
3 Ajoutez une imprimante réseau. Pour ajouter une imprimante partagée à la liste des imprimantes disponibles, ouvrez Imprimantes et télécopieurs dans le Panneau de configuration. Sur le côté gauche de l'écran, sélectionnez Ajouter une imprimante. Cliquez sur Suivant et sélectionnez Imprimante réseau. - Windows détectera la présence d'imprimantes réseau sur le réseau. Double-cliquez sur l'imprimante que vous souhaitez ajouter.
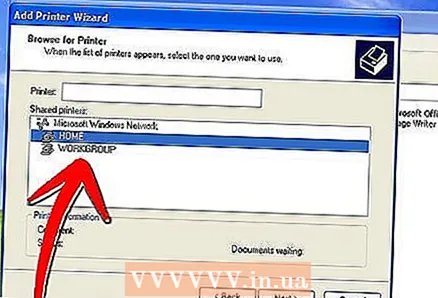
- Vous pouvez être invité à installer les pilotes pour l'imprimante sélectionnée. Windows essaiera de télécharger les pilotes automatiquement. Si cela ne fonctionne pas, vous devez installer manuellement les pilotes à l'aide du disque d'installation fourni avec l'imprimante ou télécharger les pilotes à partir du site Web du fabricant.
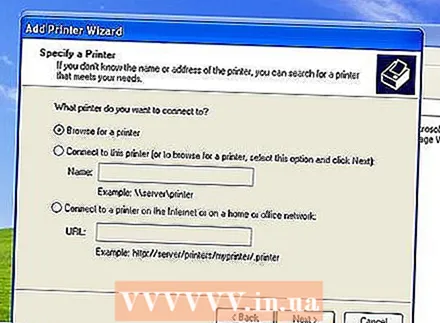
- Windows détectera la présence d'imprimantes réseau sur le réseau. Double-cliquez sur l'imprimante que vous souhaitez ajouter.
Méthode 4 sur 4: Mac OS X
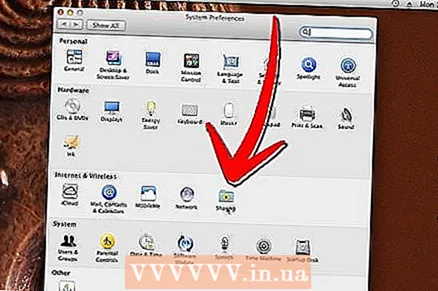 1 Ouvrez "Préférences Système". Cliquez sur le bouton Apple dans le coin supérieur gauche de votre écran et sélectionnez "Préférences Système" dans le menu.Sous Internet et réseau ou Internet et réseau sans fil, sélectionnez Partage. La fenêtre de partage s'ouvrira.
1 Ouvrez "Préférences Système". Cliquez sur le bouton Apple dans le coin supérieur gauche de votre écran et sélectionnez "Préférences Système" dans le menu.Sous Internet et réseau ou Internet et réseau sans fil, sélectionnez Partage. La fenêtre de partage s'ouvrira. 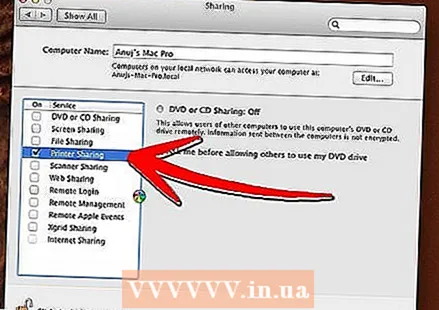 2 Activez le partage d'imprimante. Sur le côté gauche de la fenêtre Partage, cochez la case en regard d'Imprimantes partagées. Toutes les imprimantes connectées seront partagées (au sein du réseau) automatiquement.
2 Activez le partage d'imprimante. Sur le côté gauche de la fenêtre Partage, cochez la case en regard d'Imprimantes partagées. Toutes les imprimantes connectées seront partagées (au sein du réseau) automatiquement. 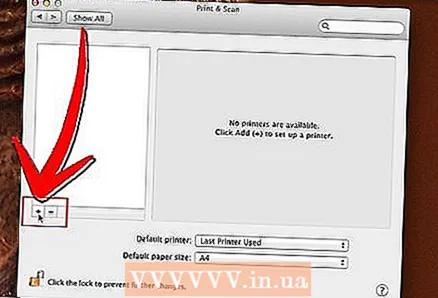 3 Ajoutez une imprimante réseau. Cliquez sur le menu Pomme et ouvrez les Préférences Système. Dans la section Matériel, sélectionnez Imprimantes et fax. Cliquez sur le bouton Ajouter (+). Sélectionnez l'imprimante réseau que vous souhaitez ajouter dans la liste. Cliquez sur le bouton Ajouter.
3 Ajoutez une imprimante réseau. Cliquez sur le menu Pomme et ouvrez les Préférences Système. Dans la section Matériel, sélectionnez Imprimantes et fax. Cliquez sur le bouton Ajouter (+). Sélectionnez l'imprimante réseau que vous souhaitez ajouter dans la liste. Cliquez sur le bouton Ajouter.