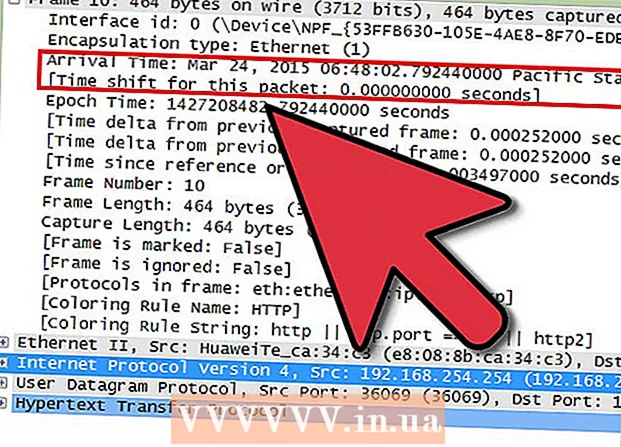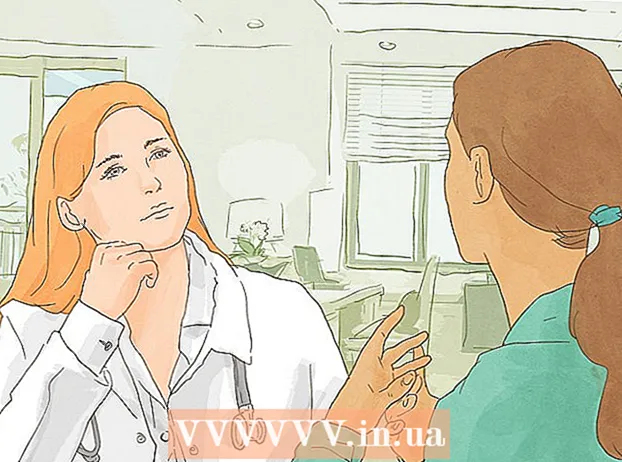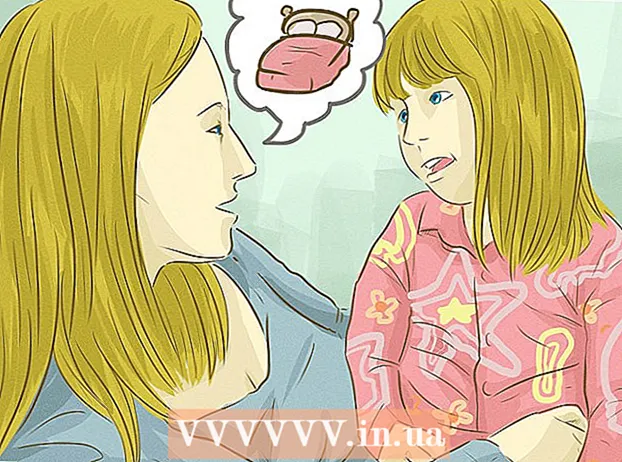Auteur:
Charles Brown
Date De Création:
1 Février 2021
Date De Mise À Jour:
1 Juillet 2024
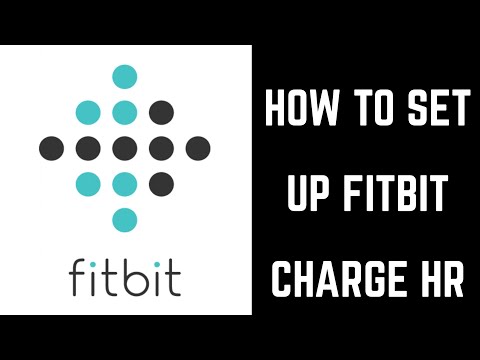
Contenu
- Avancer d'un pas
- Partie 1 sur 3: Configurer votre tableau de bord Fitbit
- Partie 2 sur 3: Utilisation de votre tableau de bord Fitbit
- Partie 3 sur 3: Tirer le meilleur parti de votre Fitbit
Un Fitbit est un appareil sans fil que vous pouvez porter pour enregistrer vos activités pendant la journée afin que vous puissiez atteindre vos objectifs de mise en forme. Le tableau de bord Fitbit est une fonctionnalité gratuite disponible dans l'application Fitbit. Cette fonction vous aide à enregistrer votre activité en mettant l'accent sur votre niveau de forme physique et votre santé. Mais, comme pour toute fonctionnalité, Fitbit sera plus efficace si vous savez comment utiliser le tableau de bord Fitbit.
Avancer d'un pas
Partie 1 sur 3: Configurer votre tableau de bord Fitbit
 Téléchargez et installez l'application Fitbit. Avec cette application gratuite, vous pouvez vous connecter à votre Fitbit. Assurez-vous que vous utilisez la dernière version de votre logiciel ou vous pourriez avoir des difficultés à associer votre appareil à votre compte Fitbit.
Téléchargez et installez l'application Fitbit. Avec cette application gratuite, vous pouvez vous connecter à votre Fitbit. Assurez-vous que vous utilisez la dernière version de votre logiciel ou vous pourriez avoir des difficultés à associer votre appareil à votre compte Fitbit. - Vous pouvez trouver l'application Fitbit dans le Windows Store, Google Play Store ou Apple Store.
- Si votre appareil prend en charge Bluetooth, vous devez activer Bluetooth avant d'essayer d'utiliser votre compte Fitbit.
 Connectez-vous ou connectez-vous au tableau de bord Fitbit. Une fois installée, ouvrez l'application et sélectionnez «S'inscrire à Fitbit» sur l'écran d'accueil de l'application. Cela vous permet de choisir le tracker Fitbit que vous utilisez, puis de confirmer que vous souhaitez le configurer.
Connectez-vous ou connectez-vous au tableau de bord Fitbit. Une fois installée, ouvrez l'application et sélectionnez «S'inscrire à Fitbit» sur l'écran d'accueil de l'application. Cela vous permet de choisir le tracker Fitbit que vous utilisez, puis de confirmer que vous souhaitez le configurer.  Entrez vos informations. Pour suivre avec précision des éléments tels que les calories brûlées, vous devrez saisir des informations sur Fitbit. Suivez les instructions et saisissez les informations requises pour votre compte.
Entrez vos informations. Pour suivre avec précision des éléments tels que les calories brûlées, vous devrez saisir des informations sur Fitbit. Suivez les instructions et saisissez les informations requises pour votre compte. 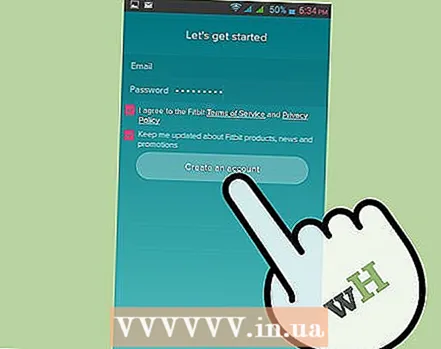 Créez votre nouveau compte. En entrant votre nom, votre adresse e-mail et un mot de passe valide, et en acceptant les services / la déclaration de confidentialité, votre compte sera créé. Après cela, votre compte et votre tableau de bord seront configurés.
Créez votre nouveau compte. En entrant votre nom, votre adresse e-mail et un mot de passe valide, et en acceptant les services / la déclaration de confidentialité, votre compte sera créé. Après cela, votre compte et votre tableau de bord seront configurés. 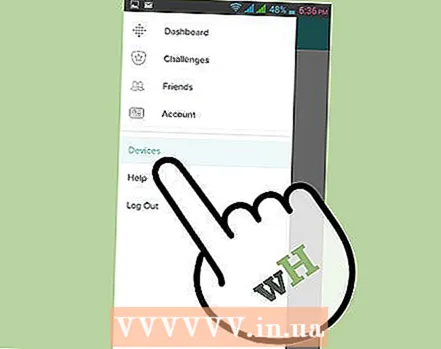 Associez votre appareil compatible Bluetooth avec votre compte Fitbit. Gardez votre coach électronique à proximité de votre appareil (comme une tablette, un téléphone ou un ordinateur). Dans les paramètres de votre appareil, sélectionnez votre tracker Fitbit afin de pouvoir associer le tracker et l'appareil. Vous pouvez maintenant revenir à l'application Fitbit et commencer.
Associez votre appareil compatible Bluetooth avec votre compte Fitbit. Gardez votre coach électronique à proximité de votre appareil (comme une tablette, un téléphone ou un ordinateur). Dans les paramètres de votre appareil, sélectionnez votre tracker Fitbit afin de pouvoir associer le tracker et l'appareil. Vous pouvez maintenant revenir à l'application Fitbit et commencer.  Synchronisez les ordinateurs qui ne prennent pas en charge Bluetooth. Pour cela, vous aurez besoin du dongle de synchronisation sans fil fourni avec votre Fitbit. Gardez votre coach électronique à proximité et branchez votre clé sur un port USB. La procédure d'appairage devrait démarrer automatiquement.
Synchronisez les ordinateurs qui ne prennent pas en charge Bluetooth. Pour cela, vous aurez besoin du dongle de synchronisation sans fil fourni avec votre Fitbit. Gardez votre coach électronique à proximité et branchez votre clé sur un port USB. La procédure d'appairage devrait démarrer automatiquement. - Si le Bluetooth de votre ordinateur est médiocre ou peu fiable, vous devrez peut-être coupler le dongle de synchronisation pour améliorer la connectivité.
- Si votre coach électronique ne se synchronise pas, retirez le dongle ou redémarrez votre coach électronique et répétez la procédure.
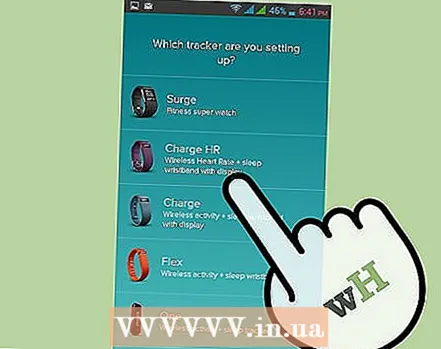 Répondez aux notifications à l'écran. La plupart des trackers Fitbit afficheront un code d'identification à quatre chiffres après la connexion à votre ordinateur, que vous devez saisir sur votre PC lorsque vous y êtes invité.
Répondez aux notifications à l'écran. La plupart des trackers Fitbit afficheront un code d'identification à quatre chiffres après la connexion à votre ordinateur, que vous devez saisir sur votre PC lorsque vous y êtes invité. - Si vous possédez un Fitbit Flex, vous devez appuyer rapidement sur l'appareil lorsque vous recevez la notification appropriée, puis confirmer que vous avez ressenti une vibration, car cela indique une connexion.
 Connectez-vous à votre compte Fitbit. Vous devriez maintenant pouvoir cliquer sur "Suivant" et votre coach électronique sera connecté à votre compte sur Fitbit.com via votre ordinateur. Après cela, vous pouvez être invité à entrer un message d'accueil et vous êtes prêt à partir.
Connectez-vous à votre compte Fitbit. Vous devriez maintenant pouvoir cliquer sur "Suivant" et votre coach électronique sera connecté à votre compte sur Fitbit.com via votre ordinateur. Après cela, vous pouvez être invité à entrer un message d'accueil et vous êtes prêt à partir. - La connexion de votre tracker à votre compte peut prendre environ une minute; veuillez attendre patiemment que cela fonctionne.
Partie 2 sur 3: Utilisation de votre tableau de bord Fitbit
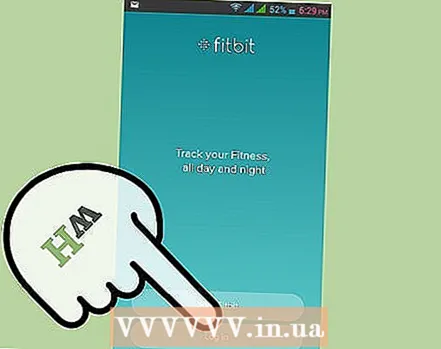 Ouvrez l'application Fitbit. Cela peut être fait sur votre téléphone ou votre PC, mais assurez-vous que votre Bluetooth est activé, que vous avez votre tracker à portée de main et que votre dongle sans fil est branché sur le port USB au cas où vous utilisez un ordinateur sans Bluetooth.
Ouvrez l'application Fitbit. Cela peut être fait sur votre téléphone ou votre PC, mais assurez-vous que votre Bluetooth est activé, que vous avez votre tracker à portée de main et que votre dongle sans fil est branché sur le port USB au cas où vous utilisez un ordinateur sans Bluetooth.  Ajoutez des tuiles qui correspondent à vos objectifs. Votre tableau de bord Fitbit comportera des vignettes pour vous aider à suivre vos activités, vos objectifs, vos badges, etc. Ajoutez des vignettes en cliquant sur l'icône Menu (représentée par une icône carrée) sur le côté gauche de votre tableau de bord et cliquez sur la case à cocher à côté des vignettes que vous souhaitez ajouter.
Ajoutez des tuiles qui correspondent à vos objectifs. Votre tableau de bord Fitbit comportera des vignettes pour vous aider à suivre vos activités, vos objectifs, vos badges, etc. Ajoutez des vignettes en cliquant sur l'icône Menu (représentée par une icône carrée) sur le côté gauche de votre tableau de bord et cliquez sur la case à cocher à côté des vignettes que vous souhaitez ajouter. 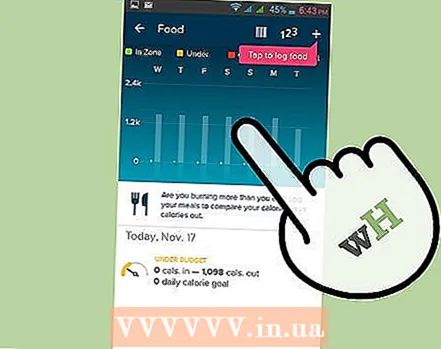 Utilisez les plans nutritionnels de Fitbit. En haut de votre tableau de bord se trouve un menu déroulant appelé «Journal de bord». En dessous de cela devrait être l'option «Nutrition». Vous pouvez maintenant entrer votre poids actuel et souhaité. L'écran suivant vous demandera de choisir un plan de perte de poids.
Utilisez les plans nutritionnels de Fitbit. En haut de votre tableau de bord se trouve un menu déroulant appelé «Journal de bord». En dessous de cela devrait être l'option «Nutrition». Vous pouvez maintenant entrer votre poids actuel et souhaité. L'écran suivant vous demandera de choisir un plan de perte de poids. - Un objectif de 250 calories par jour est un bon début pour commencer une routine d'exercice. Si vous êtes prêt à brûler sérieusement des calories, vous verrez des résultats beaucoup plus rapidement en brûlant 1000 calories par jour.
- Le tableau de bord vous demandera également de saisir les aliments que vous mangez, car cela est nécessaire pour suivre votre perte de poids et montrer vos progrès.
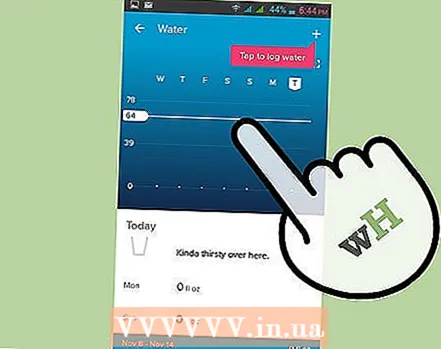 Gardez une trace de votre apport hydrique. Pendant l'exercice, il est particulièrement important de rester hydraté. Vous pouvez entrer votre consommation de liquide dans votre Fitbit en ouvrant le menu «Journal» en haut de l'écran. Faites défiler jusqu'au bas de la page. Il y a un champ pour entrer votre apport hydrique. Cliquez ensuite sur «Logging» pour enregistrer les données.
Gardez une trace de votre apport hydrique. Pendant l'exercice, il est particulièrement important de rester hydraté. Vous pouvez entrer votre consommation de liquide dans votre Fitbit en ouvrant le menu «Journal» en haut de l'écran. Faites défiler jusqu'au bas de la page. Il y a un champ pour entrer votre apport hydrique. Cliquez ensuite sur «Logging» pour enregistrer les données.  Retirez les carreaux inutiles ou inutilisés. Vous pouvez le faire en plaçant le curseur de votre souris sur la partie inférieure de la vignette à supprimer, en cliquant sur l'icône d'engrenage, puis en sélectionnant l'icône de la corbeille pour supprimer la vignette.
Retirez les carreaux inutiles ou inutilisés. Vous pouvez le faire en plaçant le curseur de votre souris sur la partie inférieure de la vignette à supprimer, en cliquant sur l'icône d'engrenage, puis en sélectionnant l'icône de la corbeille pour supprimer la vignette.
Partie 3 sur 3: Tirer le meilleur parti de votre Fitbit
 Évaluez le compte premium. Vous pouvez être parfaitement satisfait des fonctionnalités d'un compte Fitbit gratuit, mais un compte premium peut être utile pour mieux comprendre votre forme, votre nutrition et votre santé personnelle. Le compte premium comprend: Fitbit Trainer, des signets comparatifs et l'exportation des données du système corporel, de la nutrition, de l'activité et du sommeil vers Excel.
Évaluez le compte premium. Vous pouvez être parfaitement satisfait des fonctionnalités d'un compte Fitbit gratuit, mais un compte premium peut être utile pour mieux comprendre votre forme, votre nutrition et votre santé personnelle. Le compte premium comprend: Fitbit Trainer, des signets comparatifs et l'exportation des données du système corporel, de la nutrition, de l'activité et du sommeil vers Excel. - Si vous souhaitez essayer un compte premium, un essai gratuit de 14 jours est disponible sous l'onglet "Premium" de votre tableau de bord.
 Emmenez votre Fitbit Trainer à la salle de sport. Cette fonctionnalité n'est disponible que pour les utilisateurs disposant d'un compte premium. Fitbit Trainer utilise vos données enregistrées pour définir un objectif personnalisé de 12 semaines. Le formateur mettra la barre haute, mais vous prendra également en compte et vous dira que votre objectif est trop difficile pour que vous puissiez ajuster vos objectifs.
Emmenez votre Fitbit Trainer à la salle de sport. Cette fonctionnalité n'est disponible que pour les utilisateurs disposant d'un compte premium. Fitbit Trainer utilise vos données enregistrées pour définir un objectif personnalisé de 12 semaines. Le formateur mettra la barre haute, mais vous prendra également en compte et vous dira que votre objectif est trop difficile pour que vous puissiez ajuster vos objectifs.  Utilisez votre lecteur de codes-barres. L'application Fitbit sur votre téléphone prend en charge la lecture des codes-barres. Cela peut rendre très facile l'inclusion des aliments que vous mangez dans votre plan nutritionnel. Appuyez sur l'icône du code-barres à l'endroit où vous enregistrez normalement votre nourriture et prenez une photo du code-barres. La nourriture a été enregistrée dès que vous avez vu apparaître "Hebbes".
Utilisez votre lecteur de codes-barres. L'application Fitbit sur votre téléphone prend en charge la lecture des codes-barres. Cela peut rendre très facile l'inclusion des aliments que vous mangez dans votre plan nutritionnel. Appuyez sur l'icône du code-barres à l'endroit où vous enregistrez normalement votre nourriture et prenez une photo du code-barres. La nourriture a été enregistrée dès que vous avez vu apparaître "Hebbes". - Vous pouvez être invité à ajouter les aliments que vous avez scannés dans la base de données d'aliments Fitbit.
- Si l'aliment n'est pas reconnu, vous devrez peut-être saisir les informations manuellement.
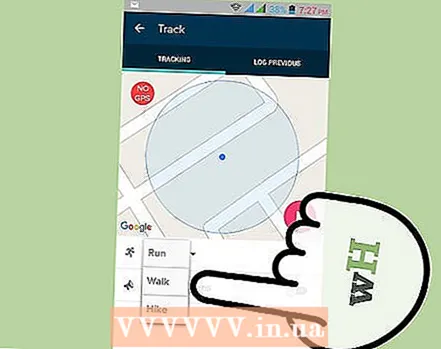 Consignez manuellement les activités non prises en charge. Tous les types de trackers Fitbit sont calibrés pour la marche, la course et les exercices généraux que vous faites tout au long de la journée. Cela n'inclut pas les autres activités, comme le cyclisme. Pour la plus grande précision, vous devez saisir manuellement vos activités et exercices sur votre tableau de bord sous l'icône "Enregistrer l'activité".
Consignez manuellement les activités non prises en charge. Tous les types de trackers Fitbit sont calibrés pour la marche, la course et les exercices généraux que vous faites tout au long de la journée. Cela n'inclut pas les autres activités, comme le cyclisme. Pour la plus grande précision, vous devez saisir manuellement vos activités et exercices sur votre tableau de bord sous l'icône "Enregistrer l'activité". - Fitbit Surge est la seule exception à cette limite, et Surge prendra également en compte le cyclisme lorsque vous enregistrez votre activité.