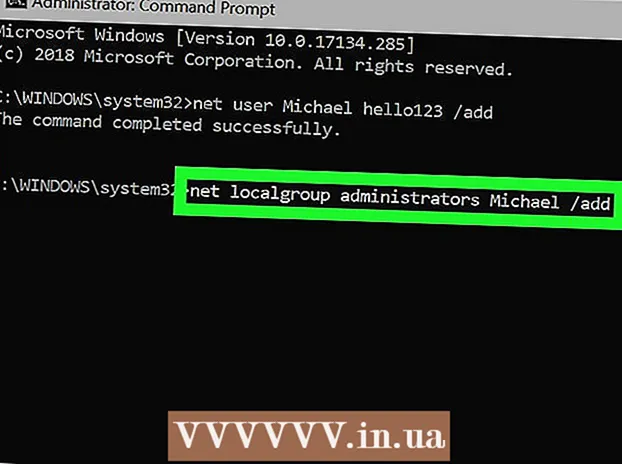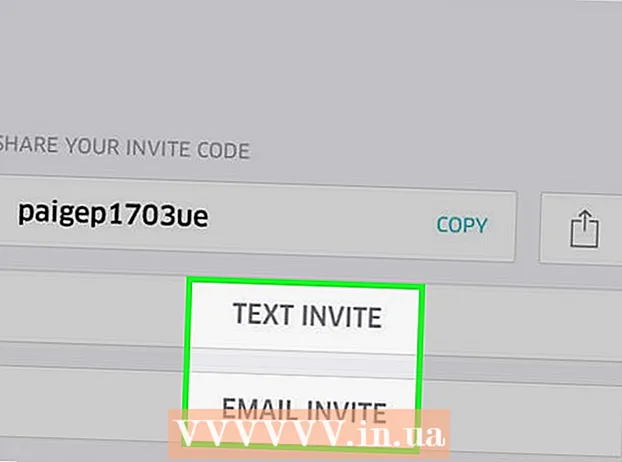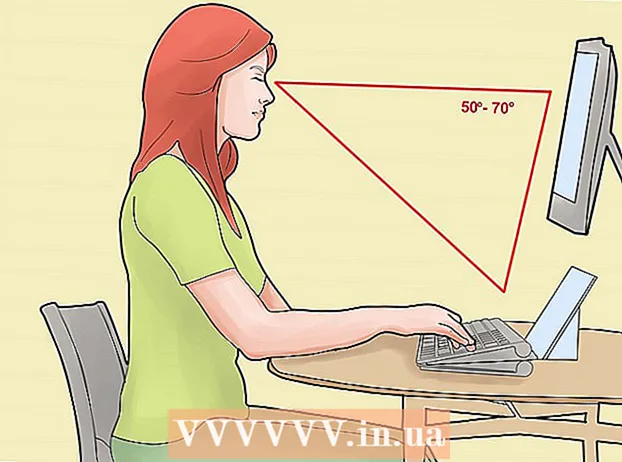Auteur:
Frank Hunt
Date De Création:
15 Mars 2021
Date De Mise À Jour:
1 Juillet 2024

Contenu
- Avancer d'un pas
- Méthode 1 sur 2: avec Adobe Reader
- Méthode 2 sur 2: Utilisation de Google Drive pour les fichiers PDF numérisés ou sécurisés
Les fichiers PDF sont un format de document populaire car le contenu est «verrouillé» afin que tous les lecteurs voient la même chose. Ceci est idéal pour partager des documents, mais peut rendre difficile la sélection et la copie du contenu d'un PDF. Le programme gratuit Adobe Reader est l'un des meilleurs moyens de sélectionner du contenu à partir d'un fichier PDF. Si le PDF a été créé en numérisant un document ou s'il est protégé contre la copie, vous devrez utiliser un programme capable de reconnaître les mots et de les convertir en texte modifiable.
Avancer d'un pas
Méthode 1 sur 2: avec Adobe Reader
 Téléchargez et installez la dernière version d'Adobe Reader. C'est le lecteur PDF gratuit d'Adobe. La dernière version est Adobe Reader DC (XI).
Téléchargez et installez la dernière version d'Adobe Reader. C'est le lecteur PDF gratuit d'Adobe. La dernière version est Adobe Reader DC (XI). - Avant de télécharger le programme d'installation d'Adobe Reader, vous devrez décocher la case McAfee, sinon les barres d'outils indésirables seront installées dans votre navigateur.
- Il existe de nombreux programmes disponibles pour lire des fichiers PDF, y compris votre navigateur Web, mais la plupart ont des options de sélection très limitées. Vous obtiendrez les meilleurs résultats avec Adobe Reader gratuit.
 Ouvrez le PDF dans Adobe Reader. Lorsque vous installez Adobe Reader, il devient l'application de fichier PDF par défaut, il doit donc s'ouvrir lorsque vous double-cliquez sur un fichier PDF.
Ouvrez le PDF dans Adobe Reader. Lorsque vous installez Adobe Reader, il devient l'application de fichier PDF par défaut, il doit donc s'ouvrir lorsque vous double-cliquez sur un fichier PDF.  Cliquez avec le bouton droit sur le PDF ouvert et choisissez l'outil de sélection. Cela vous permet de sélectionner le contenu dans le pdf.
Cliquez avec le bouton droit sur le PDF ouvert et choisissez l'outil de sélection. Cela vous permet de sélectionner le contenu dans le pdf.  Sélectionnez le contenu que vous souhaitez copier. C'est la partie la plus délicate, car la possibilité de sélectionner du texte dépend de la façon dont le PDF a été créé:
Sélectionnez le contenu que vous souhaitez copier. C'est la partie la plus délicate, car la possibilité de sélectionner du texte dépend de la façon dont le PDF a été créé: - Si le PDF a été créé en numérisant un document, vous ne pourrez pas sélectionner de texte. Cela est dû au fait que le fichier PDF est codé en tant qu'image au lieu d'un document texte. Vous pouvez cliquer et faire glisser pour créer une zone de sélection, mais cela copiera le texte sous forme d'image au lieu de texte.
- Si le PDF a été créé à partir d'un traitement de texte (par exemple, enregistré en tant que PDF dans Word), vous devriez pouvoir sélectionner le texte. La sélection de grandes zones de texte peut être difficile, alors essayez de faire des copies en petits blocs de texte.
- Si vous souhaitez copier une image, vous devrez faire glisser un rectangle autour de l'image entière.
 Copiez le contenu sélectionné. Si vous ne parvenez pas à copier une sélection, le PDF est probablement protégé. Si le PDF n'est pas protégé, il existe plusieurs façons de copier quelque chose que vous avez marqué:
Copiez le contenu sélectionné. Si vous ne parvenez pas à copier une sélection, le PDF est probablement protégé. Si le PDF n'est pas protégé, il existe plusieurs façons de copier quelque chose que vous avez marqué: - presse Ctrl/Commande + C.
- Faites un clic droit sur la sélection et choisissez "Copier".
- Sélectionnez "Copier" dans le menu d'édition.
 Ouvrez le fichier dans lequel vous souhaitez copier la sélection. Vous pouvez coller le texte ou l'image copié dans n'importe quel fichier dans la mesure du possible. Donc aussi dans un document ou un programme d'édition d'images.
Ouvrez le fichier dans lequel vous souhaitez copier la sélection. Vous pouvez coller le texte ou l'image copié dans n'importe quel fichier dans la mesure du possible. Donc aussi dans un document ou un programme d'édition d'images.  Collez le texte ou l'image copié. Choisissez où vous souhaitez coller le contenu et faites-le de l'une des manières suivantes:
Collez le texte ou l'image copié. Choisissez où vous souhaitez coller le contenu et faites-le de l'une des manières suivantes: - presse Ctrl/⌘ Commande+C..
- Faites un clic droit à l'endroit où vous voulez coller et choisissez "Coller".
- Choisissez "Coller" dans le menu "Edition".
Méthode 2 sur 2: Utilisation de Google Drive pour les fichiers PDF numérisés ou sécurisés
 Utilisez cette méthode si le fichier PDF contient du texte encodé en tant qu'image. Si le PDF a été numérisé, il s'agit probablement d'un fichier image et non d'un fichier texte. Vous avez alors besoin d'un programme OCR (Optical Character Recognition) pour convertir l'image en texte sélectionnable. Google Drive propose un service OCR gratuit lors du téléchargement de fichiers PDF, ce qui fonctionne très bien dans la plupart des cas.
Utilisez cette méthode si le fichier PDF contient du texte encodé en tant qu'image. Si le PDF a été numérisé, il s'agit probablement d'un fichier image et non d'un fichier texte. Vous avez alors besoin d'un programme OCR (Optical Character Recognition) pour convertir l'image en texte sélectionnable. Google Drive propose un service OCR gratuit lors du téléchargement de fichiers PDF, ce qui fonctionne très bien dans la plupart des cas. - Google Drive peut convertir des fichiers PDF protégés afin que vous puissiez en sélectionner le contenu. La procédure est la même.
- La police PDF aura un impact majeur sur la capacité de Google Drive à lire les caractères. Vous aurez le plus de succès avec les PDF qui utilisent une police très claire et facile à lire.
 Connectez-vous à Google Drive. Vous pouvez utiliser votre compte Google pour accéder au stockage gratuit dans le Cloud. Tous les comptes Google, y compris les comptes Gmail, sont fournis avec un stockage gratuit dans le cloud. Vous pouvez vous connecter à drive.google.com.
Connectez-vous à Google Drive. Vous pouvez utiliser votre compte Google pour accéder au stockage gratuit dans le Cloud. Tous les comptes Google, y compris les comptes Gmail, sont fournis avec un stockage gratuit dans le cloud. Vous pouvez vous connecter à drive.google.com.  Faites glisser le fichier PDF que vous souhaitez convertir dans la fenêtre Drive. Cela lancera automatiquement le téléchargement du fichier PDF.
Faites glisser le fichier PDF que vous souhaitez convertir dans la fenêtre Drive. Cela lancera automatiquement le téléchargement du fichier PDF. - Remarque: Google Drive ne convertira pas plus des dix premières pages d'un document.
 Cliquez avec le bouton droit sur le fichier téléchargé et sélectionnez "Ouvrir avec" → "Google Docs". Cela ouvrira un nouvel onglet et Google Docs commencera à traiter le fichier.
Cliquez avec le bouton droit sur le fichier téléchargé et sélectionnez "Ouvrir avec" → "Google Docs". Cela ouvrira un nouvel onglet et Google Docs commencera à traiter le fichier.  Attendez que Google Docs termine la tâche. Cela peut prendre un peu de temps. Plus il y a de texte, plus cela prendra de temps.
Attendez que Google Docs termine la tâche. Cela peut prendre un peu de temps. Plus il y a de texte, plus cela prendra de temps.  Vérifiez comment le texte a été converti. Le logiciel Google Drive OCR n'est pas parfait et des erreurs peuvent survenir ou des parties du texte peuvent ne pas être converties. Vous aurez plus de chances de réussir avec de petits fichiers PDF utilisant des polices standard et contenant uniquement du texte. Il se peut qu'il y ait beaucoup d'espace blanc entre les parties de texte; continuez à faire défiler pour voir si tout a été converti.
Vérifiez comment le texte a été converti. Le logiciel Google Drive OCR n'est pas parfait et des erreurs peuvent survenir ou des parties du texte peuvent ne pas être converties. Vous aurez plus de chances de réussir avec de petits fichiers PDF utilisant des polices standard et contenant uniquement du texte. Il se peut qu'il y ait beaucoup d'espace blanc entre les parties de texte; continuez à faire défiler pour voir si tout a été converti. - Si Google Drive n'a pas pu convertir correctement le fichier, vous pouvez essayer un logiciel OCR spécifique. FreeOCR est l'un des programmes Windows OCR les plus populaires et peut être téléchargé gratuitement à partir de paperfile.net.
 Sélectionnez le contenu que vous souhaitez copier. Utilisez le curseur pour sélectionner le texte à copier.
Sélectionnez le contenu que vous souhaitez copier. Utilisez le curseur pour sélectionner le texte à copier.  Copiez le texte sélectionné. Puisque vous travaillez dans Google Docs, le processus de copie sera assez simple.
Copiez le texte sélectionné. Puisque vous travaillez dans Google Docs, le processus de copie sera assez simple. - presse Ctrl/Commande + C.
- Faites un clic droit sur la sélection et choisissez "Copier".
- Cliquez sur le menu "Edition" et sélectionnez "Copier".