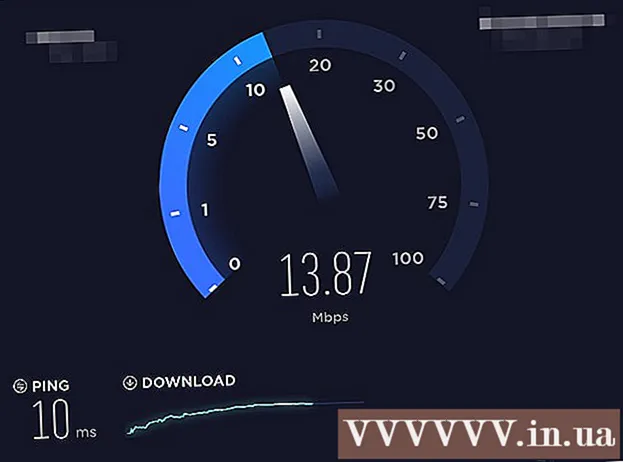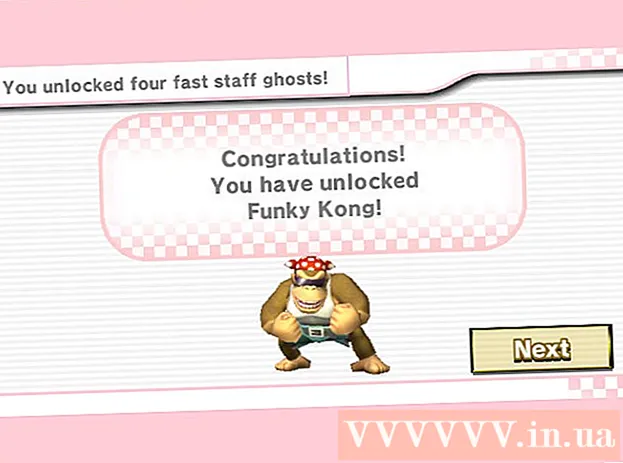Auteur:
Frank Hunt
Date De Création:
18 Mars 2021
Date De Mise À Jour:
25 Juin 2024
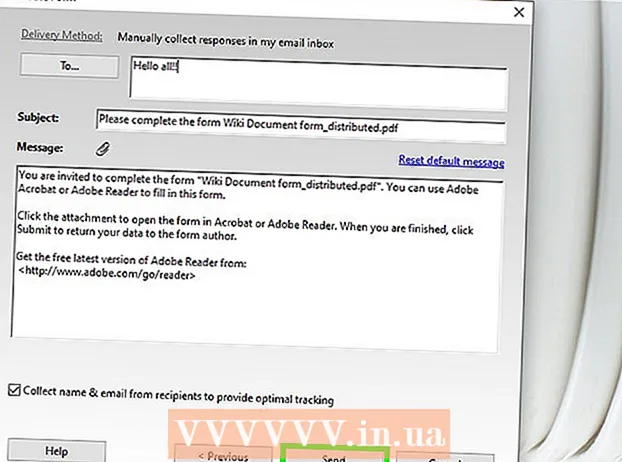
Contenu
- Avancer d'un pas
- Partie 1 sur 3: Créer un formulaire à partir d'un document
- Partie 2 sur 3: Modification des champs de formulaire
- Partie 3 sur 3: Enregistrer et distribuer le formulaire
- Conseils
Les formulaires PDF à remplir sont souvent utilisés pour remplacer les documents papier officiels lorsque les documents doivent être remplis en ligne. Vous pouvez créer un formulaire à partir de la plupart des types de documents existants, tels que les documents papier numérisés, les formulaires PDF non interactifs, les feuilles de calcul et les documents Word.Ce wikiHow vous montre comment créer un PDF à remplir à partir de n'importe quel document à l'aide d'Adobe Acrobat Pro.
Avancer d'un pas
Partie 1 sur 3: Créer un formulaire à partir d'un document
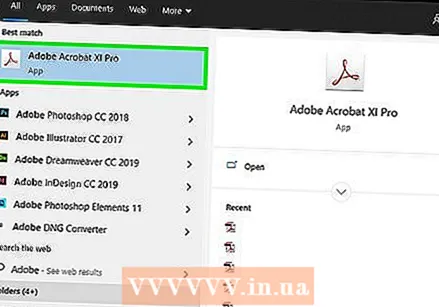 Ouvrez Adobe Acrobat DC sur votre ordinateur. Adobe Acrobat DC est l'application officielle basée sur un abonnement pour créer et gérer des fichiers PDF. Vous pouvez créer des fichiers PDF à remplir avec les versions d'abonnement standard et pro.
Ouvrez Adobe Acrobat DC sur votre ordinateur. Adobe Acrobat DC est l'application officielle basée sur un abonnement pour créer et gérer des fichiers PDF. Vous pouvez créer des fichiers PDF à remplir avec les versions d'abonnement standard et pro. - Consultez d'autres articles sur wikiHow pour savoir comment installer Adobe Acrobat.

- Adobe Acrobat Pro propose une version d'essai gratuite. Visitez ce lien pour vous inscrire sur le site Web d'Adobe.
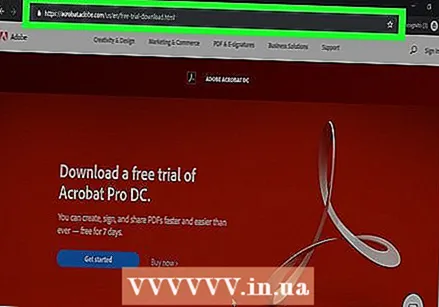
- Consultez d'autres articles sur wikiHow pour savoir comment installer Adobe Acrobat.
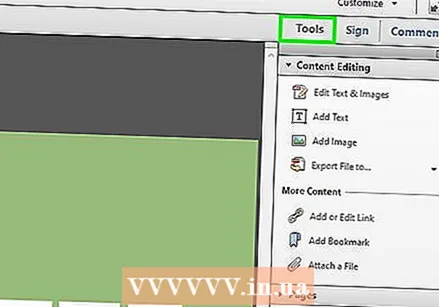 Cliquez sur le bouton du menu Outils. C'est en haut de l'application.
Cliquez sur le bouton du menu Outils. C'est en haut de l'application. 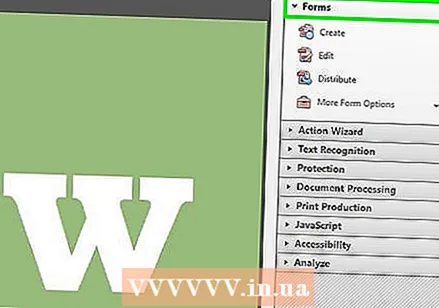 cliquer sur Préparer le formulaire. Il s'agit de l'icône violette au centre de l'écran.
cliquer sur Préparer le formulaire. Il s'agit de l'icône violette au centre de l'écran. 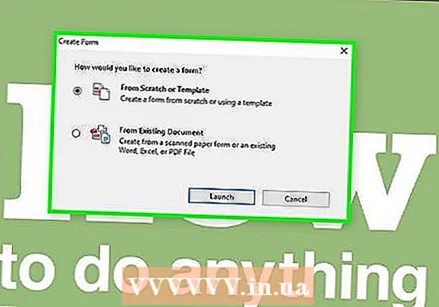 cliquer sur Choisir le dossier. Cela vous permet d'importer votre formulaire à partir d'un autre fichier, tel que Word, Excel ou un PDF non remplissable.
cliquer sur Choisir le dossier. Cela vous permet d'importer votre formulaire à partir d'un autre fichier, tel que Word, Excel ou un PDF non remplissable. - Si vous préférez numériser un document papier, cliquez sur "Numériser un document" et suivez les instructions à l'écran pour importer le fichier à partir de votre scanner.

- Si vous préférez numériser un document papier, cliquez sur "Numériser un document" et suivez les instructions à l'écran pour importer le fichier à partir de votre scanner.
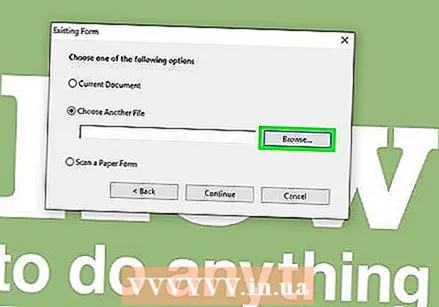 Sélectionnez le document que vous souhaitez importer. Vous pouvez le faire en double-cliquant sur le nom du document.
Sélectionnez le document que vous souhaitez importer. Vous pouvez le faire en double-cliquant sur le nom du document. - Si vous souhaitez exiger une signature numérique, cochez la case à côté du texte "Ce document nécessite une signature".

- Si vous souhaitez exiger une signature numérique, cochez la case à côté du texte "Ce document nécessite une signature".
 cliquer sur Démarrer pour créer votre formulaire. Cela importera le fichier dans Acrobat. L'application tentera de créer des champs à remplir en fonction de la mise en page du document. Vous pouvez ajuster ces champs et en ajouter de nouveaux si nécessaire.
cliquer sur Démarrer pour créer votre formulaire. Cela importera le fichier dans Acrobat. L'application tentera de créer des champs à remplir en fonction de la mise en page du document. Vous pouvez ajuster ces champs et en ajouter de nouveaux si nécessaire.
Partie 2 sur 3: Modification des champs de formulaire
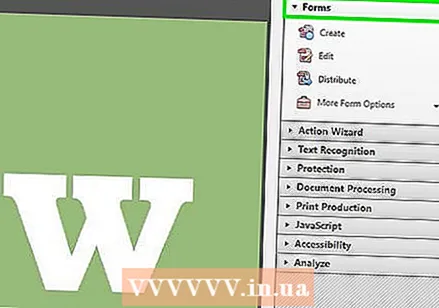 Clique sur le Outils bouton de menu et sélectionnez Préparer le formulaire. C'est en haut de l'écran. Vous êtes maintenant en mode d'édition de formulaire. Maintenant que vous avez importé un formulaire, vous pouvez modifier les champs existants, créer de nouveaux champs et ajouter d'autres éléments tels que des menus et des listes.
Clique sur le Outils bouton de menu et sélectionnez Préparer le formulaire. C'est en haut de l'écran. Vous êtes maintenant en mode d'édition de formulaire. Maintenant que vous avez importé un formulaire, vous pouvez modifier les champs existants, créer de nouveaux champs et ajouter d'autres éléments tels que des menus et des listes.  Modifiez un champ existant. Acrobat essaie de créer des champs en fonction de la mise en page de votre document. Une liste de champs apparaît dans le panneau de droite sous l'en-tête "Champs". Voici quelques façons de modifier un champ existant:
Modifiez un champ existant. Acrobat essaie de créer des champs en fonction de la mise en page de votre document. Une liste de champs apparaît dans le panneau de droite sous l'en-tête "Champs". Voici quelques façons de modifier un champ existant: - Pour ajuster la taille d'un champ, cliquez dessus afin qu'il soit entouré de "poignées", que vous pouvez faire glisser jusqu'à ce que le champ ait la taille désirée.

- Pour supprimer un champ, cliquez dessus une fois pour le sélectionner, puis appuyez sur supprimer sur votre clavier.

- Voir l'étape 5 pour plus d'idées de personnalisation des champs.
- Pour ajuster la taille d'un champ, cliquez dessus afin qu'il soit entouré de "poignées", que vous pouvez faire glisser jusqu'à ce que le champ ait la taille désirée.
 Cliquez sur l'outil "Champ de texte" pour ajouter un nouveau champ. Cet outil ressemble à un «T» avec un curseur et se trouve dans la barre d'outils en haut du document.
Cliquez sur l'outil "Champ de texte" pour ajouter un nouveau champ. Cet outil ressemble à un «T» avec un curseur et se trouve dans la barre d'outils en haut du document. - Pour copier un champ existant, faites un clic droit sur le champ et sélectionnez "Copier".
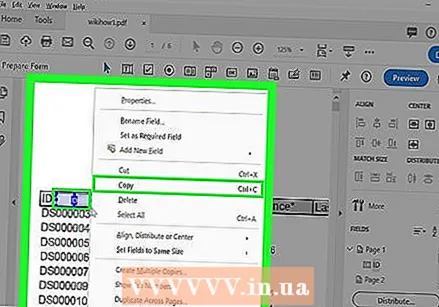
- Pour copier un champ existant, faites un clic droit sur le champ et sélectionnez "Copier".
 Cliquez à l'endroit où vous souhaitez ajouter un champ de texte. Un champ au format standard apparaît alors ici. Si vous préférez dessiner un rectangle avec une taille spécifique, cliquez et faites glisser le curseur de la souris pour créer la taille souhaitée. Une fois le champ placé, un carré jaune apparaît.
Cliquez à l'endroit où vous souhaitez ajouter un champ de texte. Un champ au format standard apparaît alors ici. Si vous préférez dessiner un rectangle avec une taille spécifique, cliquez et faites glisser le curseur de la souris pour créer la taille souhaitée. Une fois le champ placé, un carré jaune apparaît. - Pour placer un champ copié, cliquez avec le bouton droit de la souris sur l'emplacement souhaité et sélectionnez «Coller».
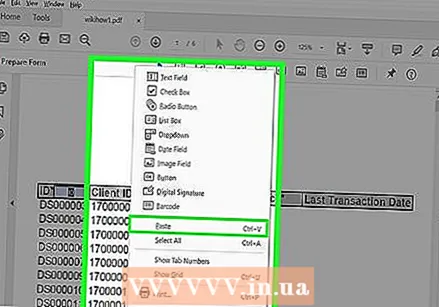
- Pour placer un champ copié, cliquez avec le bouton droit de la souris sur l'emplacement souhaité et sélectionnez «Coller».
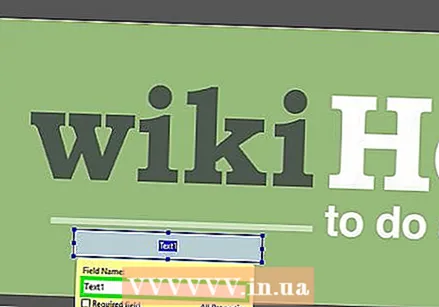 Tapez un nom pour le champ dans la zone "Nom du champ". Ceci est pour référence seulement et ne sera pas visible dans la version finale du formulaire.
Tapez un nom pour le champ dans la zone "Nom du champ". Ceci est pour référence seulement et ne sera pas visible dans la version finale du formulaire. - Si vous souhaitez que ce champ soit obligatoire, cochez la case à côté de "Champ obligatoire" sous la zone de texte "Nom du champ".
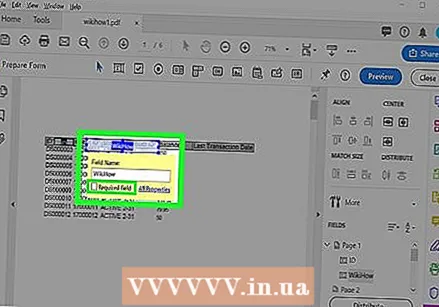
- Si vous souhaitez que ce champ soit obligatoire, cochez la case à côté de "Champ obligatoire" sous la zone de texte "Nom du champ".
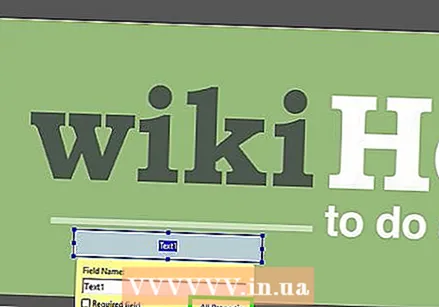 cliquer sur Toutes les propriétés pour utiliser les outils d'édition du terrain. Cette nouvelle boîte de dialogue vous permet d'ajuster la mise en forme du champ et d'ajouter des options spéciales.
cliquer sur Toutes les propriétés pour utiliser les outils d'édition du terrain. Cette nouvelle boîte de dialogue vous permet d'ajuster la mise en forme du champ et d'ajouter des options spéciales.  Modifiez le champ de texte. Cliquez sur les onglets de la boîte de dialogue "Propriétés du champ de texte" pour voir différentes manières de mettre en forme votre champ.
Modifiez le champ de texte. Cliquez sur les onglets de la boîte de dialogue "Propriétés du champ de texte" pour voir différentes manières de mettre en forme votre champ. - Cliquez sur l'onglet "Options" pour accéder à des fonctionnalités telles que le correcteur orthographique, la possibilité de taper plusieurs lignes de texte et la possibilité de limiter le nombre de caractères.

- Cliquez sur l'onglet "Apparence" pour ajuster les couleurs et les options de police.

- Cliquez sur "Actions" pour que le champ exécute diverses fonctions en fonction du texte saisi.
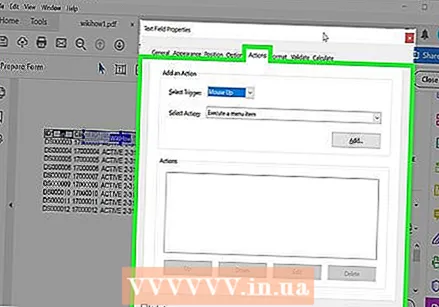
- Cliquez sur "Fermer" lorsque vous avez terminé de modifier cette zone de texte.
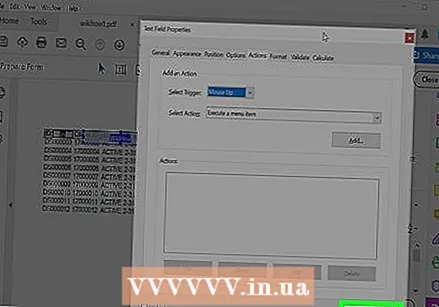
- Cliquez sur l'onglet "Options" pour accéder à des fonctionnalités telles que le correcteur orthographique, la possibilité de taper plusieurs lignes de texte et la possibilité de limiter le nombre de caractères.
 Ajoutez des boutons, des menus et d'autres options. Les autres icônes à côté de l'outil "Champ de texte" en haut du document représentent d'autres fonctionnalités que vous pouvez ajouter à votre formulaire. Déplacez le curseur de votre souris sur chaque outil pour voir de quel type d'élément de formulaire il s'agit. Quelques idées:
Ajoutez des boutons, des menus et d'autres options. Les autres icônes à côté de l'outil "Champ de texte" en haut du document représentent d'autres fonctionnalités que vous pouvez ajouter à votre formulaire. Déplacez le curseur de votre souris sur chaque outil pour voir de quel type d'élément de formulaire il s'agit. Quelques idées: - Pour ajouter une liste, cliquez sur la case à cocher ou sur l'outil de bouton radio dans la barre des tâches et cliquez sur l'emplacement souhaité pour placer la liste. Ensuite, vous pouvez cliquer sur "Ajouter un autre bouton" pour ajouter un autre élément ou cliquer sur "Toutes les propriétés" pour modifier le comportement de la liste.

- Pour ajouter un menu déroulant, sélectionnez l'un des éléments de menu avec de petites flèches dans la barre d'outils et ajustez-le comme vous le souhaitez.

- Pour exiger une signature numérique, cliquez sur l'icône du stylo plume et sur la ligne de signature. Cliquez ensuite sur l'emplacement où vous souhaitez le placer.
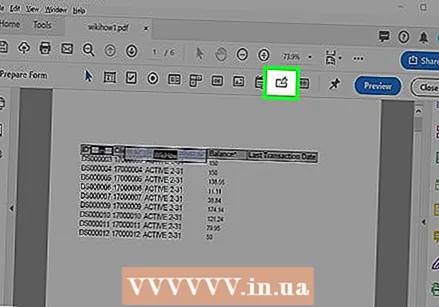
- Pour ajouter un bouton, cliquez sur l'icône "OK" dans la barre d'outils, placez-le à l'emplacement souhaité et cliquez sur "Toutes les propriétés" pour l'ajuster à votre guise.
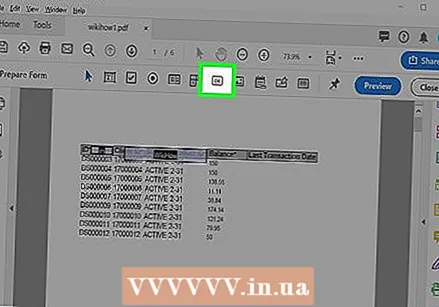
- Pour ajouter une liste, cliquez sur la case à cocher ou sur l'outil de bouton radio dans la barre des tâches et cliquez sur l'emplacement souhaité pour placer la liste. Ensuite, vous pouvez cliquer sur "Ajouter un autre bouton" pour ajouter un autre élément ou cliquer sur "Toutes les propriétés" pour modifier le comportement de la liste.
Partie 3 sur 3: Enregistrer et distribuer le formulaire
 cliquer sur Aperçu dans le coin supérieur droit pour afficher votre formulaire. De cette façon, vous pouvez voir et tester votre PDF à remplir.
cliquer sur Aperçu dans le coin supérieur droit pour afficher votre formulaire. De cette façon, vous pouvez voir et tester votre PDF à remplir. 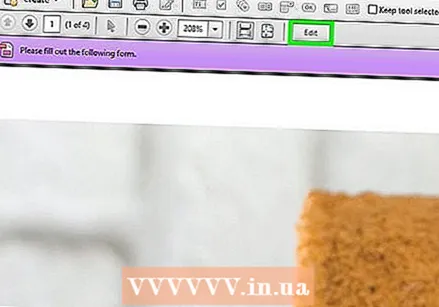 cliquer sur Modifier pour revenir au mode d'édition. C'est dans le coin supérieur droit. Cela vous ramènera au mode d'édition, afin que vous puissiez apporter les modifications finales.
cliquer sur Modifier pour revenir au mode d'édition. C'est dans le coin supérieur droit. Cela vous ramènera au mode d'édition, afin que vous puissiez apporter les modifications finales.  Enregistrez le formulaire sur votre ordinateur. Cliquez sur le menu "Fichier" dans le coin supérieur gauche et sélectionnez "Enregistrer sous". Ici, vous pouvez choisir un emplacement de stockage et cliquer sur "Enregistrer".
Enregistrez le formulaire sur votre ordinateur. Cliquez sur le menu "Fichier" dans le coin supérieur gauche et sélectionnez "Enregistrer sous". Ici, vous pouvez choisir un emplacement de stockage et cliquer sur "Enregistrer". - Vous pouvez rouvrir et modifier ce formulaire quand vous le souhaitez.
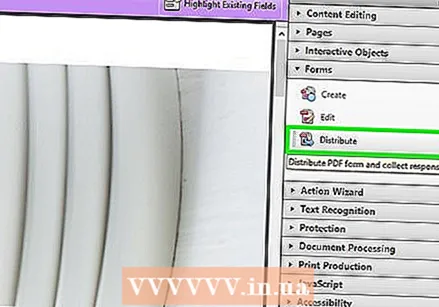 cliquer sur Diffuser. Tant que vous êtes en mode édition, il se trouve dans le coin inférieur droit du volet droit d'Acrobat. Lorsque vous envoyez le formulaire aux répondants avec cette option, les résultats sont automatiquement collectés dans un format de fichier de votre préférence.
cliquer sur Diffuser. Tant que vous êtes en mode édition, il se trouve dans le coin inférieur droit du volet droit d'Acrobat. Lorsque vous envoyez le formulaire aux répondants avec cette option, les résultats sont automatiquement collectés dans un format de fichier de votre préférence. - Si vous ne voyez pas l'option «Distribuer», cliquez sur «Modifier» en haut à droite de l'écran pour revenir en mode édition.
- Selon les types d'éléments que vous avez ajoutés au formulaire, il vous sera maintenant demandé si vous souhaitez apporter d'autres modifications. Lorsque vous y êtes invité, suivez les instructions à l'écran.
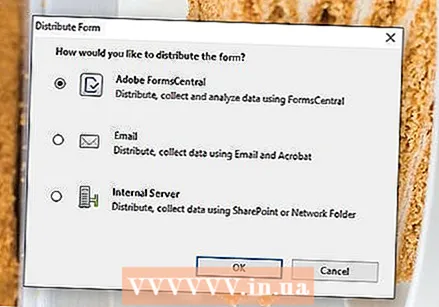 Sélectionnez la manière dont vous souhaitez recevoir les résultats du formulaire. Si vous souhaitez recevoir les résultats par e-mail, sélectionnez l'option «E-mail». Si vous disposez d'un serveur Web pour collecter les résultats, cliquez sur «Serveur interne» et suivez les instructions à l'écran pour sélectionner un serveur.
Sélectionnez la manière dont vous souhaitez recevoir les résultats du formulaire. Si vous souhaitez recevoir les résultats par e-mail, sélectionnez l'option «E-mail». Si vous disposez d'un serveur Web pour collecter les résultats, cliquez sur «Serveur interne» et suivez les instructions à l'écran pour sélectionner un serveur. 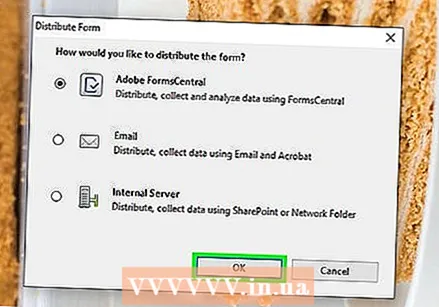 cliquer sur Monter. Si vous envoyez le formulaire par e-mail, il vous sera maintenant demandé de fournir des informations supplémentaires.
cliquer sur Monter. Si vous envoyez le formulaire par e-mail, il vous sera maintenant demandé de fournir des informations supplémentaires. 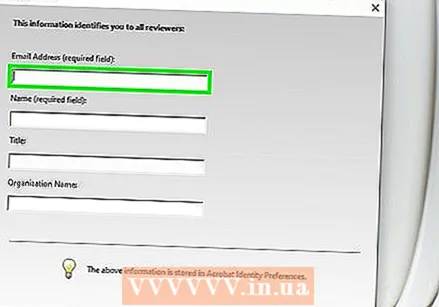 Saisissez les adresses e-mail des destinataires. Chaque adresse e-mail doit être séparée par une virgule (,). Si vous n'êtes pas encore prêt à envoyer le formulaire à d'autres personnes, saisissez votre propre adresse e-mail.
Saisissez les adresses e-mail des destinataires. Chaque adresse e-mail doit être séparée par une virgule (,). Si vous n'êtes pas encore prêt à envoyer le formulaire à d'autres personnes, saisissez votre propre adresse e-mail.  Tapez votre propre message qui apparaîtra dans l'e-mail avec le formulaire.
Tapez votre propre message qui apparaîtra dans l'e-mail avec le formulaire.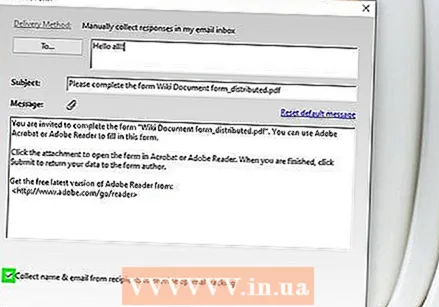 Choisissez vos préférences de suivi. Sélectionnez "Collecter le nom et l'adresse e-mail du destinataire pour un suivi optimal" si vous souhaitez voir le nom et l'adresse e-mail d'une personne dans son e-mail avec le formulaire rempli. Vous pouvez également activer ou désactiver l'option pour autoriser les soumissions anonymes.
Choisissez vos préférences de suivi. Sélectionnez "Collecter le nom et l'adresse e-mail du destinataire pour un suivi optimal" si vous souhaitez voir le nom et l'adresse e-mail d'une personne dans son e-mail avec le formulaire rempli. Vous pouvez également activer ou désactiver l'option pour autoriser les soumissions anonymes. 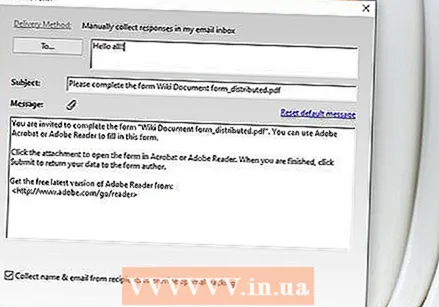 Suivez les instructions à l'écran pour soumettre le formulaire. Le formulaire apparaît dans la boîte de réception des répondants en tant que pièce jointe.
Suivez les instructions à l'écran pour soumettre le formulaire. Le formulaire apparaît dans la boîte de réception des répondants en tant que pièce jointe.
Conseils
- Si vos utilisateurs voient l'erreur «Cette action n'est pas autorisée» lorsqu'ils remplissent votre formulaire, cela peut être dû au fait que le formulaire contient des objets masqués ou des polices non incorporées. Accédez à "Fichier> Propriétés> Police" pour voir s'il existe des polices non intégrées.