Auteur:
Morris Wright
Date De Création:
26 Avril 2021
Date De Mise À Jour:
26 Juin 2024

Contenu
Ce wikiHow vous apprend à mettre à jour Java sur votre ordinateur. Alors que Java se met généralement à jour lorsque cela est possible, vous pouvez utiliser la fonction de mise à jour Java pour forcer une mise à jour disponible sur les ordinateurs Windows et Mac.
Avancer d'un pas
Méthode 1 sur 2: sous Windows
 Ouvrir Démarrer
Ouvrir Démarrer  Taper Configurer Java. Il recherchera maintenant les programmes correspondants.
Taper Configurer Java. Il recherchera maintenant les programmes correspondants.  cliquer sur Configurer Java. C'est en haut de la liste des programmes correspondants. Cela ouvrira le panneau de configuration Java.
cliquer sur Configurer Java. C'est en haut de la liste des programmes correspondants. Cela ouvrira le panneau de configuration Java.  Cliquez sur l'onglet Mettre à jour. C'est en haut de la fenêtre des paramètres Java.
Cliquez sur l'onglet Mettre à jour. C'est en haut de la fenêtre des paramètres Java. 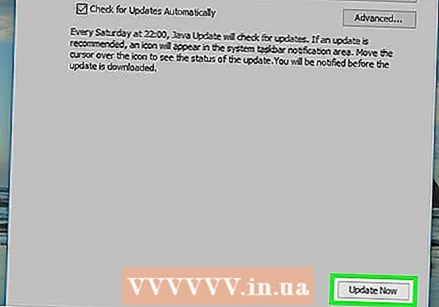 cliquer sur Modifier maintenant. Vous pouvez trouver ce bouton dans le coin inférieur droit de la fenêtre. Cela demandera à Java de commencer à rechercher une mise à jour.
cliquer sur Modifier maintenant. Vous pouvez trouver ce bouton dans le coin inférieur droit de la fenêtre. Cela demandera à Java de commencer à rechercher une mise à jour. 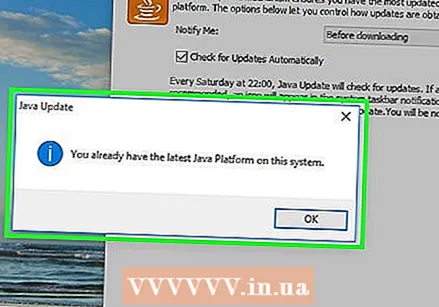 Donnez la permission de mettre à jour Java. Si Java trouve une mise à jour disponible, suivez toutes les invites à l'écran pour confirmer la mise à jour, puis laissez votre ordinateur installer la dernière version de Java.
Donnez la permission de mettre à jour Java. Si Java trouve une mise à jour disponible, suivez toutes les invites à l'écran pour confirmer la mise à jour, puis laissez votre ordinateur installer la dernière version de Java. - Si vous recevez un message indiquant que vous disposez déjà de la dernière version de Java, vous n'avez pas besoin de mettre à jour Java.
Méthode 2 sur 2: sur un Mac
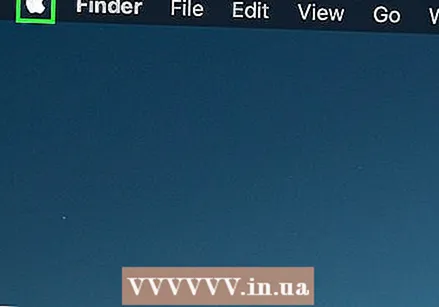 Ouvrez le menu Apple
Ouvrez le menu Apple 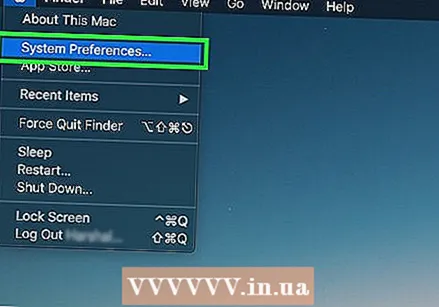 cliquer sur Préférences de système .... C'est dans le menu déroulant. La fenêtre Préférences système s'ouvre.
cliquer sur Préférences de système .... C'est dans le menu déroulant. La fenêtre Préférences système s'ouvre. 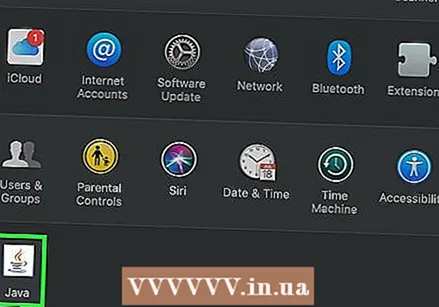 cliquer sur Java. Cette icône de tasse de café doit se trouver au bas de la fenêtre des Préférences Système, bien que vous deviez peut-être faire défiler vers le bas.
cliquer sur Java. Cette icône de tasse de café doit se trouver au bas de la fenêtre des Préférences Système, bien que vous deviez peut-être faire défiler vers le bas. - Si vous le Javadans les Préférences Système, passez à la dernière étape de cette méthode.
 Cliquez sur l'onglet Mettre à jour. Vous le trouverez en haut de la fenêtre.
Cliquez sur l'onglet Mettre à jour. Vous le trouverez en haut de la fenêtre.  cliquer sur Modifier maintenant. C'est en bas à droite de la fenêtre.
cliquer sur Modifier maintenant. C'est en bas à droite de la fenêtre. 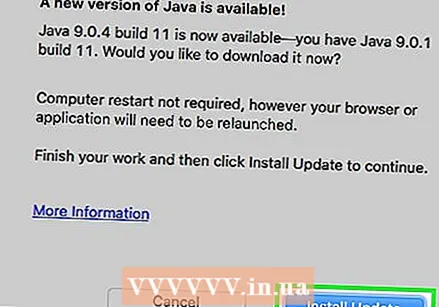 cliquer sur Installer la mise à jour lorsque vous y êtes invité. C'est dans le coin inférieur droit de la fenêtre.
cliquer sur Installer la mise à jour lorsque vous y êtes invité. C'est dans le coin inférieur droit de la fenêtre. - Si vous recevez un message indiquant que vous utilisez déjà la dernière version de Java, Java n'a pas besoin d'être mis à jour.
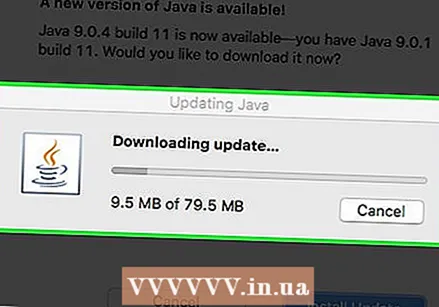 Laissez Java se mettre à jour. Java obtiendra la mise à jour et commencera à télécharger la version la plus récente de Java.
Laissez Java se mettre à jour. Java obtiendra la mise à jour et commencera à télécharger la version la plus récente de Java. - Vous devrez peut-être entrer le mot de passe de votre Mac à un moment donné du processus de mise à jour. Si tel est le cas, entrez votre mot de passe et appuyez sur ⏎ Retour.
 Téléchargez la version la plus récente de Java. Si vous obtenez la liste Java ne peut pas être trouvé dans la fenêtre Préférences système, vous pouvez mettre à jour Java en réinstallant le programme:
Téléchargez la version la plus récente de Java. Si vous obtenez la liste Java ne peut pas être trouvé dans la fenêtre Préférences système, vous pouvez mettre à jour Java en réinstallant le programme: - Accédez à https://www.java.com/en/ dans le navigateur Web de votre ordinateur.
- Cliquez sur le bouton rouge Telechargement gratuit De Java.
- cliquer sur Acceptez et commencez à télécharger gratuitement.
- Double-cliquez sur le fichier Java DMG téléchargé.
- Faites glisser le logo Java dans le dossier «Applications» dans la fenêtre qui s'ouvre.
- Suivez les instructions d'installation à l'écran.
Conseils
- Java se met généralement à jour automatiquement, mais l'installation manuelle d'une mise à jour comme indiqué dans cet article peut aider à accélérer le processus de mise à jour.
- L'installation de la dernière version de Java remplacera votre version actuelle par l'installation Java mise à jour.
Mises en garde
- Si vous recevez une fenêtre contextuelle de mise à jour Java sur une page de votre navigateur, fermez la page et essayez de mettre à jour Java comme décrit dans cet article, au lieu d'utiliser la fenêtre contextuelle. Certaines pages utilisent de faux messages de mise à jour pour installer un virus.



