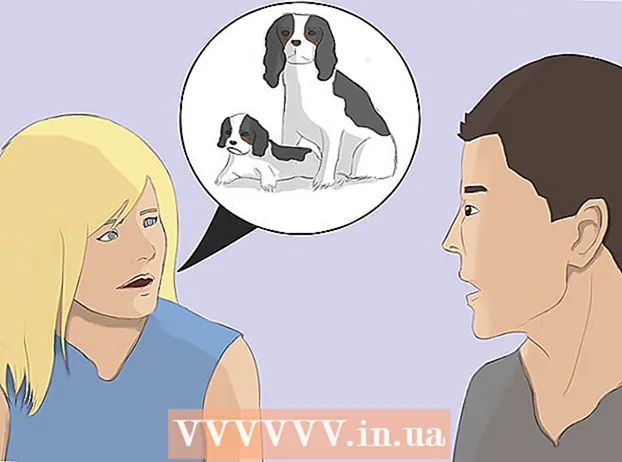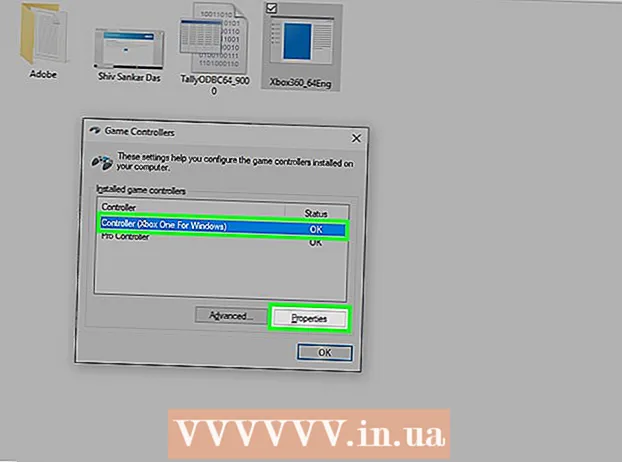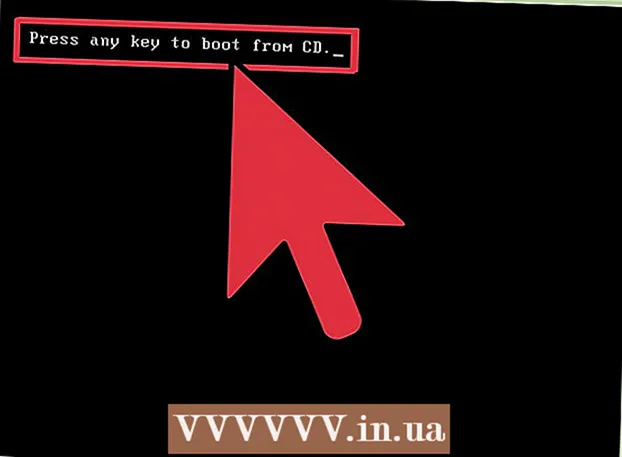Auteur:
Robert Simon
Date De Création:
24 Juin 2021
Date De Mise À Jour:
1 Juillet 2024

Contenu
- Avancer d'un pas
- Partie 1 sur 2: Création d'un fichier de commandes
- Partie 2 sur 2: Exécution de votre fichier de commandes
- Conseils
- Mises en garde
Vous voudrez peut-être faire planter votre ordinateur pour une raison quelconque. En utilisant le Bloc-notes, vous pouvez créer un simple fichier de commandes (.bat) qui crée une boucle infinie ou ouvre la fenêtre de commande. Cela épuisera rapidement la RAM de votre ordinateur, provoquant un blocage temporaire du système. La règle est que vous ne plantez pas intentionnellement un ordinateur autre que le vôtre, aussi temporaire soit-il.
Avancer d'un pas
Partie 1 sur 2: Création d'un fichier de commandes
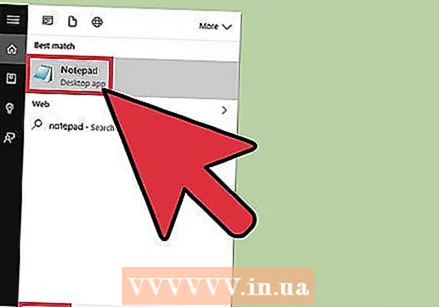 Ouvrez le Bloc-notes. Vous pouvez le faire en tapant «Bloc-notes» dans la zone de recherche du menu Démarrer, puis en cliquant sur le résultat, ou à partir du menu Démarrer et en faisant défiler vers le bas dans «Accessoires Windows» et en ouvrant le Bloc-notes dans ce dossier.
Ouvrez le Bloc-notes. Vous pouvez le faire en tapant «Bloc-notes» dans la zone de recherche du menu Démarrer, puis en cliquant sur le résultat, ou à partir du menu Démarrer et en faisant défiler vers le bas dans «Accessoires Windows» et en ouvrant le Bloc-notes dans ce dossier. - Vous pouvez également faire un clic droit sur votre bureau, aller sur "Nouveau" dans le sous-menu et cliquer sur "Document texte".
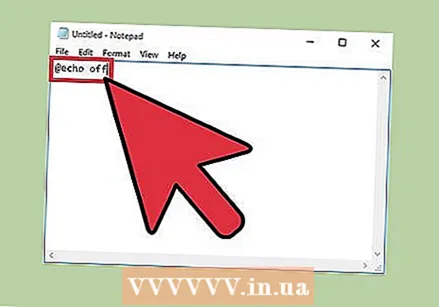 Taper @Écho off. Ceci est la première ligne de votre code de lot; cela vous évitera de fermer le fichier batch lui-même.
Taper @Écho off. Ceci est la première ligne de votre code de lot; cela vous évitera de fermer le fichier batch lui-même. - presse ↵ Entrez après chaque ligne de code.
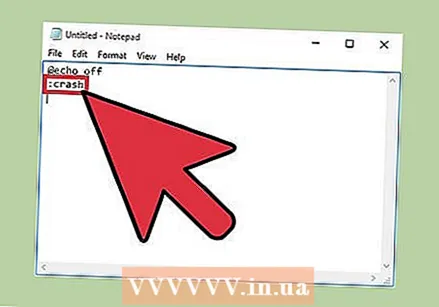 Taper : crash. La commande ": crash" crée une boucle appelée "crash".
Taper : crash. La commande ": crash" crée une boucle appelée "crash". 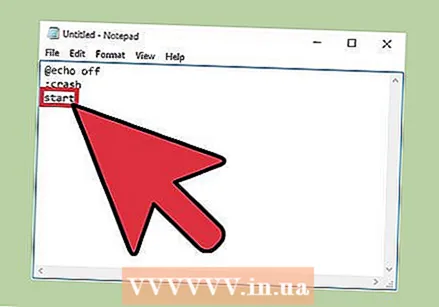 Taper Démarrer pour la troisième ligne de code. Avec cela, votre fichier de commandes ouvrira une fenêtre de commande.
Taper Démarrer pour la troisième ligne de code. Avec cela, votre fichier de commandes ouvrira une fenêtre de commande. 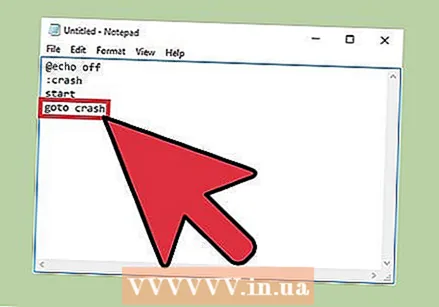 Taper goto crash. Il s'agit de la quatrième et dernière ligne de code, qui renvoie le fichier de commandes au début de la boucle; de cette façon, le fichier de commandes continuera à ouvrir une fenêtre de commande, remplissant votre RAM.
Taper goto crash. Il s'agit de la quatrième et dernière ligne de code, qui renvoie le fichier de commandes au début de la boucle; de cette façon, le fichier de commandes continuera à ouvrir une fenêtre de commande, remplissant votre RAM. 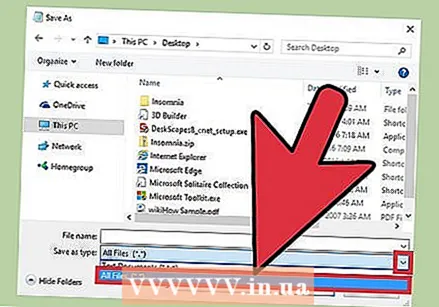 Enregistrez le fichier texte en tant que fichier de commandes. Les fichiers texte ont des extensions de fichier faciles à modifier. Pour transformer votre fichier texte en fichier de commandes, procédez comme suit:
Enregistrez le fichier texte en tant que fichier de commandes. Les fichiers texte ont des extensions de fichier faciles à modifier. Pour transformer votre fichier texte en fichier de commandes, procédez comme suit: - Cliquez sur "Fichier" en haut à gauche du bloc-notes.
- Cliquez sur "Enregistrer sous ...".
- Cliquez sur le champ "Enregistrer en tant que type" au bas de la fenêtre "Enregistrer".
- Cliquez sur "Tous les fichiers" dans le menu déroulant.
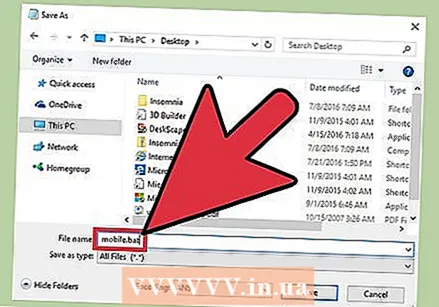 Nommez le fichier de commandes. Vous pouvez le faire en tapant un nom dans le champ "Nom de fichier". Assurez-vous de taper ".bat" (sans les guillemets) à la fin du nom que vous avez choisi.
Nommez le fichier de commandes. Vous pouvez le faire en tapant un nom dans le champ "Nom de fichier". Assurez-vous de taper ".bat" (sans les guillemets) à la fin du nom que vous avez choisi. - Si vous ne parvenez pas à trouver un nom, appelez-le, par exemple, "crashtest.bat" ou "infinite loop.bat".
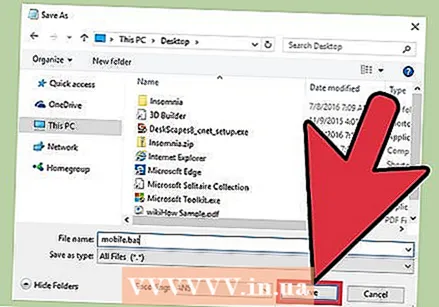 Cliquez sur "Enregistrer". Vous pouvez maintenant exécuter le fichier de commandes!
Cliquez sur "Enregistrer". Vous pouvez maintenant exécuter le fichier de commandes!
Partie 2 sur 2: Exécution de votre fichier de commandes
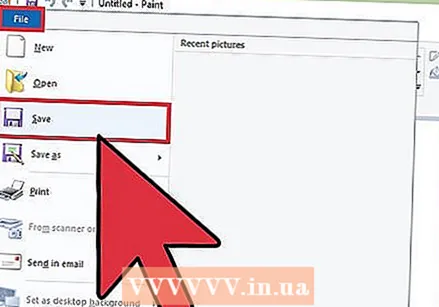 Enregistrez tous les travaux ouverts. Bien que ce fichier de commandes n'endommagera pas votre ordinateur, votre ordinateur doit être redémarré pour arrêter la boucle du programme. Cela signifie que vous pouvez perdre du travail qui n'a pas été enregistré et qui est toujours ouvert.
Enregistrez tous les travaux ouverts. Bien que ce fichier de commandes n'endommagera pas votre ordinateur, votre ordinateur doit être redémarré pour arrêter la boucle du programme. Cela signifie que vous pouvez perdre du travail qui n'a pas été enregistré et qui est toujours ouvert. 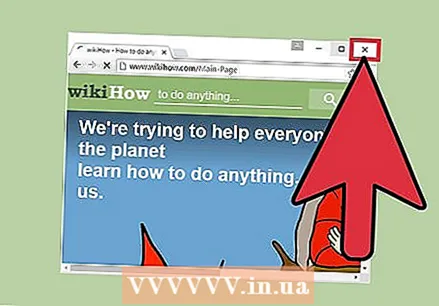 Fermez les fenêtres ouvertes du navigateur. Encore une fois, assurez-vous que tout votre travail est enregistré avant de fermer les fenêtres de votre navigateur.
Fermez les fenêtres ouvertes du navigateur. Encore une fois, assurez-vous que tout votre travail est enregistré avant de fermer les fenêtres de votre navigateur. 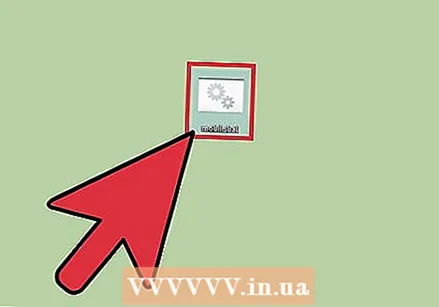 Faites un clic droit sur votre fichier batch. Cela ouvrira un sous-menu.
Faites un clic droit sur votre fichier batch. Cela ouvrira un sous-menu. 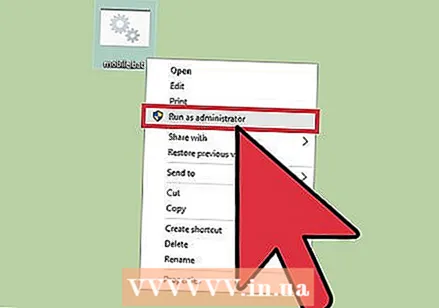 Cliquez sur "Exécuter en tant qu'administrateur". Cela lancera le fichier de commandes; l'écran est soudainement rempli de toutes sortes de fenêtres de commande.
Cliquez sur "Exécuter en tant qu'administrateur". Cela lancera le fichier de commandes; l'écran est soudainement rempli de toutes sortes de fenêtres de commande. 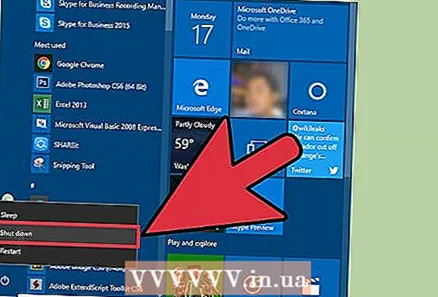 Éteignez votre ordinateur. Puisqu'il n'est plus possible de faire quoi que ce soit avec votre souris après quelques secondes d'exécution du fichier de commandes, vous devrez éteindre votre ordinateur en maintenant le bouton d'alimentation enfoncé.
Éteignez votre ordinateur. Puisqu'il n'est plus possible de faire quoi que ce soit avec votre souris après quelques secondes d'exécution du fichier de commandes, vous devrez éteindre votre ordinateur en maintenant le bouton d'alimentation enfoncé.  Appuyez à nouveau sur le bouton d'alimentation de votre ordinateur. Maintenant, votre ordinateur devrait redémarrer. Vous devrez peut-être attendre quelques secondes après l'arrêt avant de pouvoir redémarrer l'ordinateur.
Appuyez à nouveau sur le bouton d'alimentation de votre ordinateur. Maintenant, votre ordinateur devrait redémarrer. Vous devrez peut-être attendre quelques secondes après l'arrêt avant de pouvoir redémarrer l'ordinateur.
Conseils
- Il vous suffit de redémarrer l'ordinateur pour résoudre le problème.
- Dans Windows 10, l'exécution de ce fichier de commandes entraînera l'échec de divers processus de votre ordinateur, augmentant l'activité de votre disque à presque 100% et ralentissant votre ordinateur. Vous pouvez arrêter le processus concerné via le Gestionnaire de tâches (Alt+Ctrl+Effacer).
Mises en garde
- Bien qu'un fichier de commandes soit totalement inoffensif en soi, la création et l'exécution d'un fichier destiné à faire planter un ordinateur sur une machine qui n'est pas la vôtre peut avoir de graves conséquences.
- Assurez-vous d'avoir enregistré tout votre travail avant d'exécuter le fichier de commandes.