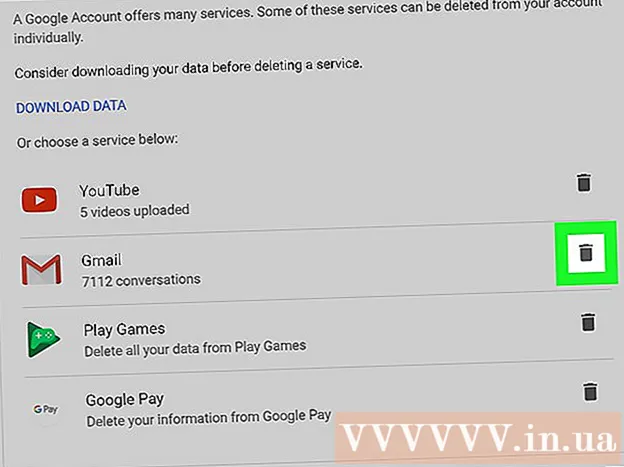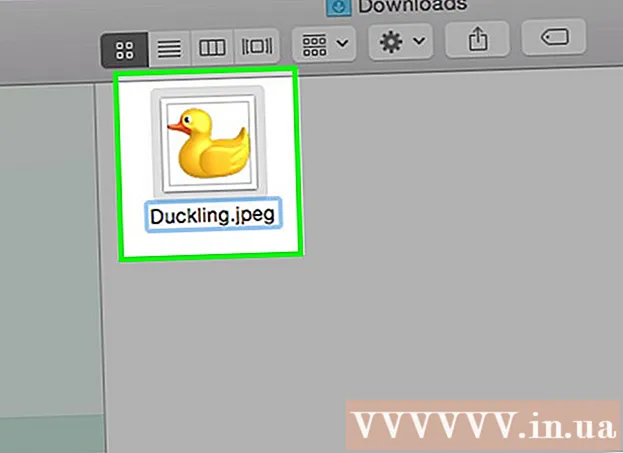Auteur:
Ellen Moore
Date De Création:
13 Janvier 2021
Date De Mise À Jour:
1 Juillet 2024

Contenu
- Pas
- Méthode 1 sur 11 : PC et Mac
- Méthode 2 sur 11 : iPhone, iPad et iPod touch
- Méthode 3 sur 11 : Apple TV
- Méthode 4 sur 11 : Chromecast
- Méthode 5 sur 11: Roku
- Méthode 6 sur 11: Smart TV et lecteurs Blu-ray
- Méthode 7 sur 11 : PlayStation 3 et PlayStation 4
- Méthode 8 sur 11 : Wii
- Méthode 9 sur 11 : Wii U
- Méthode 10 sur 11 : Xbox 360 et Xbox One
- Méthode 11 sur 11 : appareil Android
- Conseils
Activer les sous-titres lorsque vous regardez des émissions de télévision ou des films sur Netflix est assez simple. La plupart des appareils qui fonctionnent avec Netflix prennent en charge les sous-titres. Mais rappelez-vous que tous les films et séries télévisées n'ont pas de sous-titres ou de sous-titres en russe.
Pas
Méthode 1 sur 11 : PC et Mac
- 1 Jouez la vidéo que vous voulez. Les sous-titres peuvent être activés dans les vidéos qui sont lues dans un navigateur Web.
- 2 Passez votre souris sur la vidéo. Les commandes de lecture s'affichent.
- 3 Cliquez sur Dialogue. C'est une icône de nuage de parole. Si cette option n'est pas active, il n'y a pas de sous-titres dans la vidéo.
- 4 Sélectionnez les sous-titres souhaités dans le menu. Les sous-titres disponibles dépendent de la vidéo. Les sous-titres sélectionnés apparaîtront instantanément dans la vidéo.
- Si les sous-titres ne s'affichent pas, désactivez les extensions de navigateur Web.
- Plusieurs utilisateurs ont signalé des problèmes avec leur navigateur Internet Explorer et l'application Windows Netflix. Si vous utilisez ces programmes pour regarder Netflix et que les sous-titres ne s'affichent pas, veuillez changer de navigateur.
Méthode 2 sur 11 : iPhone, iPad et iPod touch
 1 Lisez la vidéo de votre choix dans l'application Netflix. Vous pouvez activer les sous-titres dans n'importe quelle vidéo dans laquelle ils se trouvent.
1 Lisez la vidéo de votre choix dans l'application Netflix. Vous pouvez activer les sous-titres dans n'importe quelle vidéo dans laquelle ils se trouvent. - 2 Appuyez sur l'écran pour afficher les commandes de lecture. Faites-le pendant que la vidéo est déjà en cours de lecture.
 3 Cliquez sur "Dialogue" dans le coin supérieur droit. Il est marqué d'une icône de nuage de parole. Les paramètres audio et de sous-titres s'ouvriront.
3 Cliquez sur "Dialogue" dans le coin supérieur droit. Il est marqué d'une icône de nuage de parole. Les paramètres audio et de sous-titres s'ouvriront. - 4 Cliquez sur l'onglet Sous-titres. Une liste des sous-titres disponibles s'ouvrira. Sur iPad, vous verrez les deux options à la fois.
 5 Cliquez sur les sous-titres souhaités, puis appuyez sur "OK". Les sous-titres sélectionnés apparaîtront instantanément dans la vidéo.
5 Cliquez sur les sous-titres souhaités, puis appuyez sur "OK". Les sous-titres sélectionnés apparaîtront instantanément dans la vidéo.
Méthode 3 sur 11 : Apple TV
- 1 Mettez à jour Apple TV. Si vous possédez une Apple TV 2 ou 3, exécutez la version logicielle 5.0 ou ultérieure. Si vous utilisez Apple TV 4, installez tvOS 9.0 ou une version ultérieure.
- 2 Lisez la vidéo souhaitée et ouvrez le menu des sous-titres. Pour ça:
- Apple TV 2 et 3 : maintenez enfoncé le bouton central de votre télécommande
- Apple TV 4 : faites glisser le pavé tactile de votre télécommande vers le bas.
- 3 Sélectionnez les sous-titres. Mettez en surbrillance les sous-titres souhaités avec la télécommande. Appuyez ensuite sur le bouton Select de la télécommande.
Méthode 4 sur 11 : Chromecast
- 1 Ouvrez l'application Netflix sur l'appareil qui contrôle le Chromecast. Vous devez modifier les paramètres des sous-titres sur cet appareil. Cet appareil peut être un appareil Android ou iOS.
- 2 Appuyez sur l'écran de votre appareil Chromecast pour afficher les commandes de lecture. Pour ce faire, lancez la vidéo dans l'application Netflix.
- 3 Cliquez sur Dialogue. Il se trouve dans le coin supérieur droit et est marqué d'une icône de nuage de parole.
- 4 Cliquez sur l'onglet Sous-titres, puis sélectionnez les sous-titres souhaités. Lorsque vous cliquez sur OK, les sous-titres apparaîtront dans la vidéo en cours de lecture.
Méthode 5 sur 11: Roku
- 1 Sélectionnez la vidéo que vous voulez. Ne le lancez pas tant que vous n'avez pas modifié les paramètres de sous-titres sur la page Description.
- Si vous avez un Roku 3, lisez la vidéo et appuyez sur le bouton Bas de la télécommande pour ouvrir les paramètres de sous-titres.
- 2 Cliquez sur l'option "Audio et sous-titres". Vous le trouverez sur la page de description de la vidéo.
- 3 Sélectionnez les sous-titres que vous souhaitez. Les sous-titres disponibles varient en fonction de la vidéo.
- 4 Cliquez sur Retour pour revenir à la page Description. Les paramètres de sous-titres seront enregistrés.
- 5 Jouez la vidéo. Le sous-titre sélectionné s'affichera à l'écran.
Méthode 6 sur 11: Smart TV et lecteurs Blu-ray
- 1 Lancez l'application Netflix. De nombreux téléviseurs intelligents et lecteurs Blu-ray ont une application Netflix. Le processus d'activation des sous-titres dépend de l'appareil, et les appareils plus anciens peuvent ne pas du tout prendre en charge les sous-titres.
- 2 Sélectionnez la vidéo que vous voulez. La page de description de la vidéo s'ouvre, à savoir la page Description.
- 3 Sélectionnez l'option « Audio et sous-titres » à l'aide de la télécommande. Cette option peut être marquée par une icône de nuage de parole. Si cette option n'est pas présente, l'appareil ne prend pas en charge les sous-titres.
- Vous pouvez également lire la vidéo pour ouvrir ce menu, puis appuyer sur le bouton Bas de la télécommande.
- 4 Sélectionnez les sous-titres que vous souhaitez. Ils apparaîtront à l'écran dès que vous lancerez la vidéo.
- 5 Revenez à la page de description de la vidéo et lisez la vidéo. Les sous-titres sélectionnés apparaîtront à l'écran.
- Si vous n'avez pas pu effectuer ces étapes, votre appareil ne prend pas en charge le sous-titrage pour Netflix.
Méthode 7 sur 11 : PlayStation 3 et PlayStation 4
- 1 Jouez la vidéo que vous voulez. PS3 et PS4 prennent en charge les sous-titres (s'ils sont présents dans la vidéo en cours de lecture). Le processus est le même pour les deux consoles.
- 2 Appuyez sur le bouton Bas du contrôleur. Le menu Audio et sous-titres s'ouvre.
- 3 Mettez en surbrillance Audio et sous-titres, puis appuyez sur le bouton X de votre manette. Les paramètres de sous-titres s'ouvriront.
- 4 Sélectionnez les options de sous-titres. Les sous-titres apparaîtront à l'écran dès que vous sélectionnez une langue.
Méthode 8 sur 11 : Wii
- 1 Lancez Netflix et sélectionnez la vidéo que vous voulez. Ne lisez pas la vidéo - ouvrez simplement la page avec sa description.
- 2 Appuyez sur "Dialogue" avec la télécommande. Cette option est signalée par une icône de nuage de parole et est située sur le côté droit de l'écran. Si cette option n'est pas active, la vidéo sélectionnée n'a pas de sous-titres.
- Sur Wii, vous ne pouvez pas modifier les paramètres audio et de sous-titres depuis le compte de votre enfant.
- 3 Sélectionnez les sous-titres que vous souhaitez. Sélectionnez la langue des sous-titres avec la télécommande Wii.
- 4 Jouez la vidéo. Les sous-titres sélectionnés apparaîtront à l'écran.
Méthode 9 sur 11 : Wii U
- 1 Lire une vidéo sur une chaîne Netflix. Sur Wii U, les sous-titres peuvent être activés dès que vous démarrez une vidéo.
- 2 Appuyez sur "Dialogue" sur l'écran du contrôleur. Cet écran affichera les paramètres des sous-titres. S'il n'y a pas d'option Dialogue, la vidéo sélectionnée n'a pas de sous-titres.
- 3 Sélectionnez les sous-titres que vous souhaitez. Faites-le avec un contrôleur.
- 4 Continuez à regarder la vidéo. Les sous-titres sélectionnés apparaîtront à l'écran.
Méthode 10 sur 11 : Xbox 360 et Xbox One
- 1 Jouez la vidéo que vous voulez. Xbox One et Xbox 360 prennent en charge les sous-titres (s'ils sont présents dans la vidéo en cours de lecture). Le processus est le même pour les deux consoles.
- 2 Appuyez sur le bouton Bas du contrôleur. L'option « Audio et sous-titres » apparaît.
- 3 Mettez en surbrillance Audio et sous-titres, puis appuyez sur UNE. Vous pouvez maintenant sélectionner les sous-titres que vous souhaitez.
- 4 Sélectionnez les options de sous-titres. Une fois cela fait, les sous-titres apparaîtront à l'écran.
- 5 Désactivez le sous-titrage si vous ne pouvez pas désactiver le sous-titrage. Si les sous-titres codés sont activés à l'échelle du système, les sous-titres apparaîtront dans Netflix même s'ils sont désactivés dans la vidéo sélectionnée.
- Xbox 360 : appuyez sur le bouton Guide de votre manette, puis ouvrez le menu Paramètres. Sélectionnez Système> Paramètres de la console> Affichage> Sous-titrage codé. Sélectionnez « Off » pour désactiver le sous-titrage codé pour l'ensemble du système. Cela supprimera les sous-titres de la vidéo sélectionnée.
- Xbox One : appuyez sur le bouton Guide de votre manette, puis ouvrez le menu Paramètres. Sélectionnez Sous-titrage codé> Désactivé. Cela supprimera les sous-titres de la vidéo sélectionnée.
Méthode 11 sur 11 : appareil Android
- 1 Lisez la vidéo dans l'application Netflix. Si l'appareil prend en charge l'application Netflix, il prend en charge les sous-titres.
- 2 Faites pivoter l'écran pendant la lecture vidéo. Les commandes de lecture s'affichent.
- 3 Cliquez sur « Dialogue » pour ouvrir les paramètres des sous-titres. Cette option est signalée par une icône de nuage de parole et est située dans le coin supérieur droit de l'écran.
- Si cette option n'est pas active, la vidéo sélectionnée n'a pas de sous-titres.
- 4 Cliquez sur l'onglet Sous-titres et sélectionnez les sous-titres souhaités. Maintenant, cliquez sur "OK" - les sous-titres apparaîtront à l'écran.
Conseils
- La vidéo des sous-titres doit être visionnée dans les cinq minutes pour que les nouveaux paramètres de sous-titres soient définis par défaut. Il en va de même pour la désactivation des sous-titres.
- Le sous-titrage codé n'est pas disponible sur les modèles Roku classiques, mais est disponible sur Roku 2 HD / XD / XS, Roku 3, Roku Streaming Stick et Roku LT.
- Les films ou émissions de télévision récemment sortis peuvent ne pas avoir de sous-titres, mais ils seront probablement ajoutés dans les 30 jours suivant leur publication sur le site.
- Aux États-Unis, toutes les vidéos Netflix doivent inclure des sous-titres codés. Cela est dû à une plainte déposée par l'Association nationale des sourds.