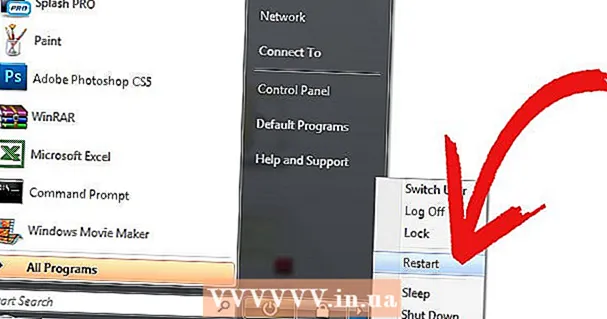Auteur:
Morris Wright
Date De Création:
24 Avril 2021
Date De Mise À Jour:
14 Peut 2024
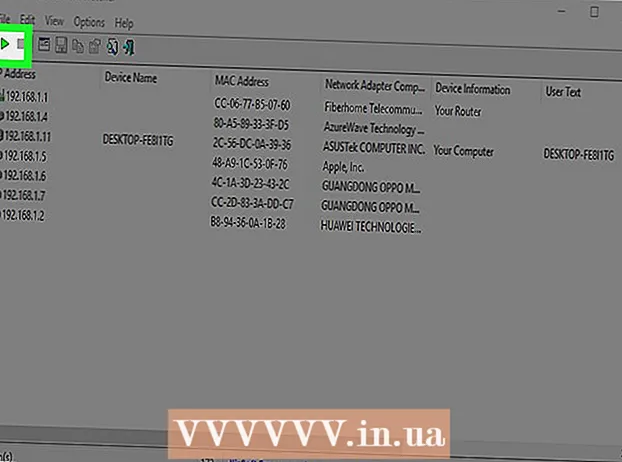
Contenu
- Avancer d'un pas
- Méthode 1 sur 3: Utilisation d'un modem sans fil
- Méthode 2 sur 3: Utilisation de l'invite de commande
- Méthode 3 sur 3: Utilisation de Wireless Network Watcher (Windows uniquement)
- Mises en garde
Pensez-vous que quelqu'un utilise votre réseau sans fil sans votre permission? Si vous voulez savoir quels appareils sont connectés à votre WiFi, vous êtes au bon endroit. Il y a un certain nombre de façons de le faire! Ce wikiHow vous apprend à vérifier qui est connecté à votre réseau Wi-Fi.
Avancer d'un pas
Méthode 1 sur 3: Utilisation d'un modem sans fil
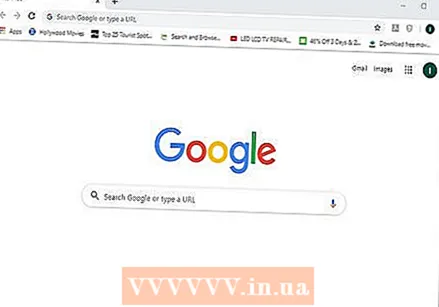 Ouvrez un navigateur. Vous pouvez utiliser un navigateur Web pour vous connecter à l'interface Web de votre modem sans fil. Vous pouvez utiliser l'interface Web pour installer et configurer votre réseau sans fil et vérifier qui est connecté à votre modem sans fil.
Ouvrez un navigateur. Vous pouvez utiliser un navigateur Web pour vous connecter à l'interface Web de votre modem sans fil. Vous pouvez utiliser l'interface Web pour installer et configurer votre réseau sans fil et vérifier qui est connecté à votre modem sans fil. 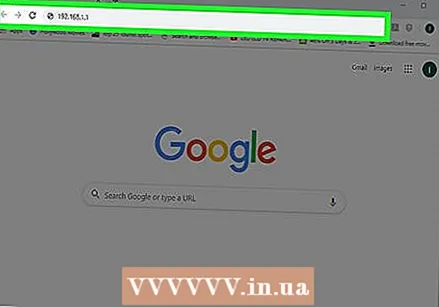 Saisissez l'adresse IP de votre modem dans la barre d'adresse. Cela vous mènera à l'interface Web de votre modem sans fil. Son adresse IP varie selon la marque et le modèle. Pour trouver l'adresse IP spécifique de votre modem sans fil, reportez-vous au manuel d'utilisation ou à la page Web du fabricant.
Saisissez l'adresse IP de votre modem dans la barre d'adresse. Cela vous mènera à l'interface Web de votre modem sans fil. Son adresse IP varie selon la marque et le modèle. Pour trouver l'adresse IP spécifique de votre modem sans fil, reportez-vous au manuel d'utilisation ou à la page Web du fabricant. - Les adresses IP courantes des modems sont 192.168.1.1 et 10.0.0.1.
- Vous pouvez trouver l'adresse IP de votre modem à l'aide de l'invite de commande dans Windows. Ouvrez le menu Démarrer et tapez cmd pour afficher l'invite de commande. Cliquez dessus pour l'ouvrir. Puis tapez ipconfig / tout et appuyez sur {{keypress} Enter}. Recherchez l'adresse IP à droite de "Passerelle par défaut".
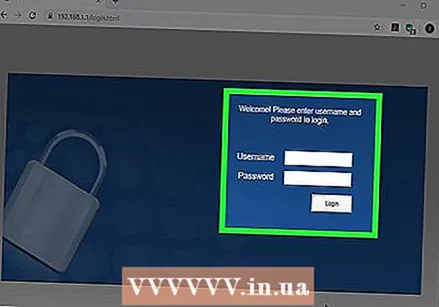 Entrez votre nom d'utilisateur et votre mot de passe. Si vous n'avez pas changé le nom d'utilisateur et le mot de passe, entrez les informations par défaut. Cela peut varier en fonction de la marque et du modèle de votre modem. Reportez-vous au manuel de l'utilisateur ou à la page Web du fabricant pour trouver le nom d'utilisateur et le mot de passe par défaut de votre modem.
Entrez votre nom d'utilisateur et votre mot de passe. Si vous n'avez pas changé le nom d'utilisateur et le mot de passe, entrez les informations par défaut. Cela peut varier en fonction de la marque et du modèle de votre modem. Reportez-vous au manuel de l'utilisateur ou à la page Web du fabricant pour trouver le nom d'utilisateur et le mot de passe par défaut de votre modem. - Les noms d'utilisateur et mots de passe courants sont "admin" et "password".
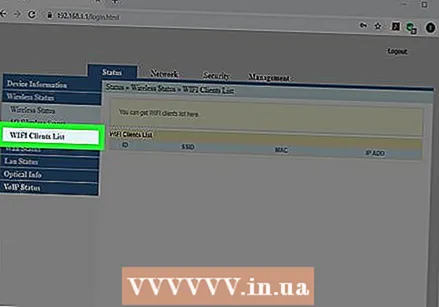 Recherchez une liste d'appareils. Vous pouvez trouver une liste des appareils connectés dans l'interface Web de votre modem. Cela dépend de la marque et du modèle de votre modem. Il peut être trouvé sous «Appareils connectés» ou «Appareils connectés» ou similaire. Cela montre le nom et l'adresse MAC de chaque appareil connecté.
Recherchez une liste d'appareils. Vous pouvez trouver une liste des appareils connectés dans l'interface Web de votre modem. Cela dépend de la marque et du modèle de votre modem. Il peut être trouvé sous «Appareils connectés» ou «Appareils connectés» ou similaire. Cela montre le nom et l'adresse MAC de chaque appareil connecté. - Si vous remarquez des appareils qui n'appartiennent pas, assurez-vous de changer votre mot de passe Wi-Fi. Assurez-vous d'utiliser le cryptage WPA2-PSK s'il est disponible. Cela forcera tous les appareils connectés à saisir à nouveau le nouveau mot de passe pour se reconnecter.
Méthode 2 sur 3: Utilisation de l'invite de commande
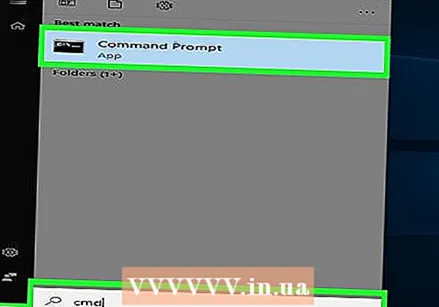 Ouvrez l'invite de commande. Cela peut être trouvé dans n'importe quelle version de Windows en appuyant sur votre touche Windows et en tapant "cmd".
Ouvrez l'invite de commande. Cela peut être trouvé dans n'importe quelle version de Windows en appuyant sur votre touche Windows et en tapant "cmd". - Sur Mac, vous pouvez le faire dans le terminal. Cliquez sur l'icône de la loupe dans le coin supérieur droit et tapez Terminal dans la barre de recherche puis cliquez sur le terminal.
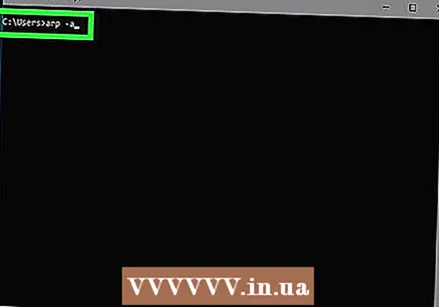 Tapez "arp -a" dans la case.
Tapez "arp -a" dans la case.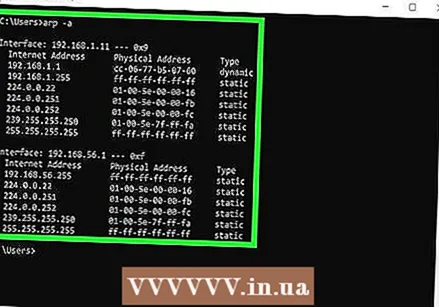 Regardez les adresses IP. Les adresses IP commençant par les mêmes numéros que l'adresse IP de votre modem (par exemple 192.168) sont connectées à votre modem. Cela affiche l'adresse IP et l'adresse MAC de chaque appareil connecté.
Regardez les adresses IP. Les adresses IP commençant par les mêmes numéros que l'adresse IP de votre modem (par exemple 192.168) sont connectées à votre modem. Cela affiche l'adresse IP et l'adresse MAC de chaque appareil connecté. - Chaque appareil qui se connecte à Internet possède une adresse MAC unique. En règle générale, vous pouvez trouver l'adresse MAC d'un appareil dans le menu «Paramètres» sous «Paramètres réseau ou Internet», ou dans les informations sur l'appareil. Vous pouvez y trouver l'adresse MAC pour Windows, Mac, iPhone, Samsung Galaxy.
Méthode 3 sur 3: Utilisation de Wireless Network Watcher (Windows uniquement)
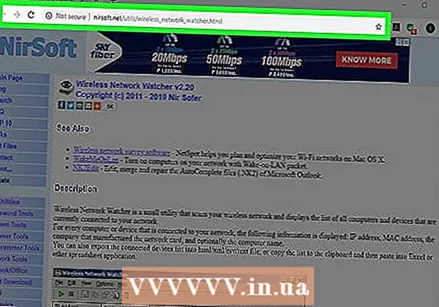 Aller à http://www.nirsoft.net/utils/wireless_network_watcher.html dans un navigateur Web. Vous pouvez utiliser n'importe quel navigateur Web.
Aller à http://www.nirsoft.net/utils/wireless_network_watcher.html dans un navigateur Web. Vous pouvez utiliser n'importe quel navigateur Web. 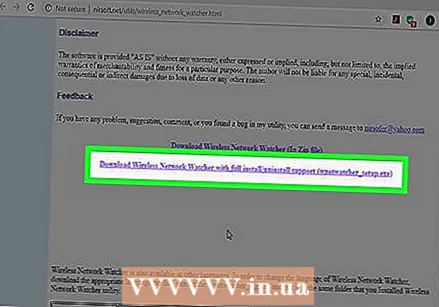 Faites défiler vers le bas et cliquez Téléchargez Wireless Network Watcher avec une installation complète. C'est le deuxième lien sous "Commentaires" sur la page.
Faites défiler vers le bas et cliquez Téléchargez Wireless Network Watcher avec une installation complète. C'est le deuxième lien sous "Commentaires" sur la page. 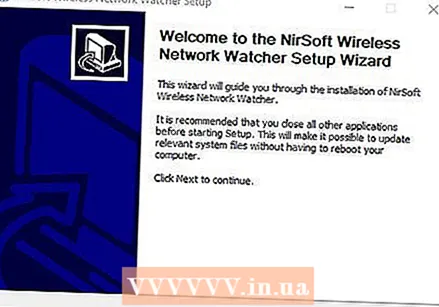 Cliquez sur le fichier d'installation et suivez les instructions. Par défaut, les fichiers téléchargés se trouvent dans le dossier Téléchargements. Cliquez sur le fichier qui dit "wnetwatcher_setup.exe". Cela ouvrira le programme d'installation de Wireless Network Watcher. Suivez les instructions à l'écran pour terminer l'installation. Wireless Network Watcher s'ouvre une fois l'installation terminée.
Cliquez sur le fichier d'installation et suivez les instructions. Par défaut, les fichiers téléchargés se trouvent dans le dossier Téléchargements. Cliquez sur le fichier qui dit "wnetwatcher_setup.exe". Cela ouvrira le programme d'installation de Wireless Network Watcher. Suivez les instructions à l'écran pour terminer l'installation. Wireless Network Watcher s'ouvre une fois l'installation terminée. 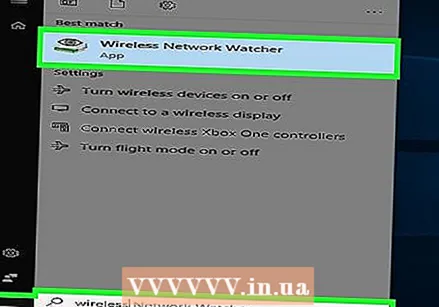 Ouvrez Wireless Network Watcher. Il a une icône qui ressemble à un globe oculaire sur un modem sans fil. Pour le trouver, cliquez sur le menu Démarrer de Windows et tapez Observateur de réseau sans fil. Cliquez sur l'icône pour l'ouvrir. Wireless Network Watcher analysera automatiquement votre réseau après le lancement et affichera une liste des périphériques connectés.
Ouvrez Wireless Network Watcher. Il a une icône qui ressemble à un globe oculaire sur un modem sans fil. Pour le trouver, cliquez sur le menu Démarrer de Windows et tapez Observateur de réseau sans fil. Cliquez sur l'icône pour l'ouvrir. Wireless Network Watcher analysera automatiquement votre réseau après le lancement et affichera une liste des périphériques connectés. - Consultez la colonne "Nom du périphérique" pour voir le nom de chaque périphérique connecté au réseau et le modem auquel il est connecté.
 Cliquez sur l'icône en forme de triangle "Play". C'est dans le coin supérieur gauche de Wireless Network Watcher.Cela analysera à nouveau votre réseau et affichera une liste des appareils connectés.
Cliquez sur l'icône en forme de triangle "Play". C'est dans le coin supérieur gauche de Wireless Network Watcher.Cela analysera à nouveau votre réseau et affichera une liste des appareils connectés.
Mises en garde
- Les adresses IP et les adresses MAC sont faciles à usurper. Ceci est destiné à l'utilisateur de base et n'est pas conçu comme une solution standard.