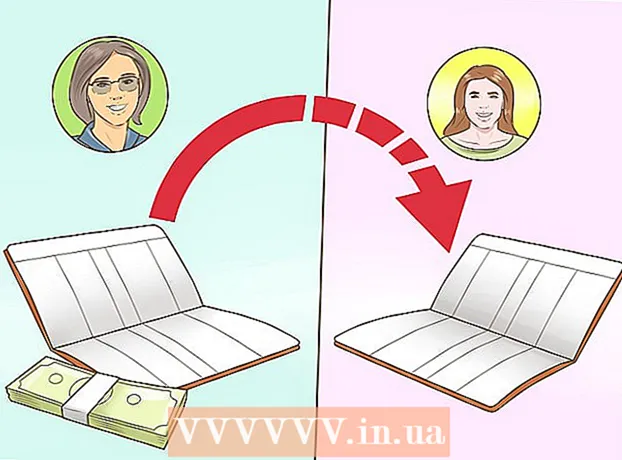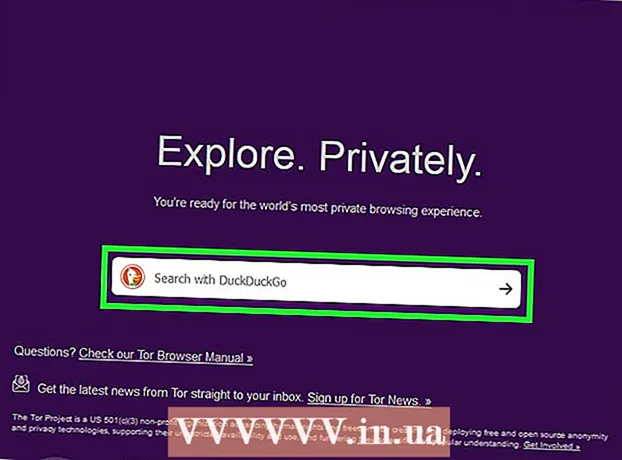Auteur:
John Pratt
Date De Création:
12 Février 2021
Date De Mise À Jour:
1 Juillet 2024
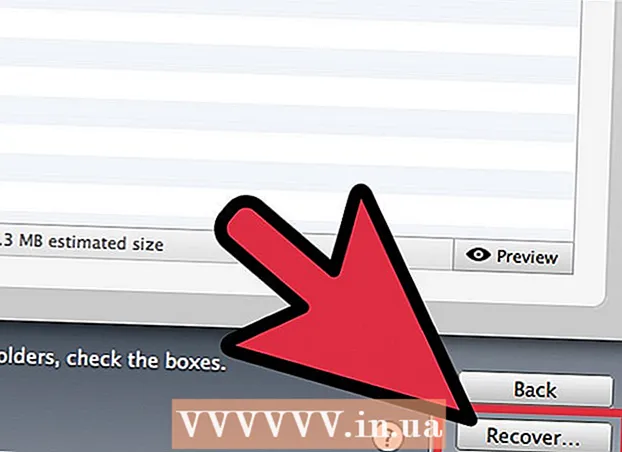
Contenu
- Avancer d'un pas
- Méthode 1 sur 3: recherchez le fichier dans la corbeille
- Méthode 2 sur 3: Regardez dans la machine à remonter le temps
- Méthode 3 sur 3: Utilisation d'un logiciel de récupération de données
Nous sommes tous familiers avec la sensation nauséabonde dès que nous nous rendons compte que nous avons accidentellement supprimé un fichier important. Il peut sembler qu'il est parti pour toujours, mais il existe en fait plusieurs façons d'essayer de récupérer le fichier. Si vous n'avez pas encore vidé la corbeille, c'est le premier endroit à regarder. Si vous avez effectué des sauvegardes avec Time Machine, vous pouvez restaurer le fichier de cette façon. Si rien n'a fonctionné, vous pouvez essayer de récupérer le fichier avec un logiciel de récupération, qui est parfois offert gratuitement et vous permet de rechercher le fichier supprimé sur le disque dur.
Avancer d'un pas
Méthode 1 sur 3: recherchez le fichier dans la corbeille
 Ouvrez la corbeille. Les éléments que vous avez supprimés sont généralement envoyés dans la corbeille. La corbeille conservera les fichiers jusqu'à ce que vous les supprimiez définitivement. Vous pouvez ouvrir la corbeille à partir du bureau.
Ouvrez la corbeille. Les éléments que vous avez supprimés sont généralement envoyés dans la corbeille. La corbeille conservera les fichiers jusqu'à ce que vous les supprimiez définitivement. Vous pouvez ouvrir la corbeille à partir du bureau.  Recherchez l'élément que vous souhaitez restaurer. Vous pouvez faire défiler la Corbeille pour trouver le ou les fichiers que vous avez accidentellement supprimés. Si l'élément n'est plus dans la corbeille, vous devrez peut-être essayer l'une des méthodes suivantes.
Recherchez l'élément que vous souhaitez restaurer. Vous pouvez faire défiler la Corbeille pour trouver le ou les fichiers que vous avez accidentellement supprimés. Si l'élément n'est plus dans la corbeille, vous devrez peut-être essayer l'une des méthodes suivantes.  Faites un clic droit sur l'élément et sélectionnez Remettre. Si cette option n'est pas disponible, l'emplacement d'origine n'est plus présent. Vous devrez à la place faire glisser le fichier hors de la corbeille et le placer sur votre bureau. Vous pouvez ensuite déplacer le fichier où vous le souhaitez.
Faites un clic droit sur l'élément et sélectionnez Remettre. Si cette option n'est pas disponible, l'emplacement d'origine n'est plus présent. Vous devrez à la place faire glisser le fichier hors de la corbeille et le placer sur votre bureau. Vous pouvez ensuite déplacer le fichier où vous le souhaitez.
Méthode 2 sur 3: Regardez dans la machine à remonter le temps
 Ouvrez la fenêtre avec l'élément que vous souhaitez restaurer. Si vous avez utilisé la fonction Time Machine pour sauvegarder vos fichiers, vous pourrez peut-être restaurer une ancienne version du fichier supprimé. Ouvrez le dossier dans lequel se trouvait le fichier à l'origine. Par exemple, si vous avez supprimé quelque chose du dossier Documents, ouvrez ce dossier.
Ouvrez la fenêtre avec l'élément que vous souhaitez restaurer. Si vous avez utilisé la fonction Time Machine pour sauvegarder vos fichiers, vous pourrez peut-être restaurer une ancienne version du fichier supprimé. Ouvrez le dossier dans lequel se trouvait le fichier à l'origine. Par exemple, si vous avez supprimé quelque chose du dossier Documents, ouvrez ce dossier.  Connectez votre support de stockage externe avec Time Machine à l'ordinateur. Si vos sauvegardes Time Machine se trouvent sur un lecteur externe ou sur un lecteur réseau, assurez-vous que ce lecteur est connecté avant de continuer.
Connectez votre support de stockage externe avec Time Machine à l'ordinateur. Si vos sauvegardes Time Machine se trouvent sur un lecteur externe ou sur un lecteur réseau, assurez-vous que ce lecteur est connecté avant de continuer.  Cliquez sur le menu Time Machine. Vous pouvez le trouver dans la barre de menu. Choisir Activer Time Machine. Votre ordinateur peut prendre quelques instants pour connecter le lecteur Time Machine.
Cliquez sur le menu Time Machine. Vous pouvez le trouver dans la barre de menu. Choisir Activer Time Machine. Votre ordinateur peut prendre quelques instants pour connecter le lecteur Time Machine.  Trouvez la sauvegarde du fichier. Utilisez les flèches pour vous déplacer entre les instantanés de ce dossier ou utilisez la chronologie sur le côté droit de l'écran pour accéder directement à une sauvegarde particulière. Si l'entrée de la chronologie est grisée, cela signifie que le disque de sauvegarde avec l'instantané n'est pas connecté.
Trouvez la sauvegarde du fichier. Utilisez les flèches pour vous déplacer entre les instantanés de ce dossier ou utilisez la chronologie sur le côté droit de l'écran pour accéder directement à une sauvegarde particulière. Si l'entrée de la chronologie est grisée, cela signifie que le disque de sauvegarde avec l'instantané n'est pas connecté. - Vous pouvez utiliser la barre de recherche pour trouver des fichiers spécifiques dans l'instantané.
 Affichez l'ancien fichier. Double-cliquez sur le fichier pour l'ouvrir. Cela vous permet de voir quelle version du fichier est incluse dans l'instantané. Utilisez l'aperçu pour trouver la version du fichier la plus proche de la version du fichier que vous recherchez.
Affichez l'ancien fichier. Double-cliquez sur le fichier pour l'ouvrir. Cela vous permet de voir quelle version du fichier est incluse dans l'instantané. Utilisez l'aperçu pour trouver la version du fichier la plus proche de la version du fichier que vous recherchez.  Récupérez le fichier. Une fois que vous avez trouvé le fichier que vous recherchez, sélectionnez-le et cliquez sur Restaurer. L'article sera retourné à son emplacement d'origine. Vous pouvez sélectionner plusieurs éléments pour les restaurer tous en même temps.
Récupérez le fichier. Une fois que vous avez trouvé le fichier que vous recherchez, sélectionnez-le et cliquez sur Restaurer. L'article sera retourné à son emplacement d'origine. Vous pouvez sélectionner plusieurs éléments pour les restaurer tous en même temps. - Si l'élément se trouvait dans plusieurs dossiers qui ont depuis été supprimés, il se peut que vous soyez invité à recréer ces dossiers afin que le fichier puisse être récupéré.
Méthode 3 sur 3: Utilisation d'un logiciel de récupération de données
 Arrêtez immédiatement d'utiliser le disque. La clé pour récupérer des fichiers à l'aide d'un logiciel de récupération de données est d'arrêter immédiatement d'utiliser ce lecteur. Lorsqu'un fichier est supprimé, il peut être écrasé. Si vous arrêtez immédiatement d'utiliser le disque, vous augmentez les chances que le fichier n'ait pas encore été écrasé.
Arrêtez immédiatement d'utiliser le disque. La clé pour récupérer des fichiers à l'aide d'un logiciel de récupération de données est d'arrêter immédiatement d'utiliser ce lecteur. Lorsqu'un fichier est supprimé, il peut être écrasé. Si vous arrêtez immédiatement d'utiliser le disque, vous augmentez les chances que le fichier n'ait pas encore été écrasé. - N'ouvrez aucun programme, n'enregistrez, ne créez ou ne supprimez aucun fichier et n'éteignez pas votre ordinateur si le fichier supprimé se trouve sur votre disque de démarrage.
 Téléchargez un programme de récupération de fichiers. Assurez-vous de télécharger le programme sur un autre ordinateur ou disque afin de ne pas écraser accidentellement le fichier que vous souhaitez récupérer. Certains programmes populaires sont:
Téléchargez un programme de récupération de fichiers. Assurez-vous de télécharger le programme sur un autre ordinateur ou disque afin de ne pas écraser accidentellement le fichier que vous souhaitez récupérer. Certains programmes populaires sont: - PhotoRec (gratuit)
- Disk Drill (gratuit)
- Sauvetage des données
- FichierSalvage
 Installez le programme sur une clé USB (si possible). En cas de succès, installez le programme de récupération de fichiers sur un lecteur externe ou une clé USB. Cela vous permet d'exécuter le programme à partir de ce support de stockage externe, empêchant tout élément du disque dur d'être écrasé.
Installez le programme sur une clé USB (si possible). En cas de succès, installez le programme de récupération de fichiers sur un lecteur externe ou une clé USB. Cela vous permet d'exécuter le programme à partir de ce support de stockage externe, empêchant tout élément du disque dur d'être écrasé.  Scannez votre disque. Le processus varie en fonction du programme que vous choisissez, mais vous pourrez généralement sélectionner un lecteur à analyser. Sélectionnez le lecteur contenant le fichier supprimé accidentellement. Vous pouvez être invité à indiquer le type de fichiers à rechercher. En affinant la recherche, vous pouvez augmenter la vitesse de numérisation.
Scannez votre disque. Le processus varie en fonction du programme que vous choisissez, mais vous pourrez généralement sélectionner un lecteur à analyser. Sélectionnez le lecteur contenant le fichier supprimé accidentellement. Vous pouvez être invité à indiquer le type de fichiers à rechercher. En affinant la recherche, vous pouvez augmenter la vitesse de numérisation. - Vous pourrez peut-être choisir entre une analyse rapide ou complète / approfondie. Essayez d'abord l'analyse rapide pour voir si votre fichier peut être récupéré car l'analyse complète peut prendre du temps. Si l'analyse rapide ne parvient pas à récupérer le fichier, essayez une analyse complète.
- Certains programmes de récupération de données se présentent sous la forme d'une image amorçable. En principe, cela permet de récupérer plus de fichiers qu'avec un scan depuis OS X.
- Si vous utilisez PhotoRec, vous devrez spécifier le système de fichiers du lecteur que vous utilisez. Vous pouvez sélectionner «Autre» si le disque n'est pas formaté selon le système de fichiers EXT2 / EXT3.
 Sélectionnez les fichiers que vous souhaitez récupérer. Après avoir analysé votre lecteur, vous obtiendrez une liste des fichiers pouvant être récupérés. Les noms de fichiers sont souvent détruits, vous devrez donc probablement regarder chaque fichier pour trouver ce que vous recherchez.
Sélectionnez les fichiers que vous souhaitez récupérer. Après avoir analysé votre lecteur, vous obtiendrez une liste des fichiers pouvant être récupérés. Les noms de fichiers sont souvent détruits, vous devrez donc probablement regarder chaque fichier pour trouver ce que vous recherchez. - Tous les fichiers ne peuvent pas être récupérés. Vous devrez peut-être rechercher plusieurs fichiers pour trouver ce que vous recherchez car les noms de fichiers ne seront plus reconnaissables.
 Sauvegardez vos fichiers. Après avoir sélectionné les fichiers que vous souhaitez récupérer, il vous sera demandé où vous souhaitez enregistrer les fichiers. Si vous avez plus de fichiers à rechercher, ne conservez pas les fichiers récupérés sur le lecteur sur lequel vous les avez effacés. Enregistrez-les sur un lecteur externe ou un autre lecteur connecté.
Sauvegardez vos fichiers. Après avoir sélectionné les fichiers que vous souhaitez récupérer, il vous sera demandé où vous souhaitez enregistrer les fichiers. Si vous avez plus de fichiers à rechercher, ne conservez pas les fichiers récupérés sur le lecteur sur lequel vous les avez effacés. Enregistrez-les sur un lecteur externe ou un autre lecteur connecté. - Si vous essayez de récupérer un grand nombre de fichiers, faites-le d'abord avec les principaux. Même le processus de récupération peut écraser et endommager les fichiers supprimés, alors assurez-vous d'emporter d'abord les plus importants avec vous.