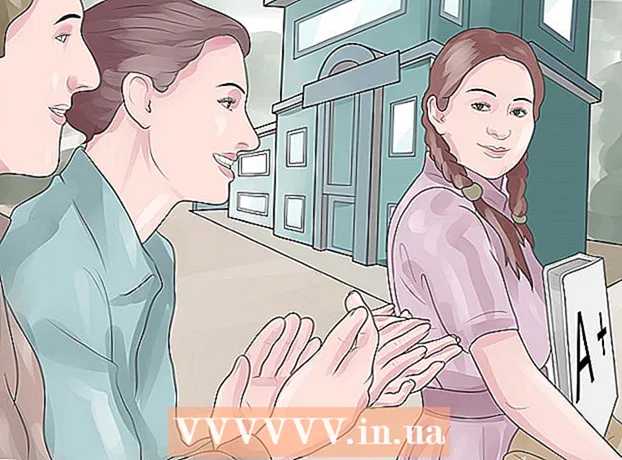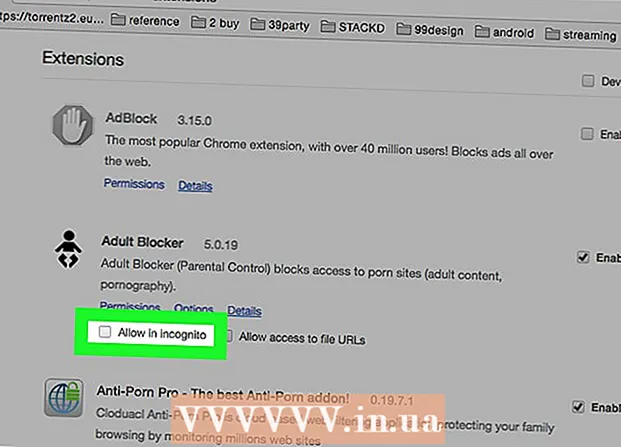Auteur:
Morris Wright
Date De Création:
27 Avril 2021
Date De Mise À Jour:
1 Juillet 2024
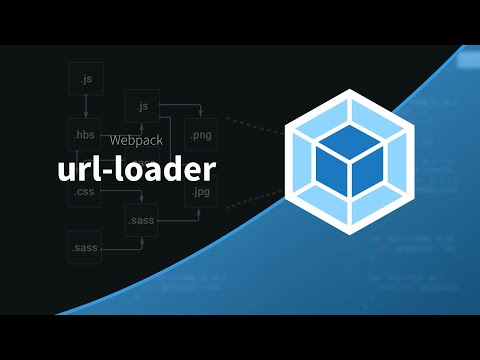
Contenu
- Avancer d'un pas
- Méthode 1 sur 2: Regardez des vidéos hors ligne (iPhone / Android)
- Méthode 2 sur 2: Enregistrer avec OBS (Windows / Mac)
- Conseils
Ce wikiHow vous montre comment télécharger des vidéos à partir de Netflix afin que vous puissiez les regarder plus tard en utilisant la fonction Regarder hors ligne intégrée à l'application Netflix ou en enregistrant l'écran de votre ordinateur.
Avancer d'un pas
Méthode 1 sur 2: Regardez des vidéos hors ligne (iPhone / Android)
 Si possible, connectez-vous à un réseau sans fil. Lorsque vous téléchargez des émissions et des films avec l'application Netflix, vous téléchargez beaucoup de données. Si possible, connectez-vous à un réseau sans fil afin qu'il ne compte pas dans votre limite de données.
Si possible, connectez-vous à un réseau sans fil. Lorsque vous téléchargez des émissions et des films avec l'application Netflix, vous téléchargez beaucoup de données. Si possible, connectez-vous à un réseau sans fil afin qu'il ne compte pas dans votre limite de données.  Installez ou mettez à jour l'application Netflix. Si vous utilisez un appareil iPhone, iPad, iPod Touch ou Android, vous pouvez utiliser l'application Netflix pour enregistrer du contenu Netflix pour une visualisation hors ligne. L'application peut être installée gratuitement à partir de l'App Store de votre appareil.
Installez ou mettez à jour l'application Netflix. Si vous utilisez un appareil iPhone, iPad, iPod Touch ou Android, vous pouvez utiliser l'application Netflix pour enregistrer du contenu Netflix pour une visualisation hors ligne. L'application peut être installée gratuitement à partir de l'App Store de votre appareil. - Si Netflix est déjà installé sur votre appareil, consultez l'App Store pour voir si l'application est à jour. Vous avez besoin de la dernière version pour enregistrer des vidéos pour une visualisation hors ligne.
 Ouvrez l'application Netflix. Une fois l'application installée ou mise à jour, appuyez sur le bouton «Ouvrir» dans l'App Store ou appuyez sur l'application Netflix sur votre écran d'accueil ou dans la liste des applications.
Ouvrez l'application Netflix. Une fois l'application installée ou mise à jour, appuyez sur le bouton «Ouvrir» dans l'App Store ou appuyez sur l'application Netflix sur votre écran d'accueil ou dans la liste des applications.  Connectez-vous (si nécessaire) avec votre compte Netflix. Si vous avez installé l'application pour la première fois, vous devrez vous connecter avec votre compte Netflix.
Connectez-vous (si nécessaire) avec votre compte Netflix. Si vous avez installé l'application pour la première fois, vous devrez vous connecter avec votre compte Netflix. - Si vous n'avez pas de compte, vous pouvez vous inscrire pour un essai gratuit.
 Appuyez sur le bouton ☰. Vous pouvez le voir dans le coin supérieur gauche de l'écran.
Appuyez sur le bouton ☰. Vous pouvez le voir dans le coin supérieur gauche de l'écran.  Appuyez sur Disponible pour téléchargement. Si vous ne voyez pas cette option, vous utilisez une ancienne version de l'application ou votre pays n'a pas de vidéos disponibles pour une visualisation hors connexion.
Appuyez sur Disponible pour téléchargement. Si vous ne voyez pas cette option, vous utilisez une ancienne version de l'application ou votre pays n'a pas de vidéos disponibles pour une visualisation hors connexion.  Trouvez un film ou une émission que vous souhaitez télécharger. La liste des titres disponibles au téléchargement est limitée par rapport au catalogue complet en streaming. Vous pouvez parcourir les titres disponibles comme vous le feriez si vous deviez choisir quelque chose à regarder.
Trouvez un film ou une émission que vous souhaitez télécharger. La liste des titres disponibles au téléchargement est limitée par rapport au catalogue complet en streaming. Vous pouvez parcourir les titres disponibles comme vous le feriez si vous deviez choisir quelque chose à regarder.  Appuyez sur le bouton Télécharger sur une émission télévisée ou une page de film. Ce bouton ressemble à une flèche pointant vers une ligne. Vous verrez ce bouton après avoir appuyé sur un film et il apparaîtra à côté de chaque épisode d'une émission téléchargeable. Si vous ne voyez pas ce bouton, le titre que vous avez choisi n'est pas disponible pour une consultation hors connexion.
Appuyez sur le bouton Télécharger sur une émission télévisée ou une page de film. Ce bouton ressemble à une flèche pointant vers une ligne. Vous verrez ce bouton après avoir appuyé sur un film et il apparaîtra à côté de chaque épisode d'une émission téléchargeable. Si vous ne voyez pas ce bouton, le titre que vous avez choisi n'est pas disponible pour une consultation hors connexion.  Attendez que le contenu soit téléchargé. Vous verrez la progression du téléchargement apparaître au bas de l'écran.
Attendez que le contenu soit téléchargé. Vous verrez la progression du téléchargement apparaître au bas de l'écran.  Appuyez sur le bouton ☰.
Appuyez sur le bouton ☰. Appuyez sur Mes téléchargements. Cela affichera toutes les vidéos que vous avez téléchargées et que vous téléchargez actuellement.
Appuyez sur Mes téléchargements. Cela affichera toutes les vidéos que vous avez téléchargées et que vous téléchargez actuellement.  Appuyez sur un élément téléchargé pour commencer à regarder. Une fois le téléchargement terminé, vous pouvez le regarder à tout moment sans diffusion en continu.
Appuyez sur un élément téléchargé pour commencer à regarder. Une fois le téléchargement terminé, vous pouvez le regarder à tout moment sans diffusion en continu.
Méthode 2 sur 2: Enregistrer avec OBS (Windows / Mac)
 Aller à la Site Web Open Broadcast Software (OBS). Ce programme gratuit et open source vous permet d'enregistrer la lecture de votre ordinateur, que vous pouvez utiliser pour créer des flux Netflix.
Aller à la Site Web Open Broadcast Software (OBS). Ce programme gratuit et open source vous permet d'enregistrer la lecture de votre ordinateur, que vous pouvez utiliser pour créer des flux Netflix. - OBS est entièrement gratuit, sans publicité et développé par la communauté open source. Personne ne profite de l'installation et de l'utilisation de ce programme.
 Cliquez sur Télécharger OBS Studio.
Cliquez sur Télécharger OBS Studio. Cliquez sur le bouton de votre système d'exploitation. OBS est disponible pour Windows, Mac et Linux, et le programme est essentiellement le même sur toutes les plates-formes.
Cliquez sur le bouton de votre système d'exploitation. OBS est disponible pour Windows, Mac et Linux, et le programme est essentiellement le même sur toutes les plates-formes.  Une fois téléchargé, cliquez sur l'installateur. Vous pouvez le trouver dans la liste de téléchargement de votre navigateur ou dans votre dossier Téléchargements.
Une fois téléchargé, cliquez sur l'installateur. Vous pouvez le trouver dans la liste de téléchargement de votre navigateur ou dans votre dossier Téléchargements.  Suivez les invites pour installer OBS. Tant que vous avez téléchargé directement à partir du site Web OBS, vous n'avez pas à vous soucier des logiciels malveillants.
Suivez les invites pour installer OBS. Tant que vous avez téléchargé directement à partir du site Web OBS, vous n'avez pas à vous soucier des logiciels malveillants.  Lancez OBS après l'installation. Il vous sera demandé de démarrer automatiquement à la fin du processus d'installation.
Lancez OBS après l'installation. Il vous sera demandé de démarrer automatiquement à la fin du processus d'installation.  Cliquez sur le bouton Paramètres. Vous pouvez le voir dans le coin inférieur droit de la fenêtre OBS.
Cliquez sur le bouton Paramètres. Vous pouvez le voir dans le coin inférieur droit de la fenêtre OBS.  Cliquez sur l'onglet Raccourcis clavier. Cela vous permet de créer des raccourcis que vous pouvez utiliser pour démarrer et arrêter l'enregistrement sans ouvrir le programme OBS. Ceci est très utile car vous enregistrerez tout sur votre écran.
Cliquez sur l'onglet Raccourcis clavier. Cela vous permet de créer des raccourcis que vous pouvez utiliser pour démarrer et arrêter l'enregistrement sans ouvrir le programme OBS. Ceci est très utile car vous enregistrerez tout sur votre écran.  Cliquez sur le champ Démarrer l'enregistrement.
Cliquez sur le champ Démarrer l'enregistrement. Appuyez sur la combinaison de touches que vous souhaitez utiliser. Assurez-vous de ne pas utiliser de raccourcis qui font quelque chose dans votre navigateur.
Appuyez sur la combinaison de touches que vous souhaitez utiliser. Assurez-vous de ne pas utiliser de raccourcis qui font quelque chose dans votre navigateur.  Cliquez sur le champ Arrêter l'enregistrement.
Cliquez sur le champ Arrêter l'enregistrement. Appuyez sur la combinaison de touches que vous souhaitez utiliser. Sélectionnez une combinaison qui se trouve juste à côté de votre enregistrement de début afin de pouvoir vous en souvenir facilement. Par exemple, si Démarrer l'enregistrement est Ctrl+⇧ Maj+F11, arrêterait l'enregistrement Ctrl+⇧ Maj+F12 peut être.
Appuyez sur la combinaison de touches que vous souhaitez utiliser. Sélectionnez une combinaison qui se trouve juste à côté de votre enregistrement de début afin de pouvoir vous en souvenir facilement. Par exemple, si Démarrer l'enregistrement est Ctrl+⇧ Maj+F11, arrêterait l'enregistrement Ctrl+⇧ Maj+F12 peut être.  Cliquez sur l'onglet Sortie. Cela vous permet de choisir la qualité de vos enregistrements et leur emplacement de sauvegarde.
Cliquez sur l'onglet Sortie. Cela vous permet de choisir la qualité de vos enregistrements et leur emplacement de sauvegarde.  Cliquez sur Parcourir dans le champ Chemin d'enregistrement. Cela vous permet de choisir une nouvelle destination pour sauvegarder les enregistrements terminés. Ils sont enregistrés dans votre dossier Vidéos par défaut.
Cliquez sur Parcourir dans le champ Chemin d'enregistrement. Cela vous permet de choisir une nouvelle destination pour sauvegarder les enregistrements terminés. Ils sont enregistrés dans votre dossier Vidéos par défaut.  Cliquez sur le menu Format d'enregistrement.
Cliquez sur le menu Format d'enregistrement. Cliquez sur mp4. C'est un format très universel qui peut être lu sur la plupart des appareils. Si vous souhaitez utiliser un format spécifique à la place, vous pouvez le choisir ici.
Cliquez sur mp4. C'est un format très universel qui peut être lu sur la plupart des appareils. Si vous souhaitez utiliser un format spécifique à la place, vous pouvez le choisir ici.  Cliquez sur Appliquer puis sur OK. Cela enregistrera les modifications.
Cliquez sur Appliquer puis sur OK. Cela enregistrera les modifications.  Cliquez sur + en bas de la liste Sources.
Cliquez sur + en bas de la liste Sources. Cliquez sur Afficher la capture.
Cliquez sur Afficher la capture. Cliquez sur OK.
Cliquez sur OK. Décochez Capturer le curseur. Cela empêche le curseur d'apparaître dans l'enregistrement.
Décochez Capturer le curseur. Cela empêche le curseur d'apparaître dans l'enregistrement.  Cliquez sur OK. Vous êtes maintenant prêt à enregistrer ce qui est affiché sur votre écran.
Cliquez sur OK. Vous êtes maintenant prêt à enregistrer ce qui est affiché sur votre écran.  Coupez le son de votre microphone. Si vous avez un microphone connecté, cliquez sur le bouton "Mute" à côté de lui dans la section "Mixer" de la fenêtre OBS.
Coupez le son de votre microphone. Si vous avez un microphone connecté, cliquez sur le bouton "Mute" à côté de lui dans la section "Mixer" de la fenêtre OBS.  Fermez tous les programmes supplémentaires. Vous souhaitez réduire le risque d'apparition d'une notification ou de lecture d'un son. Fermez tout ce dont vous n'avez pas absolument besoin. Assurez-vous de laisser OBS ouvert.
Fermez tous les programmes supplémentaires. Vous souhaitez réduire le risque d'apparition d'une notification ou de lecture d'un son. Fermez tout ce dont vous n'avez pas absolument besoin. Assurez-vous de laisser OBS ouvert.  Ouvrez Chrome ou Firefox. Si vous utilisez ces navigateurs, vous pouvez enregistrer votre écran, mais pas si vous utilisez Internet Explorer ou Edge.
Ouvrez Chrome ou Firefox. Si vous utilisez ces navigateurs, vous pouvez enregistrer votre écran, mais pas si vous utilisez Internet Explorer ou Edge.  Accédez à Netflix et connectez-vous. Connectez-vous depuis votre navigateur avec votre compte Netflix.
Accédez à Netflix et connectez-vous. Connectez-vous depuis votre navigateur avec votre compte Netflix.  Sélectionnez la vidéo que vous souhaitez lire. Vous pouvez enregistrer n'importe quel film ou émission de télévision sur Netflix.
Sélectionnez la vidéo que vous souhaitez lire. Vous pouvez enregistrer n'importe quel film ou émission de télévision sur Netflix.  Faites une pause immédiatement. Vous devez passer en plein écran et démarrer votre enregistrement. Vous pouvez faire glisser le curseur de position vers le début si nécessaire.
Faites une pause immédiatement. Vous devez passer en plein écran et démarrer votre enregistrement. Vous pouvez faire glisser le curseur de position vers le début si nécessaire.  Cliquez sur le bouton Plein écran. C'est sur le côté droit de la barre de contrôle de lecture.
Cliquez sur le bouton Plein écran. C'est sur le côté droit de la barre de contrôle de lecture.  Appuyez sur la touche de raccourci Démarrer. Cela commence l'enregistrement dans OBS. Vous ne voyez pas de notification.
Appuyez sur la touche de raccourci Démarrer. Cela commence l'enregistrement dans OBS. Vous ne voyez pas de notification.  Cliquez sur Lire dans Netflix. La lecture de la vidéo commence.
Cliquez sur Lire dans Netflix. La lecture de la vidéo commence.  Laissez la vidéo jouer complètement. Assurez-vous de ne pas fermer la vidéo ou de changer de fenêtre. Vous pouvez éteindre votre moniteur et vos haut-parleurs si vous ne souhaitez pas regarder pendant l'enregistrement.
Laissez la vidéo jouer complètement. Assurez-vous de ne pas fermer la vidéo ou de changer de fenêtre. Vous pouvez éteindre votre moniteur et vos haut-parleurs si vous ne souhaitez pas regarder pendant l'enregistrement.  Lorsque la vidéo se termine, appuyez sur le raccourci "Arrêter l'enregistrement". La vidéo sera enregistrée dans le dossier que vous avez spécifié précédemment.
Lorsque la vidéo se termine, appuyez sur le raccourci "Arrêter l'enregistrement". La vidéo sera enregistrée dans le dossier que vous avez spécifié précédemment.  Recadrez votre vidéo avec un éditeur gratuit. Il existe plusieurs programmes disponibles que vous pouvez utiliser pour découper le début et la fin de la vidéo et pour supprimer l'espace vide.
Recadrez votre vidéo avec un éditeur gratuit. Il existe plusieurs programmes disponibles que vous pouvez utiliser pour découper le début et la fin de la vidéo et pour supprimer l'espace vide. - Une option gratuite est Avidemux, un programme open source similaire à OBS.
Conseils
- La plupart des contenus sur Netflix peuvent également être téléchargés via des torrents, mais le téléchargement de contenus protégés par des droits d'auteur que vous ne possédez pas est illégal dans la plupart des pays.