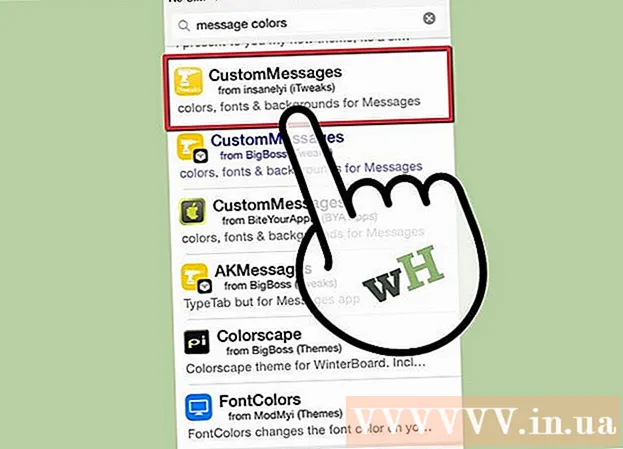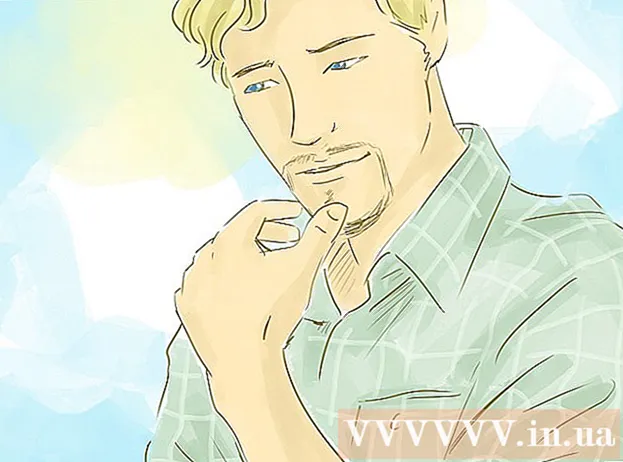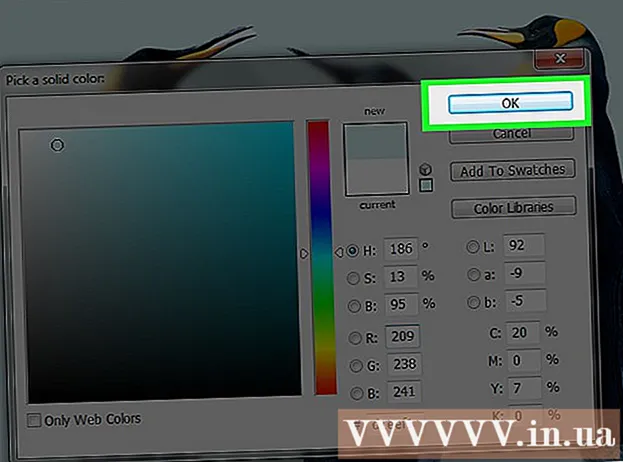Auteur:
Roger Morrison
Date De Création:
27 Septembre 2021
Date De Mise À Jour:
1 Juillet 2024
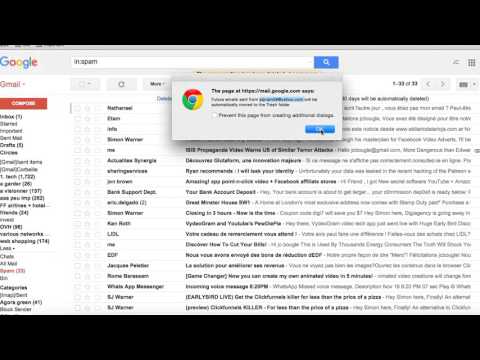
Contenu
- Avancer d'un pas
- Partie 1 sur 4: Arrêtez le spam dès le début
- Partie 2 sur 4: Utilisation de filtres dans Gmail
- Partie 3 sur 4: Supprimer les spams
- Partie 4 sur 4: Organisez votre Gmail avec des libellés
Si vous utilisez votre compte Gmail pour vous connecter à d'autres sites Web et services tels que Facebook, Tagged, Dropbox, votre boîte de réception sera au fil du temps bombardée d'e-mails et de spams indésirables. Cet article explique comment arrêter ce spam et comment rester organisé malgré les messages indésirables. Vous pouvez également nettoyer et améliorer votre expérience Gmail en bloquant les publicités.
Avancer d'un pas
Partie 1 sur 4: Arrêtez le spam dès le début
 Commencez en dehors de Gmail. Lorsque vous utilisez Gmail pour créer des comptes ou des connexions pour d'autres sites Web, assurez-vous que ces sites Web n'envoient pas d'e-mails dans votre boîte de réception Gmail. Si vous faites confiance au site Web et souhaitez recevoir des mises à jour, il est normal que ce site Web envoie des e-mails. Cependant, laissez la case "Autoriser l'envoi de mises à jour à votre Gmail" décochée si vous pensez que c'est plus intelligent.
Commencez en dehors de Gmail. Lorsque vous utilisez Gmail pour créer des comptes ou des connexions pour d'autres sites Web, assurez-vous que ces sites Web n'envoient pas d'e-mails dans votre boîte de réception Gmail. Si vous faites confiance au site Web et souhaitez recevoir des mises à jour, il est normal que ce site Web envoie des e-mails. Cependant, laissez la case "Autoriser l'envoi de mises à jour à votre Gmail" décochée si vous pensez que c'est plus intelligent.
Partie 2 sur 4: Utilisation de filtres dans Gmail
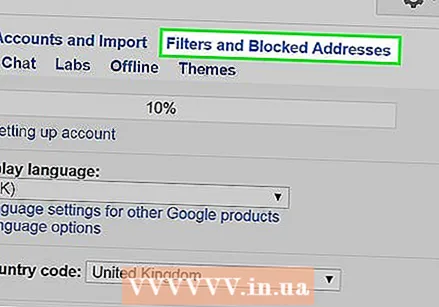 Arrêtez les courriers indésirables avec des filtres. C'est le moyen le plus simple d'arrêter les courriers indésirables. Si vous pensez qu'un certain site Web envoie du spam dans votre boîte de réception, vous pouvez définir un filtre comme suit:
Arrêtez les courriers indésirables avec des filtres. C'est le moyen le plus simple d'arrêter les courriers indésirables. Si vous pensez qu'un certain site Web envoie du spam dans votre boîte de réception, vous pouvez définir un filtre comme suit: 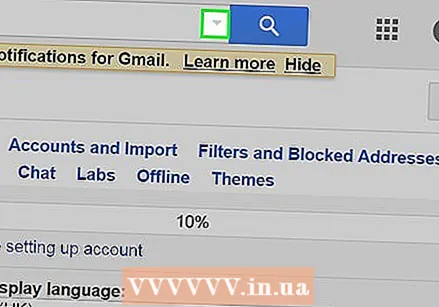 Cliquez sur la flèche vers le bas dans votre champ de recherche en haut de la page. Une fenêtre apparaîtra avec la possibilité de spécifier vos critères de recherche.
Cliquez sur la flèche vers le bas dans votre champ de recherche en haut de la page. Une fenêtre apparaîtra avec la possibilité de spécifier vos critères de recherche. 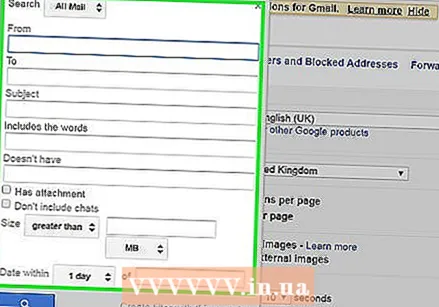 Entrez vos critères de recherche. Si vous souhaitez vérifier si votre recherche a réussi, cliquez sur le bouton Rechercher. Cliquer à nouveau sur la flèche vers le bas vous ramènera à la fenêtre avec les mêmes critères de recherche que vous avez entrés.
Entrez vos critères de recherche. Si vous souhaitez vérifier si votre recherche a réussi, cliquez sur le bouton Rechercher. Cliquer à nouveau sur la flèche vers le bas vous ramènera à la fenêtre avec les mêmes critères de recherche que vous avez entrés.  Au bas de la fenêtre de recherche, cliquez sur Créer un filtre pour cette recherche.
Au bas de la fenêtre de recherche, cliquez sur Créer un filtre pour cette recherche.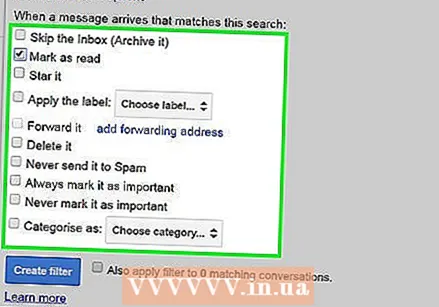 Choisissez l'action que vous souhaitez entreprendre pour ces messages. Pour ce faire, cochez la case appropriée. (En cas de spam, il est recommandé de cocher "Effacer".)
Choisissez l'action que vous souhaitez entreprendre pour ces messages. Pour ce faire, cochez la case appropriée. (En cas de spam, il est recommandé de cocher "Effacer".)  Cliquez sur Créer un filtre.
Cliquez sur Créer un filtre.
Partie 3 sur 4: Supprimer les spams
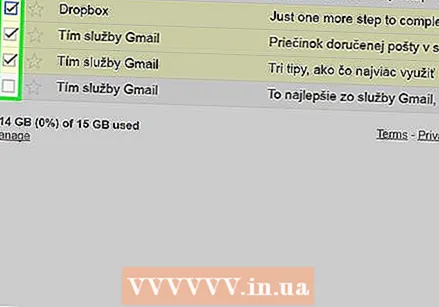 Marquez les courriers indésirables provenant de sites Web ou de personnes spécifiques.
Marquez les courriers indésirables provenant de sites Web ou de personnes spécifiques.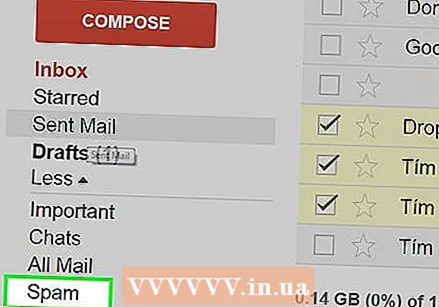 Cliquez sur le lien Spam sur le côté gauche de la page Gmail. (Si vous ne voyez pas Spam sur le côté gauche de votre page Gmail, cliquez sur le menu déroulant Plus en bas de la liste des libellés.)
Cliquez sur le lien Spam sur le côté gauche de la page Gmail. (Si vous ne voyez pas Spam sur le côté gauche de votre page Gmail, cliquez sur le menu déroulant Plus en bas de la liste des libellés.)  Sélectionnez les messages que vous souhaitez supprimer et cliquez sur Supprimer définitivement. Ou supprimez tout en cliquant sur Supprimer tous les messages de spam maintenant.
Sélectionnez les messages que vous souhaitez supprimer et cliquez sur Supprimer définitivement. Ou supprimez tout en cliquant sur Supprimer tous les messages de spam maintenant. - Gmail apprendra que certains messages sont du spam et traitera ces messages comme tels à l'avenir. Cependant, le programme fera également des erreurs; Les e-mails non ouverts que vous n'avez pas encore consultés et supprimés non désirés lors d'un nettoyage seront considérés comme du spam. Vous devrez supprimer ces e-mails du dossier Spam pour que Gmail laisse ces messages seuls.
Partie 4 sur 4: Organisez votre Gmail avec des libellés
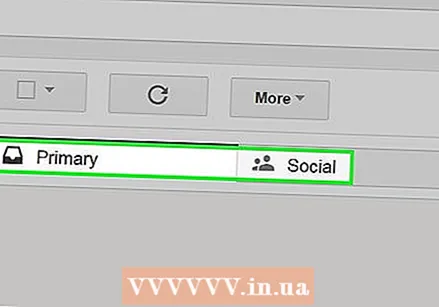 Triez vos e-mails pour vous aider à établir des priorités. Gmail propose trois catégories d'e-mails pour les messages entrants. Il s'agit de "Primaire", "Social" et "Publicité". Vous pouvez ajouter plus de catégories ou en fusionner plusieurs dans une seule catégorie. En créant des étiquettes, vous serez en mesure de déterminer quel e-mail est du spam et quel e-mail est important.
Triez vos e-mails pour vous aider à établir des priorités. Gmail propose trois catégories d'e-mails pour les messages entrants. Il s'agit de "Primaire", "Social" et "Publicité". Vous pouvez ajouter plus de catégories ou en fusionner plusieurs dans une seule catégorie. En créant des étiquettes, vous serez en mesure de déterminer quel e-mail est du spam et quel e-mail est important. 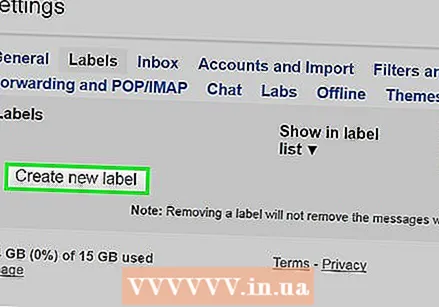 Ajoutez des étiquettes dans les paramètres. Allez dans Paramètres -> Étiquettes -> Créer une nouvelle étiquette. Lorsque vous créez une étiquette, vous pouvez sélectionner un e-mail et le configurer pour qu'il soit envoyé à une étiquette spécifique dès sa réception. Pour ce faire, cliquez sur la flèche vers le bas à côté de la zone de recherche et saisissez l'adresse e-mail ou un groupe ou une phrase.
Ajoutez des étiquettes dans les paramètres. Allez dans Paramètres -> Étiquettes -> Créer une nouvelle étiquette. Lorsque vous créez une étiquette, vous pouvez sélectionner un e-mail et le configurer pour qu'il soit envoyé à une étiquette spécifique dès sa réception. Pour ce faire, cliquez sur la flèche vers le bas à côté de la zone de recherche et saisissez l'adresse e-mail ou un groupe ou une phrase.