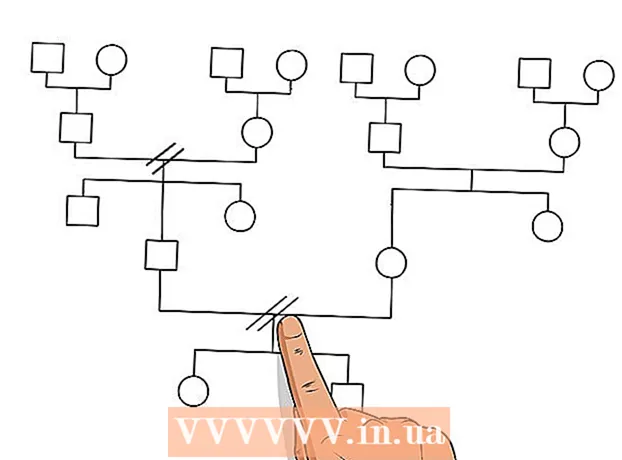Auteur:
Christy White
Date De Création:
3 Peut 2021
Date De Mise À Jour:
1 Juillet 2024

Contenu
- Avancer d'un pas
- Partie 1 sur 8: Faire une table
- Partie 2 sur 8: Agrandissement et réduction du tableau
- Partie 3 sur 8: Insérer et supprimer des lignes et des colonnes de tableau
- Partie 4 sur 8: Trier les lignes du tableau
- Partie 5 sur 8: Filtrage des données dans des tableaux
- Partie 6 sur 8: Ajout d'une ligne Totaux à un tableau
- Partie 7 sur 8: Ajouter une colonne de calcul à un tableau
- Partie 8 sur 8: Changer le style de la table
- Conseils
En plus des possibilités habituelles sous forme de feuille de calcul, Microsoft Excel offre également la possibilité de créer des tableaux dans une feuille de calcul. Celles-ci étaient appelées «listes» ou listes dans Excel 2003 et peuvent être gérées indépendamment des données de cette feuille de calcul ou de toute autre donnée ailleurs dans la feuille de calcul. Consultez l'étape 1 ci-dessous pour obtenir des instructions sur la création et la modification de tableaux dans Microsoft Excel.
Avancer d'un pas
Partie 1 sur 8: Faire une table
 Sélectionnez une plage de cellules. Les cellules peuvent contenir des données, mais peuvent également être vides, ou les deux. Si vous n'êtes pas sûr, vous n'êtes pas obligé de sélectionner des cellules avant de créer le tableau.
Sélectionnez une plage de cellules. Les cellules peuvent contenir des données, mais peuvent également être vides, ou les deux. Si vous n'êtes pas sûr, vous n'êtes pas obligé de sélectionner des cellules avant de créer le tableau.  Insérez le tableau. Pour commencer à créer le tableau, vous devrez d'abord insérer un tableau dans la feuille de calcul.
Insérez le tableau. Pour commencer à créer le tableau, vous devrez d'abord insérer un tableau dans la feuille de calcul. - Dans Excel 2003, cliquez sur le menu Données et sélectionnez Liste.
- Dans Excel 2007, 2010 et 2013, sélectionnez "Tableau" dans le menu Insertion du ruban ou "Mettre en forme en tant que tableau" dans le groupe Styles dans Accueil (Démarrer). La première option concerne le style par défaut d'un tableau Excel, tandis que l'autre vous permet de choisir un style lors de la création d'un tableau. Vous pouvez ultérieurement modifier le style de votre tableau en choisissant l'une des options du groupe de styles dans la conception des outils de tableau.
 Assurez-vous que votre table possède une source de données. Si vous n'avez pas sélectionné de groupe de cellules à un stade antérieur, il est nécessaire de le faire maintenant. Après avoir choisi la plage, une boîte de dialogue apparaît, soit la boîte de dialogue Créer un tableau - Créer une liste dans Excel 2003 ou Mettre en forme comme tableau.
Assurez-vous que votre table possède une source de données. Si vous n'avez pas sélectionné de groupe de cellules à un stade antérieur, il est nécessaire de le faire maintenant. Après avoir choisi la plage, une boîte de dialogue apparaît, soit la boîte de dialogue Créer un tableau - Créer une liste dans Excel 2003 ou Mettre en forme comme tableau. - Le champ "Où sont les données de votre table?" (Où se trouvent les données du tableau) Affiche la référence absolue des cellules actuellement sélectionnées. Si vous souhaitez modifier ces informations, vous pouvez entrer d'autres cellules ou une plage différente.
 Indiquez si vos tableaux ont également des en-têtes. Si votre tableau a des en-têtes, cochez la case "Mon tableau a des en-têtes". Si vous ne cochez pas cette case, le tableau affichera les noms d'en-tête par défaut («Colonne 1», «Colonne 2», etc.).
Indiquez si vos tableaux ont également des en-têtes. Si votre tableau a des en-têtes, cochez la case "Mon tableau a des en-têtes". Si vous ne cochez pas cette case, le tableau affichera les noms d'en-tête par défaut («Colonne 1», «Colonne 2», etc.). - Vous pouvez renommer une colonne en sélectionnant l'en-tête et en tapant un nom dans la barre de formule.
Partie 2 sur 8: Agrandissement et réduction du tableau
 Prenez le coin de la table. Déplacez le curseur de la souris sur la poignée de redimensionnement dans le coin inférieur droit du tableau. Le curseur se transforme en une flèche diagonale à deux côtés. Appuyez sur ce bouton et maintenez-le enfoncé pour saisir le coin.
Prenez le coin de la table. Déplacez le curseur de la souris sur la poignée de redimensionnement dans le coin inférieur droit du tableau. Le curseur se transforme en une flèche diagonale à deux côtés. Appuyez sur ce bouton et maintenez-le enfoncé pour saisir le coin.  Modifiez la taille de la table. Faites glisser le curseur vers l'intérieur pour réduire le tableau, vers l'extérieur pour l'agrandir. Faire glisser modifie le nombre de lignes et de colonnes.
Modifiez la taille de la table. Faites glisser le curseur vers l'intérieur pour réduire le tableau, vers l'extérieur pour l'agrandir. Faire glisser modifie le nombre de lignes et de colonnes. - Faire glisser le curseur vers l'en-tête de la colonne diminue le nombre de lignes dans le tableau, tandis que faire glisser le curseur vers le bas augmente le nombre de lignes.
- Faire glisser le curseur vers la gauche diminue le nombre de colonnes dans le tableau, tandis que faire glisser vers la droite augmente le nombre de colonnes. Un nouvel en-tête est créé lorsqu'une nouvelle colonne est ajoutée.
Partie 3 sur 8: Insérer et supprimer des lignes et des colonnes de tableau
 Cliquez avec le bouton droit de la souris sur la cellule du tableau dans laquelle vous souhaitez insérer ou supprimer une ligne ou une colonne. Un menu contextuel apparaîtra.
Cliquez avec le bouton droit de la souris sur la cellule du tableau dans laquelle vous souhaitez insérer ou supprimer une ligne ou une colonne. Un menu contextuel apparaîtra.  Sélectionnez "Insérer" dans le menu contextuel. Choisissez l'une des options du sous-menu Insérer.
Sélectionnez "Insérer" dans le menu contextuel. Choisissez l'une des options du sous-menu Insérer. - Sélectionnez «Insérer des colonnes à gauche» ou «Insérer des colonnes à droite» pour ajouter une nouvelle colonne au tableau.
- Sélectionnez «Insérer des lignes au-dessus» ou «Insérer des lignes en dessous» pour ajouter une nouvelle ligne au tableau.
 Sélectionnez «Supprimer» dans le menu contextuel. Choisissez l'une des options du sous-menu Supprimer.
Sélectionnez «Supprimer» dans le menu contextuel. Choisissez l'une des options du sous-menu Supprimer. - Sélectionnez "Colonnes du tableau" pour supprimer des colonnes entières des cellules sélectionnées.
- Sélectionnez "Lignes du tableau" pour supprimer des lignes entières avec les cellules sélectionnées.
Partie 4 sur 8: Trier les lignes du tableau
 Cliquez sur la flèche vers le bas à droite de l'en-tête de la colonne à trier. Un menu déroulant apparaîtra.
Cliquez sur la flèche vers le bas à droite de l'en-tête de la colonne à trier. Un menu déroulant apparaîtra.  Choisissez l'une des options de tri affichées. Les options de tri apparaissent en haut du menu déroulant.
Choisissez l'une des options de tri affichées. Les options de tri apparaissent en haut du menu déroulant. - Choisissez «Trier de A à Z» (ou «Trier du plus petit au plus grand» si les données sont numériques) pour trier les éléments par ordre croissant.
- Choisissez «Trier de Z à A» (ou «Trier du plus grand au plus petit» si les données sont numériques) pour trier les éléments par ordre décroissant.
- Choisissez "Trier par couleur", puis sélectionnez "Tri personnalisé" dans le sous-menu pour démarrer un tri personnalisé. Si vos données sont affichées en plusieurs couleurs, vous pouvez choisir une couleur pour trier les données.
 Accès à des options supplémentaires. Vous pouvez trouver des options de tri supplémentaires en cliquant avec le bouton droit de la souris sur n'importe quelle cellule d'une colonne et en choisissant «Trier» dans le menu contextuel. En plus des options ci-dessus, vous pouvez également trier par couleur de cellule ou de lettre.
Accès à des options supplémentaires. Vous pouvez trouver des options de tri supplémentaires en cliquant avec le bouton droit de la souris sur n'importe quelle cellule d'une colonne et en choisissant «Trier» dans le menu contextuel. En plus des options ci-dessus, vous pouvez également trier par couleur de cellule ou de lettre.
Partie 5 sur 8: Filtrage des données dans des tableaux
 Cliquez sur la flèche vers le bas à droite de l'en-tête de la colonne que vous souhaitez filtrer. Un menu déroulant apparaîtra.
Cliquez sur la flèche vers le bas à droite de l'en-tête de la colonne que vous souhaitez filtrer. Un menu déroulant apparaîtra.  Choisissez l'une des options de filtre affichées. Trois options de filtre sont disponibles: "Filtrer par couleur", "Filtres de texte" et "Filtres numériques". (L'option "Filtres de texte" n'est affichée que lorsque les colonnes contiennent du texte, tandis que l'option "Filtres de nombre" n'est affichée que lorsque les colonnes contiennent des nombres.) En dessous, vous trouverez une série de cases à cocher.
Choisissez l'une des options de filtre affichées. Trois options de filtre sont disponibles: "Filtrer par couleur", "Filtres de texte" et "Filtres numériques". (L'option "Filtres de texte" n'est affichée que lorsque les colonnes contiennent du texte, tandis que l'option "Filtres de nombre" n'est affichée que lorsque les colonnes contiennent des nombres.) En dessous, vous trouverez une série de cases à cocher. - L'option "Filtrer par couleur" est active lorsque le texte ou les nombres sont affichés en plusieurs couleurs. Sélectionnez la couleur pour laquelle vous souhaitez filtrer les données.
- L'option "Filtres de texte" comprend également les options "Egal", "Ne correspond pas à", "Supérieur à", "Commence par", "Se termine par", "Contient", "Ne contient pas" et "Filtre personnalisé".
- L'option "Filtres numériques" comprend également les options "Égal à", "Ne correspond pas à", "Supérieur à", "Supérieur ou égal à", "Inférieur à", "Inférieur à égal à", "Entre" «Top 10», «Supérieur à la moyenne», «Inférieur à la moyenne» et «Filtre personnalisé».
- Les cases à cocher sous ces options se composent de "Sélectionner tout" et de l'option "Blancs" pour afficher toutes les données qui correspondent aux filtres ou toutes les lignes avec des cellules vides, en plus d'une liste de chaque élément de données unique (comme le même nom) dans cette colonne. Cochez la combinaison de cases pour afficher uniquement les lignes avec des cellules qui répondent aux critères définis, tels que cocher des éléments tels que "Smith" et "Jones" pour afficher uniquement le nombre de ces deux personnes.
- Excel 2010 et 2013 offrent une option de filtre supplémentaire: entrez du texte ou un nombre dans le champ de recherche et seules ces lignes seront affichées avec un élément dans la colonne qui correspond à la valeur du champ de recherche.
 Retirez le filtre lorsque vous en avez terminé. Pour restaurer l'aperçu d'origine, sélectionnez «Effacer le filtre de [nom de la colonne]» dans le menu déroulant. (Le nom réel de la colonne est indiqué par cette option.)
Retirez le filtre lorsque vous en avez terminé. Pour restaurer l'aperçu d'origine, sélectionnez «Effacer le filtre de [nom de la colonne]» dans le menu déroulant. (Le nom réel de la colonne est indiqué par cette option.)
Partie 6 sur 8: Ajout d'une ligne Totaux à un tableau
 Cliquez avec le bouton droit sur n'importe quelle cellule du tableau. Cela affichera un menu contextuel. Sélectionnez "Tableau" dans le menu contextuel.
Cliquez avec le bouton droit sur n'importe quelle cellule du tableau. Cela affichera un menu contextuel. Sélectionnez "Tableau" dans le menu contextuel.  Sélectionnez «Totals Row» dans le sous-menu Table. Une ligne Totaux apparaît sous la dernière ligne du tableau, un total de toutes les données numériques de chaque colonne.
Sélectionnez «Totals Row» dans le sous-menu Table. Une ligne Totaux apparaît sous la dernière ligne du tableau, un total de toutes les données numériques de chaque colonne.  Modifiez la valeur affichée. Cliquez sur le menu sur la ligne des totaux pour la valeur que vous souhaitez ajuster. Vous pouvez choisir la fonction que vous souhaitez afficher. Vous pouvez afficher la somme, la moyenne et le total, entre autres.
Modifiez la valeur affichée. Cliquez sur le menu sur la ligne des totaux pour la valeur que vous souhaitez ajuster. Vous pouvez choisir la fonction que vous souhaitez afficher. Vous pouvez afficher la somme, la moyenne et le total, entre autres.
Partie 7 sur 8: Ajouter une colonne de calcul à un tableau
 Sélectionnez une cellule dans une colonne vide. Si nécessaire, vous devez d'abord ajouter une colonne vide. Pour savoir comment procéder, reportez-vous aux sections «Développement et réduction du tableau» et «Insertion et suppression de lignes et de colonnes de tableau».
Sélectionnez une cellule dans une colonne vide. Si nécessaire, vous devez d'abord ajouter une colonne vide. Pour savoir comment procéder, reportez-vous aux sections «Développement et réduction du tableau» et «Insertion et suppression de lignes et de colonnes de tableau».  Entrez la formule du calcul dans la cellule vide, mais pas dans l'en-tête. Votre formule est automatiquement copiée dans toutes les cellules de la colonne, à la fois au-dessus et en dessous de la cellule dans laquelle vous avez entré la formule. Vous pouvez également le faire manuellement.
Entrez la formule du calcul dans la cellule vide, mais pas dans l'en-tête. Votre formule est automatiquement copiée dans toutes les cellules de la colonne, à la fois au-dessus et en dessous de la cellule dans laquelle vous avez entré la formule. Vous pouvez également le faire manuellement. - Vous pouvez entrer la formule dans n'importe quelle ligne de la feuille de calcul sous le tableau, mais vous ne pouvez pas référencer les cellules de ces lignes dans la référence du tableau.
- Vous pouvez taper la formule ou la déplacer vers une colonne qui contient déjà des données, mais pour la transformer en colonne de calcul, vous devez cliquer sur l'option "Options de correction automatique" pour écraser les données existantes. Si vous copiez la formule, vous devrez écraser manuellement les données en copiant la formule dans ces cellules.
 Faites des exceptions. Après avoir créé une colonne de calcul, vous pouvez revenir en arrière et faire des exceptions ultérieurement en tapant des données autres qu'une formule dans les cellules, ce qui supprimera la formule dans ces cellules, ou vous pouvez copier une autre formule dans les cellules. Les exceptions à la formule de la colonne de calcul autres qu'une suppression de formule sont clairement indiquées.
Faites des exceptions. Après avoir créé une colonne de calcul, vous pouvez revenir en arrière et faire des exceptions ultérieurement en tapant des données autres qu'une formule dans les cellules, ce qui supprimera la formule dans ces cellules, ou vous pouvez copier une autre formule dans les cellules. Les exceptions à la formule de la colonne de calcul autres qu'une suppression de formule sont clairement indiquées.
Partie 8 sur 8: Changer le style de la table
 Sélectionnez un style prédéfini. Vous pouvez choisir parmi un certain nombre de combinaisons de couleurs prédéfinies pour votre table. Cliquez n'importe où dans le tableau pour le sélectionner, puis cliquez sur l'onglet Conception s'il n'est pas déjà ouvert.
Sélectionnez un style prédéfini. Vous pouvez choisir parmi un certain nombre de combinaisons de couleurs prédéfinies pour votre table. Cliquez n'importe où dans le tableau pour le sélectionner, puis cliquez sur l'onglet Conception s'il n'est pas déjà ouvert. - Choisissez parmi l'un des styles disponibles dans Styles de tableau. Cliquez sur le bouton Plus à droite et développez la liste pour voir toutes les options.
 Créez un style personnalisé. Cliquez sur le bouton Plus sur le côté droit de la liste des styles prédéfinis. Cliquez sur «Nouveau style de tableau» en bas du menu. Cela ouvrira la fenêtre «Nouveau style rapide de tableau».
Créez un style personnalisé. Cliquez sur le bouton Plus sur le côté droit de la liste des styles prédéfinis. Cliquez sur «Nouveau style de tableau» en bas du menu. Cela ouvrira la fenêtre «Nouveau style rapide de tableau». - Nommez votre style. Si vous voulez trouver rapidement le nouveau style, donnez-lui un nom dont vous vous souviendrez ou qui décrit bien le style.
- Choisissez l'élément que vous souhaitez ajuster. Vous verrez une liste des éléments du tableau. Choisissez l'élément que vous souhaitez modifier et cliquez sur le bouton «Format».
- Choisissez les propriétés de la disposition de l'élément. Vous pouvez ajuster la police, la couleur de remplissage et le style des bordures. Cette mise en forme sera appliquée à l'élément que vous avez sélectionné.
 Remplacez votre table par une feuille de calcul normale. Lorsque vous avez terminé de travailler avec les données dans une table distincte, vous pouvez la reconvertir en une feuille de calcul normale, sans perdre aucune donnée. Cliquez n'importe où dans le tableau pour le sélectionner.
Remplacez votre table par une feuille de calcul normale. Lorsque vous avez terminé de travailler avec les données dans une table distincte, vous pouvez la reconvertir en une feuille de calcul normale, sans perdre aucune donnée. Cliquez n'importe où dans le tableau pour le sélectionner. - Cliquez sur l'onglet Conception.
- Cliquez sur Convertir en plage, puis sur Oui.
- La mise en forme du tableau sera supprimée, mais le style restera. Il n'est plus possible de trier et / ou de filtrer les données.
Conseils
- Si vous n'avez plus besoin du tableau, vous pouvez le supprimer complètement ou le reconvertir en une série de données dans votre feuille de calcul. Pour supprimer complètement le tableau, sélectionnez le tableau et appuyez sur la touche "Supprimer". Pour la reconvertir en une plage de données, cliquez avec le bouton droit sur l'une des cellules, sélectionnez «Tableau» dans le menu contextuel, puis sélectionnez «Convertir en plage» dans le sous-menu Tableau. Les flèches de tri et de filtre disparaissent des en-têtes de colonne et les références de tableau dans les formules de cellule sont supprimées. Les en-têtes de colonne et la mise en forme du tableau sont conservés.
- Si vous placez le tableau de sorte que l'en-tête de colonne se trouve dans le coin supérieur gauche de la feuille de calcul (cellule A1), les en-têtes de colonne remplaceront les en-têtes de feuille de calcul lorsque vous faites défiler vers le haut. Si vous déplacez le tableau ailleurs, les en-têtes de colonne défileront hors de vue lorsque vous faites défiler vers le haut, et vous devrez utiliser Figer les volets pour les afficher en continu.
.