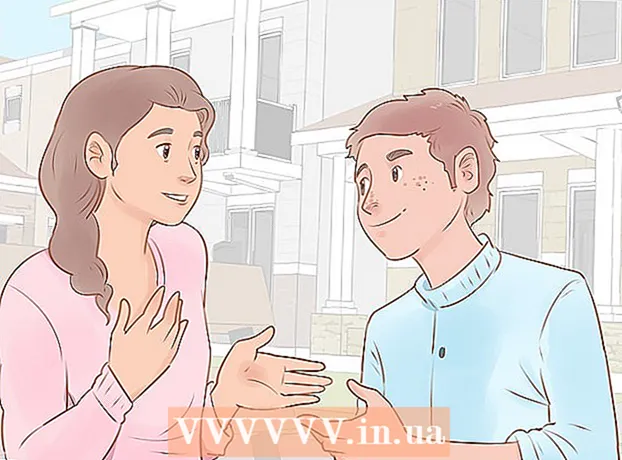Auteur:
Tamara Smith
Date De Création:
24 Janvier 2021
Date De Mise À Jour:
1 Juillet 2024
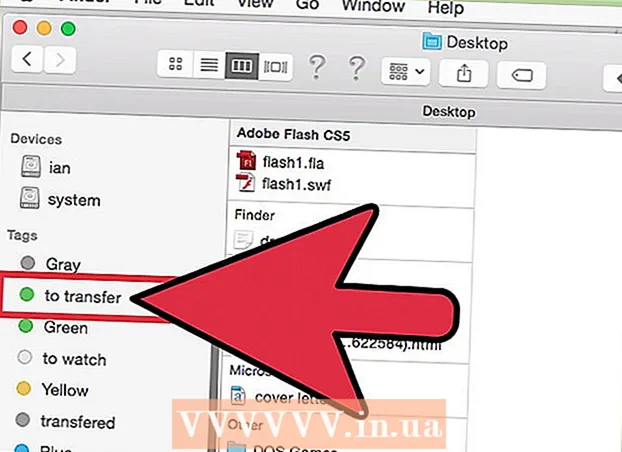
Contenu
- Avancer d'un pas
- Méthode 1 sur 3: Utilisation d'un câble (Windows)
- Méthode 2 sur 3: sans fil (Windows)
- Méthode 3 sur 3: Utilisation d'un câble (Mac)
Connecter deux ordinateurs portables via un LAN (Local Area Network) est un bon moyen d'échanger rapidement des données ou de jouer à des jeux multijoueurs entre deux ordinateurs, via une connexion fiable et constante. Vous pouvez échanger des données entre deux ordinateurs portables via un réseau local avec un câble ou via une connexion sans fil.
Avancer d'un pas
Méthode 1 sur 3: Utilisation d'un câble (Windows)
 Assurez-vous que vous disposez d'un câble réseau croisé. Il s'agit d'un type de câble Ethernet utilisé pour connecter deux ordinateurs. Si vous possédez un ordinateur plus ancien, vous devrez utiliser un câble croisé. Un câble Ethernet ordinaire ne fonctionnera pas sur les ordinateurs plus anciens. Il n'y a pas de différence externe entre les deux câbles. Pour être sûr, demandez un câble croisé au magasin.
Assurez-vous que vous disposez d'un câble réseau croisé. Il s'agit d'un type de câble Ethernet utilisé pour connecter deux ordinateurs. Si vous possédez un ordinateur plus ancien, vous devrez utiliser un câble croisé. Un câble Ethernet ordinaire ne fonctionnera pas sur les ordinateurs plus anciens. Il n'y a pas de différence externe entre les deux câbles. Pour être sûr, demandez un câble croisé au magasin.  Connectez chaque extrémité du câble à un port réseau de chaque ordinateur portable. Le port réseau est l'endroit où vous connectez généralement un câble Ethernet. Le câble s'encliquera lorsqu'il sera correctement connecté au port réseau.
Connectez chaque extrémité du câble à un port réseau de chaque ordinateur portable. Le port réseau est l'endroit où vous connectez généralement un câble Ethernet. Le câble s'encliquera lorsqu'il sera correctement connecté au port réseau. - Notez que certains ordinateurs portables plus récents n'ont pas de port réseau. Certains fabricants d'ordinateurs portables ont décidé de ne pas inclure de port réseau, de sorte que l'ordinateur portable devienne plus mince ou plus léger. Si tel est le cas avec votre ordinateur portable, continuez avec la méthode de connexion sans fil.
 Sur les deux ordinateurs, accédez au Panneau de configuration. En fonction de votre version de Windows, vous le trouverez à différents endroits.
Sur les deux ordinateurs, accédez au Panneau de configuration. En fonction de votre version de Windows, vous le trouverez à différents endroits. - Windows 8: appuyez sur le bouton Windows (Démarrer) à gauche de la touche Alt. Tapez ensuite "Panneau de configuration". Appuyez sur l'icône lorsqu'elle apparaît sous le champ de texte.
- Windows 7, Vista et XP: Appuyez sur le bouton Windows (Démarrer) à gauche de la touche Alt. Tapez ensuite "Panneau de configuration". Appuyez sur l'icône lorsqu'elle apparaît au-dessus du champ de texte. Vous pouvez également ouvrir le menu Démarrer en cliquant sur l'icône dans le coin inférieur gauche de votre écran.
 Assurez-vous que les deux ordinateurs sont sur le même réseau et le même groupe de travail. Dans le panneau de configuration des deux ordinateurs, recherchez «Système» dans le champ de recherche dans le coin supérieur droit de la fenêtre. Cliquez sur le titre du système. Vous verrez maintenant des informations sur votre ordinateur, telles que le fabricant, le modèle, etc.
Assurez-vous que les deux ordinateurs sont sur le même réseau et le même groupe de travail. Dans le panneau de configuration des deux ordinateurs, recherchez «Système» dans le champ de recherche dans le coin supérieur droit de la fenêtre. Cliquez sur le titre du système. Vous verrez maintenant des informations sur votre ordinateur, telles que le fabricant, le modèle, etc. - Faites défiler jusqu'à «Paramètres du nom de l'ordinateur, du domaine et du groupe de travail». Cliquez sur le lien "Modifier les paramètres" dans cette catégorie. Une nouvelle fenêtre devrait maintenant apparaître intitulée «Propriétés système». Dans cette fenêtre, cliquez sur le bouton Modifier en bas de la fenêtre.
- Entrez le même nom pour le groupe de travail sur les deux PC. Le nom n'a pas d'importance, tant que les deux ordinateurs utilisent le même nom de groupe de travail.
 Utilisateurs de Windows 8: Revenez au panneau de configuration et cliquez sur "Centre Réseau et partage". Cette catégorie contient toutes les options pour modifier votre connexion réseau.
Utilisateurs de Windows 8: Revenez au panneau de configuration et cliquez sur "Centre Réseau et partage". Cette catégorie contient toutes les options pour modifier votre connexion réseau. - C'est peut-être plus facile à trouver en utilisant le champ de recherche dans le coin supérieur droit du panneau de configuration.
- Dans "Centre Réseau et partage", cliquez sur "Modifier les paramètres de l'adaptateur" dans la partie gauche de la fenêtre.
 Utilisateurs de Windows 7, Vista et XP: Ouvrez «Paramètres réseau» à partir du Panneau de configuration. Utilisez le champ de recherche dans le coin supérieur droit de la fenêtre pour le trouver.
Utilisateurs de Windows 7, Vista et XP: Ouvrez «Paramètres réseau» à partir du Panneau de configuration. Utilisez le champ de recherche dans le coin supérieur droit de la fenêtre pour le trouver.  Cliquez avec le bouton droit de la souris sur l'option Connexion au réseau local dans la fenêtre "Connexions réseau" et sélectionnez "Propriétés".
Cliquez avec le bouton droit de la souris sur l'option Connexion au réseau local dans la fenêtre "Connexions réseau" et sélectionnez "Propriétés". Sous «Cette connexion nécessite les éléments suivants», cliquez sur «Protocole Internet (TCP / I4)». Cliquez sur "Propriétés"
Sous «Cette connexion nécessite les éléments suivants», cliquez sur «Protocole Internet (TCP / I4)». Cliquez sur "Propriétés"  Dans la nouvelle fenêtre, cliquez sur l'option "Utiliser l'adresse IP suivante". Cela vous permet de saisir manuellement une adresse. Entrez les valeurs suivantes pour chaque PC:
Dans la nouvelle fenêtre, cliquez sur l'option "Utiliser l'adresse IP suivante". Cela vous permet de saisir manuellement une adresse. Entrez les valeurs suivantes pour chaque PC: - PC 1
- Adresse IP: 192.168.0.1
- Masque de sous-réseau: 255.255.255.0
- Passerelle par défaut: ne saisissez pas de valeur
- Pc 2
- Adresse IP: 192.168.0.2
- Masque de sous-réseau: 255.255.255.0
- Passerelle par défaut: ne saisissez pas de valeur
- PC 1
 Cliquez sur "OK" pour appliquer les paramètres. Vous devriez maintenant pouvoir partager des fichiers entre deux ordinateurs via le câble LAN connecté. Vous devrez peut-être redémarrer chaque ordinateur pour que les modifications prennent effet.
Cliquez sur "OK" pour appliquer les paramètres. Vous devriez maintenant pouvoir partager des fichiers entre deux ordinateurs via le câble LAN connecté. Vous devrez peut-être redémarrer chaque ordinateur pour que les modifications prennent effet.
Méthode 2 sur 3: sans fil (Windows)
 Sur les deux ordinateurs, accédez au Panneau de configuration. Selon la version de Windows, vous pourrez le trouver à différents endroits.
Sur les deux ordinateurs, accédez au Panneau de configuration. Selon la version de Windows, vous pourrez le trouver à différents endroits. - Windows 8: appuyez sur le bouton Windows (Démarrer) à gauche de la touche Alt. Tapez ensuite "Panneau de configuration". Appuyez sur l'icône lorsqu'elle apparaît sous le champ de texte.
- Windows 7, Vista et XP: Appuyez sur le bouton Windows (Démarrer) à gauche de la touche Alt. Tapez ensuite "Panneau de configuration". Appuyez sur l'icône lorsqu'elle apparaît au-dessus du champ de texte. Vous pouvez également ouvrir le menu Démarrer en cliquant sur l'icône dans le coin inférieur gauche de votre écran.
 Dans le champ de recherche dans le coin supérieur droit de la fenêtre, recherchez "Groupe résidentiel". Cliquez sur l'en-tête du groupe résidentiel qui apparaît après avoir terminé la recherche.
Dans le champ de recherche dans le coin supérieur droit de la fenêtre, recherchez "Groupe résidentiel". Cliquez sur l'en-tête du groupe résidentiel qui apparaît après avoir terminé la recherche.  Dans la fenêtre Groupe résidentiel, cliquez sur le bouton "Créer un groupe résidentiel" dans le coin inférieur droit de la fenêtre.
Dans la fenêtre Groupe résidentiel, cliquez sur le bouton "Créer un groupe résidentiel" dans le coin inférieur droit de la fenêtre.- Le bouton ne sera activé que si vous n'êtes pas actuellement connecté à un groupe résidentiel. Si tel est le cas, quittez votre groupe résidentiel actuel.
 Dans la première fenêtre qui apparaît, cliquez sur "Suivant". La première fenêtre vous dira simplement ce qu'est un groupe résidentiel.
Dans la première fenêtre qui apparaît, cliquez sur "Suivant". La première fenêtre vous dira simplement ce qu'est un groupe résidentiel.  Choisissez les types de fichiers que vous souhaitez partager avec d'autres ordinateurs. Vous pourrez choisir parmi: photos, documents, musique, imprimantes et vidéos. Selon vos besoins, sélectionnez ou désélectionnez les types de fichiers. Cliquez sur Suivant.
Choisissez les types de fichiers que vous souhaitez partager avec d'autres ordinateurs. Vous pourrez choisir parmi: photos, documents, musique, imprimantes et vidéos. Selon vos besoins, sélectionnez ou désélectionnez les types de fichiers. Cliquez sur Suivant.  Notez le mot de passe de l'écran suivant. Il s'agit du mot de passe que les autres appareils doivent saisir pour se connecter au groupe résidentiel. Cliquez ensuite sur Terminer.
Notez le mot de passe de l'écran suivant. Il s'agit du mot de passe que les autres appareils doivent saisir pour se connecter au groupe résidentiel. Cliquez ensuite sur Terminer.  Sur le deuxième ordinateur, vous devriez maintenant pouvoir voir le nouveau groupe résidentiel, comme indiqué dans la fenêtre Groupe résidentiel. Au lieu de créer un nouveau groupe, rejoignez le groupe et entrez le mot de passe lorsque vous y êtes invité. Vous pourrez désormais partager des fichiers entre eux sur le réseau.
Sur le deuxième ordinateur, vous devriez maintenant pouvoir voir le nouveau groupe résidentiel, comme indiqué dans la fenêtre Groupe résidentiel. Au lieu de créer un nouveau groupe, rejoignez le groupe et entrez le mot de passe lorsque vous y êtes invité. Vous pourrez désormais partager des fichiers entre eux sur le réseau.
Méthode 3 sur 3: Utilisation d'un câble (Mac)
 Achetez un câble réseau croisé. Il s'agit d'un type particulier de câble Ethernet utilisé pour connecter deux ordinateurs ou routeurs du même type. Si vous avez un Mac plus ancien, vous devrez utiliser un câble croisé. Trouvez-en un en ligne ou dans le magasin informatique local. Il n'y a pas de différence externe entre les câbles Ethernet ordinaires et les câbles croisés, alors assurez-vous que vous avez le bon câble.
Achetez un câble réseau croisé. Il s'agit d'un type particulier de câble Ethernet utilisé pour connecter deux ordinateurs ou routeurs du même type. Si vous avez un Mac plus ancien, vous devrez utiliser un câble croisé. Trouvez-en un en ligne ou dans le magasin informatique local. Il n'y a pas de différence externe entre les câbles Ethernet ordinaires et les câbles croisés, alors assurez-vous que vous avez le bon câble.  Connectez le câble aux ports réseau des deux ordinateurs portables. Certains Mac plus récents n'ont plus ce port, vous devrez donc peut-être utiliser un adaptateur pour vous connecter à un port USB.
Connectez le câble aux ports réseau des deux ordinateurs portables. Certains Mac plus récents n'ont plus ce port, vous devrez donc peut-être utiliser un adaptateur pour vous connecter à un port USB. - Le câble doit «cliquer» en place lorsqu'il est correctement connecté.
 Accédez au volet Préférences réseau sur les deux ordinateurs. Vous verrez deux menus déroulants en haut de la fenêtre intitulés «Emplacement» et «Afficher».
Accédez au volet Préférences réseau sur les deux ordinateurs. Vous verrez deux menus déroulants en haut de la fenêtre intitulés «Emplacement» et «Afficher».  Dans le menu déroulant "Afficher", sélectionnez "Configurations des ports réseau". Vous verrez une liste de configurations de port, telles que "Modem interne" et "Ethernet intégré". Assurez-vous que «Ethernet intégré» est coché. Cliquez sur Appliquer pour que les modifications prennent effet.
Dans le menu déroulant "Afficher", sélectionnez "Configurations des ports réseau". Vous verrez une liste de configurations de port, telles que "Modem interne" et "Ethernet intégré". Assurez-vous que «Ethernet intégré» est coché. Cliquez sur Appliquer pour que les modifications prennent effet.  Sur un ordinateur, ouvrez le panneau des préférences de partage. Le nom de l'ordinateur doit être en haut de la fenêtre et une liste de services en dessous.
Sur un ordinateur, ouvrez le panneau des préférences de partage. Le nom de l'ordinateur doit être en haut de la fenêtre et une liste de services en dessous. - Cochez la case à côté du service "Partage de fichiers".
- Sous la liste des services, il y aura une adresse commençant par "afp". Notez cette adresse, car c'est l'adresse dont les autres ordinateurs ont besoin pour se connecter via le LAN.
 Sur l'autre ordinateur, ouvrez la fenêtre du Finder. Il devrait y avoir une catégorie Go dans le menu supérieur. Cliquez sur Aller pour sélectionner une option dans le menu déroulant correspondant. Vous verrez une option appelée "Se connecter au serveur". Vous pouvez également simplement appuyer sur "K pour accéder à la fenêtre" Se connecter au serveur ".
Sur l'autre ordinateur, ouvrez la fenêtre du Finder. Il devrait y avoir une catégorie Go dans le menu supérieur. Cliquez sur Aller pour sélectionner une option dans le menu déroulant correspondant. Vous verrez une option appelée "Se connecter au serveur". Vous pouvez également simplement appuyer sur "K pour accéder à la fenêtre" Se connecter au serveur ".  Entrez l'adresse afp que vous avez notée pour marquer l'autre ordinateur. Une liste d'adresses IP apparaîtra dans la liste sous "Serveurs favoris". Recherchez l'adresse IP de l'autre ordinateur, appuyez dessus, puis cliquez sur Se connecter.
Entrez l'adresse afp que vous avez notée pour marquer l'autre ordinateur. Une liste d'adresses IP apparaîtra dans la liste sous "Serveurs favoris". Recherchez l'adresse IP de l'autre ordinateur, appuyez dessus, puis cliquez sur Se connecter. - Si vous ne connaissez pas l'adresse IP de l'autre ordinateur, lisez l'article de wikiHow Trouver votre adresse IP sur un Mac pour déterminer l'adresse correcte.
 Après avoir cliqué sur Se connecter, il vous sera demandé de saisir un nom d'utilisateur et un mot de passe. Ces informations sont les mêmes que celles que vous utilisez lorsque vous vous connectez habituellement à l'ordinateur.
Après avoir cliqué sur Se connecter, il vous sera demandé de saisir un nom d'utilisateur et un mot de passe. Ces informations sont les mêmes que celles que vous utilisez lorsque vous vous connectez habituellement à l'ordinateur.  Il vous sera maintenant demandé de sélectionner les volumes à monter. Tous les fichiers de l'autre ordinateur résident dans des volumes différents. Si vous le souhaitez, vous pouvez choisir de monter tous les volumes à partir de l'autre ordinateur. Ou, si vous savez quel volume contient les fichiers souhaités, sélectionnez ce volume.
Il vous sera maintenant demandé de sélectionner les volumes à monter. Tous les fichiers de l'autre ordinateur résident dans des volumes différents. Si vous le souhaitez, vous pouvez choisir de monter tous les volumes à partir de l'autre ordinateur. Ou, si vous savez quel volume contient les fichiers souhaités, sélectionnez ce volume.  Vous devriez maintenant pouvoir accéder aux fichiers sur l'autre ordinateur. Vous pouvez maintenant transférer les données entre les deux ordinateurs sans aucun périphérique externe.
Vous devriez maintenant pouvoir accéder aux fichiers sur l'autre ordinateur. Vous pouvez maintenant transférer les données entre les deux ordinateurs sans aucun périphérique externe.