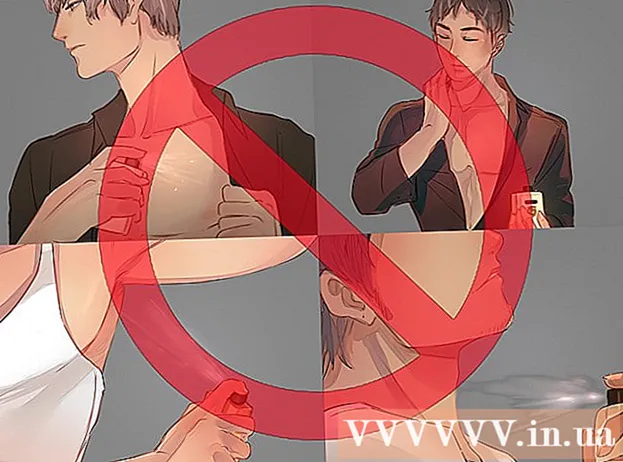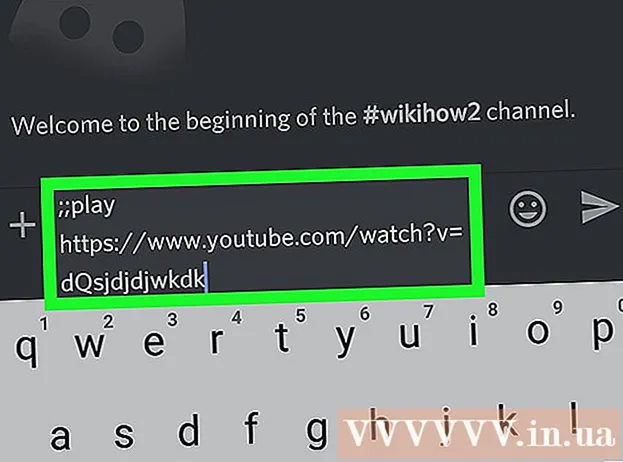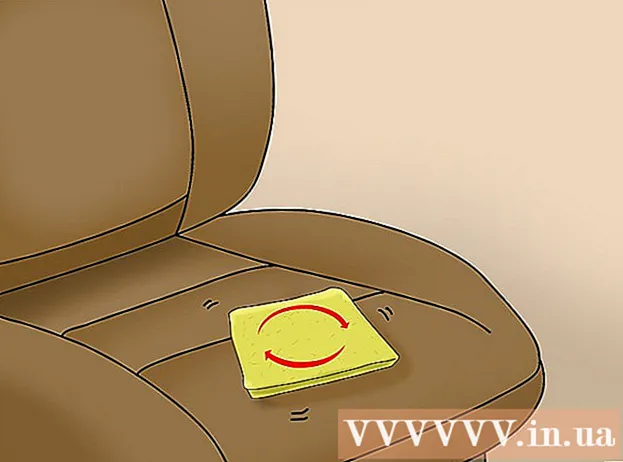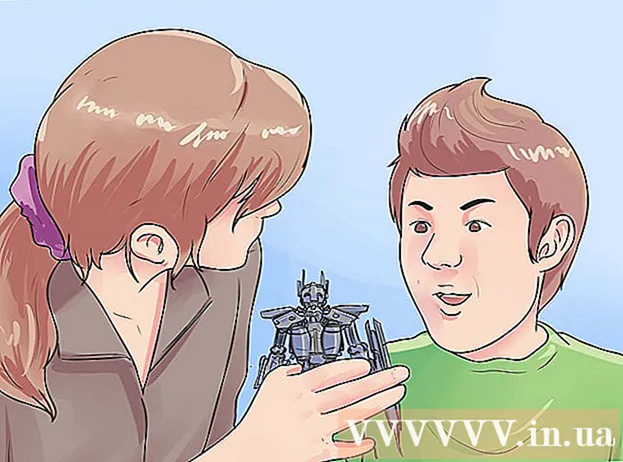Auteur:
Peter Berry
Date De Création:
12 Juillet 2021
Date De Mise À Jour:
1 Juillet 2024

Contenu
Les cartes et les jeux personnalisés sont des choses courantes dans Minecraft. De nombreux joueurs créatifs ont publié une variété de cartes et de modes de jeu que d'autres peuvent télécharger et apprécier. Les étapes pour ajouter des cartes générées par le joueur sont assez simples dans la version de bureau de Minecraft et seront un peu plus compliquées dans Minecraft PE pour Android et iOS. Quelle que soit la version à laquelle vous jouez, vous pouvez ajouter et jouer de nouvelles cartes en une minute ou deux.
Pas
Méthode 1 sur 3: sur les ordinateurs personnels, Mac et Linux
Téléchargez le fichier de la carte. Il existe une multitude de cartes créées par les joueurs disponibles sur de nombreuses pages d'une grande communauté de fans de Minecraft. Recherchez simplement "cartes minecraft" pour trouver plus de cartes que vous ne l'aviez imaginé. La plupart des listes de cartes sont accompagnées de critiques et de commentaires, vous pouvez donc parcourir et trouver la meilleure carte à essayer.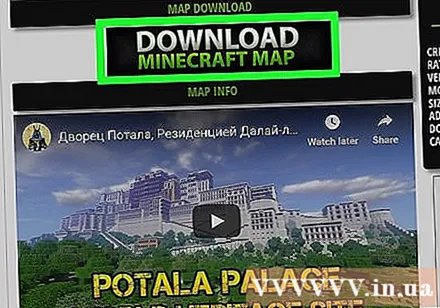
- Les cartes sont généralement au format ZIP ou RAR. Le fichier ZIP peut être ouvert sans installer de logiciel supplémentaire, mais le fichier RAR est différent, vous devrez installer un nouveau programme. Vous pouvez utiliser la version d'essai gratuite WinRAR () sur Windows, ou vous pouvez utiliser le programme open source 7-Zip (). Les utilisateurs de Mac peuvent utiliser The Unarchiver, disponible gratuitement dans le Mac App Store (Mac App Store). Vous pouvez consulter l'article Ouvrir les fichiers RAR pour connaître les étapes à suivre pour ouvrir ce fichier.
- N'oubliez pas de noter la version Minecraft de la carte. Vous pouvez modifier la version de Minecraft dans Launcher avant de démarrer le jeu afin de pouvoir jouer aux cartes conçues pour l'ancienne version.
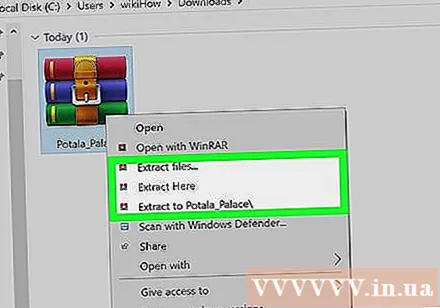
Extrayez le fichier de carte. Cliquez avec le bouton droit sur le fichier de carte téléchargé et choisissez "Extraire le fichier" pour extraire le fichier dans le nouveau dossier. Ce dossier portera le même nom que le fichier de carte téléchargé.
Ouvrez le dossier décompressé. Ouvrez le dossier que vous venez de créer en extrayant le fichier de carte. Habituellement, vous verrez le répertoire _MAC OS X et le dossier portant le même nom que le fichier de carte. Maintenant, laissez cette fenêtre ouverte.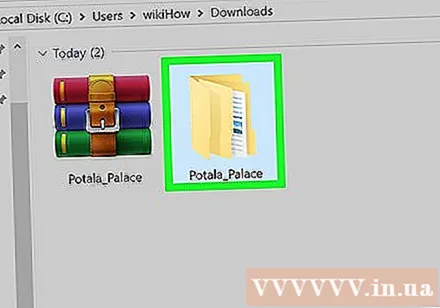
- Si vous ouvrez le dossier avec le nom de la carte, vous verrez de nombreux fichiers et dossiers, y compris des fichiers level.dat, dossier Les données et bien d'autres fichiers. Veuillez retourner au répertoire précédent après avoir confirmé que les fichiers se trouvent ici.
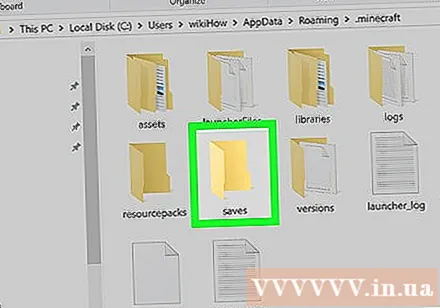
Ouvrez le dossier sauve de Minecraft. L'emplacement de ce dossier sera différent selon le système d'exploitation que vous utilisez:- Sous Windows - Presse ⊞ Gagner ou cliquez sur le bouton Démarrer pour ouvrir le menu Démarrer. Tapez "% appdata%" et appuyez sur ↵ Entrez. Ouvrez le dossier .Minecraft; pour la plupart des utilisateurs, c'est en haut de la liste des répertoires dans le répertoire % données d'application%. Ouvrez le dossier sauve. Vous verrez une liste de dossiers contenant toutes les parties sauvegardées.
- Sur Mac - Gardez la clé ⌥ Option et cliquez sur le menu Aller. Choisissez "Bibliothèque" dans le menu Aller. Double-cliquez sur le dossier Support d'application et ouvrez le dossier Minecraft. Enfin, ouvrez le dossier sauve. Tous les mondes enregistrés sont répertoriés ici sous forme de dossiers séparés.
- Sous Linux - Ouvrez le dossier Utilisateur (votre nom) et ouvrez .Minecraft. Double-cliquez sur le dossier sauve. Vous verrez une liste de tous les mondes enregistrés.
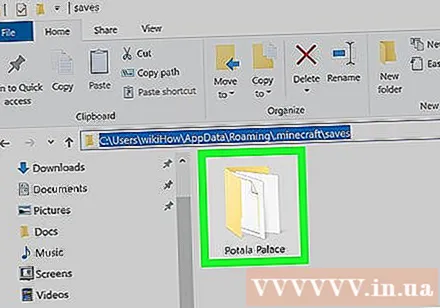
Copiez le dossier de la carte dans le dossier sauve. Copiez le dossier de la carte contenant le fichier level.dat et annuaire Les données depuis une autre fenêtre vers le répertoire sauve.
Exécutez Minecraft. Après avoir copié le fichier de la carte, vous êtes prêt à commencer à jouer! Exécutez Minecraft Launcher et commencez à jouer au jeu.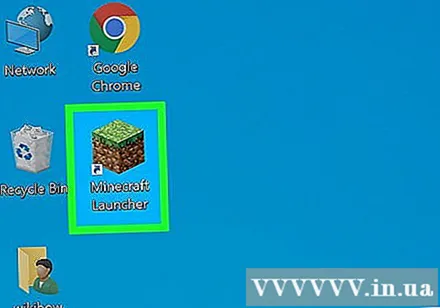
- Si vous prévoyez de jouer à la carte pour l'ancienne version, assurez-vous de modifier votre profil avant de commencer à jouer au jeu. Cliquez sur le bouton "Modifier le profil" dans Launcher, puis sur le menu déroulant "Utiliser la version" pour choisir la version du jeu que vous souhaitez télécharger.
Ouvrez le menu Solo. Ce menu affichera une liste des mondes enregistrés. Votre nouvelle carte sera sur cette liste. Supprimez maintenant les autres éléments du fichier de sauvegarde.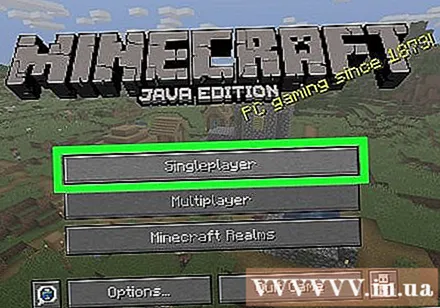
Recherchez et téléchargez de nouvelles cartes. Habituellement, la nouvelle carte sera au bas de la liste, mais pas toujours. Faites défiler la liste jusqu'à ce que vous la trouviez, puis double-cliquez dessus pour la charger. publicité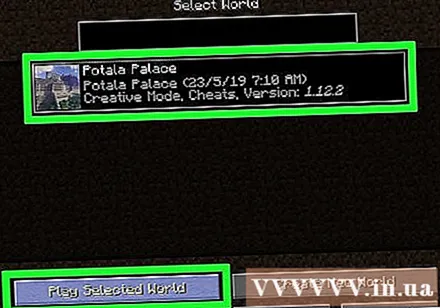
Méthode 2 sur 3: sur Android
Téléchargez et installez la prise en charge du gestionnaire de fichiers pour les fichiers compressés. Vous aurez besoin de ce gestionnaire de fichiers pour ouvrir le fichier ZIP. Vous utiliserez cette application pour extraire les fichiers cartographiques et les copier dans le dossier du monde Minecraft PE.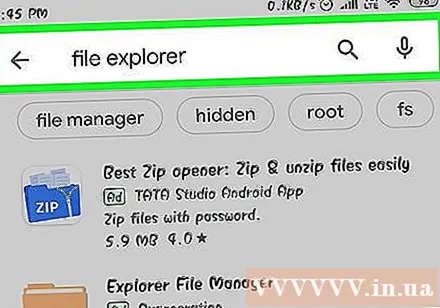
- L'un des gestionnaires de fichiers les plus populaires pour ce faire est ASTRO File Manager, disponible gratuitement sur le Google Play Store. Vous pouvez également utiliser un gestionnaire de fichiers comme ES File Explorer, qui est également disponible gratuitement.
Téléchargez le fichier de la carte. Assurez-vous que le fichier de carte est pour Minecraft PE, pas pour la version de bureau. Vous devez également vous assurer que vous téléchargez une carte qui correspond à la version de Minecraft PE, car il n'est pas aussi facile de changer la version à laquelle vous jouez que sur un ordinateur personnel.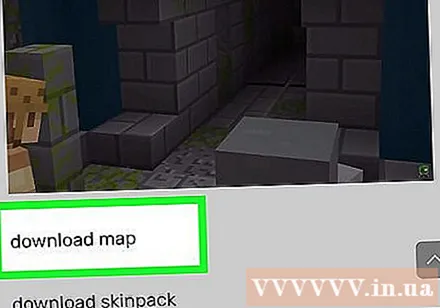
- Vous pouvez voir la version de Minecraft jouer dans le menu principal de Minecraft PE.
Ouvrez le dossier Téléchargements dans l'application File Manager. Le Gestionnaire de fichiers affichera tous les dossiers sur l'appareil Android. Vous pouvez trouver le répertoire Téléchargements dans le répertoire racine.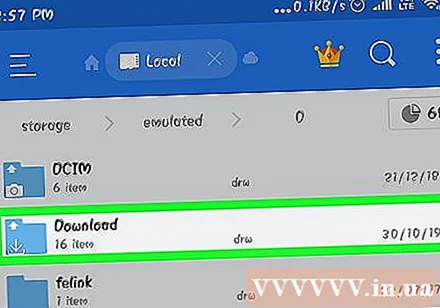
Appuyez sur la carte téléchargée sous forme compressée pour l'ouvrir. Après avoir tapé sur le fichier ZIP, vous verrez beaucoup de choses dans le ZIP. Vous verrez un dossier portant le même nom que la carte téléchargée.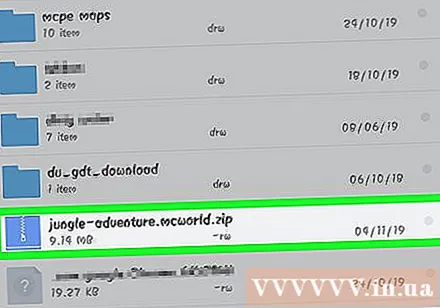
Appuyez et maintenez le dossier dans le fichier compressé. Cela ouvrira un menu contenant de nombreuses actions pouvant être effectuées avec le répertoire.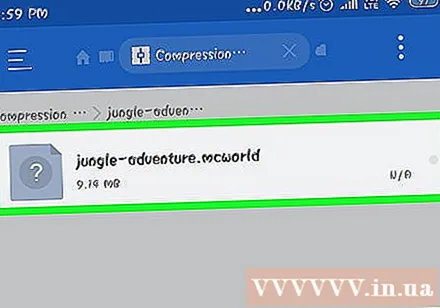
Sélectionnez "Copier" dans le menu. Voici comment copier le dossier pour le coller ailleurs.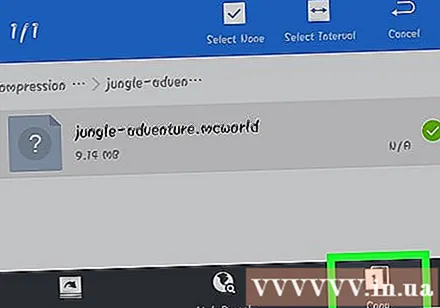
Aller au répertoire Jeux. Vous trouverez ce dossier dans le répertoire racine, au même emplacement que le dossier Téléchargements trouvé plus tôt.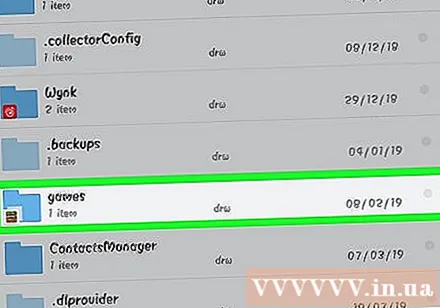
Ouvrez le dossier com.mojang puis dossier minecraftWorlds. Ce dossier contient un répertoire pour chaque partie sauvegardée.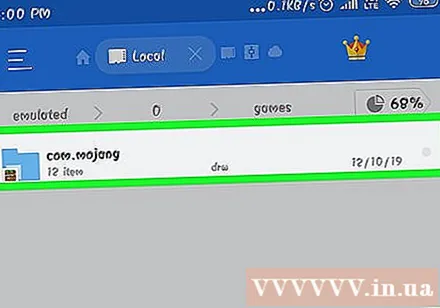
Cliquez et maintenez dans les blancs et sélectionnez "Coller". Ceci est l'étape de coller le nouveau dossier de carte dans le dossier minecraftWorlds.
Exécutez Minecraft PE et choisissez une nouvelle carte. Votre nouvelle carte sera dans votre liste de parties sauvegardées. Habituellement, la carte apparaîtra en bas, mais elle peut apparaître n'importe où dans la liste. publicité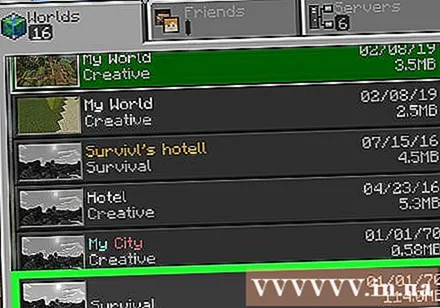
Méthode 3 sur 3: sur iOS
Installez iExplorer sur l'ordinateur. La version gratuite d'iExplorer vous permet de copier des cartes Minecraft PE téléchargées sur votre appareil iOS. Vous pouvez télécharger la version gratuite à partir de.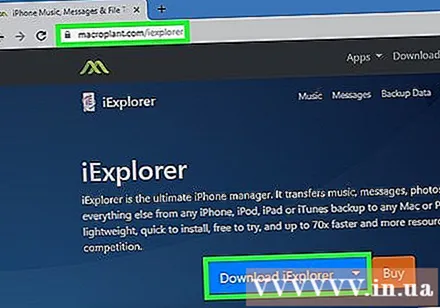
- Vous devez utiliser un ordinateur pour installer des cartes générées par le joueur sur la version iOS de Minecraft PE. La seule façon de le faire est que l'appareil soit jailbreaké et vous pouvez installer une application de gestion de fichiers, telle que iFile, à partir de Cydia.
Téléchargez et extrayez le fichier de carte sur votre ordinateur. Téléchargez le fichier de carte que vous souhaitez installer sur votre appareil iOS. Assurez-vous qu'il est compatible avec la version de Minecraft PE à laquelle vous jouez. Vous pouvez voir à quelle version vous jouez dans l'écran du menu principal de Minecraft PE.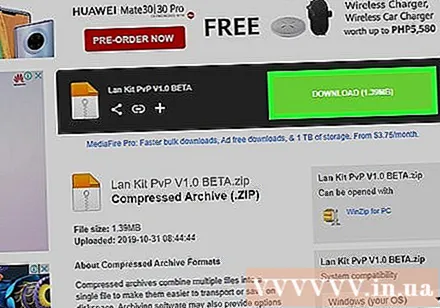
- Faites un clic droit sur le fichier téléchargé et sélectionnez "Extraire les fichiers". C'est l'étape de création d'un nouveau dossier contenant un dossier du même nom que la carte.
Branchez l'appareil iOS sur l'ordinateur via USB. Fermez iTunes s'il est ouvert lorsque vous branchez votre appareil iOS.
Exécutez iExplorer. Vous verrez votre appareil apparaître dans le volet gauche d'iExplorer.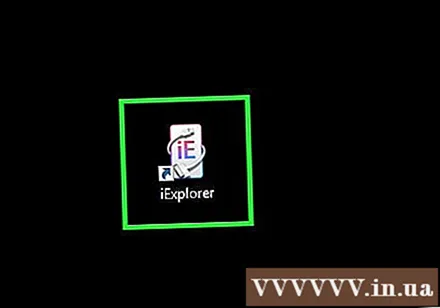
Ouvrez la section «Applications» de l'appareil. C'est l'étape pour afficher une liste de toutes les applications installées sur l'appareil.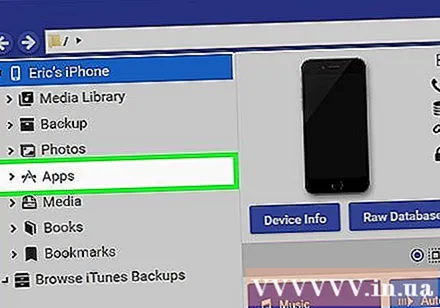
Recherchez et sélectionnez "Minecraft PE". Plusieurs dossiers apparaîtront dans le volet droit d'iExplorer.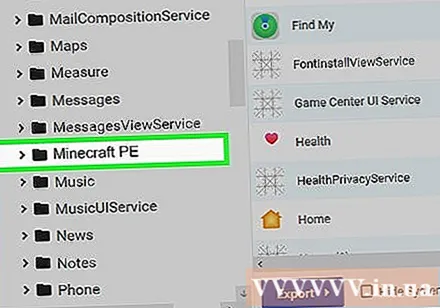
Trouve le Documents → Jeux → com.mojang → minecraftWorlds. Dossier minecraftWorlds contiendra plusieurs dossiers pour les parties sauvegardées.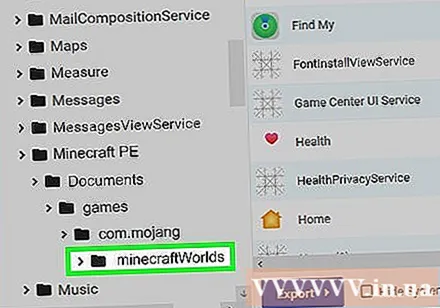
Faites glisser et déposez le nouveau dossier de carte dans le dossier minecraftWorlds. Vous n'aurez qu'à attendre un moment pour la copie. Une fois la copie terminée, vous pouvez débrancher votre appareil iOS et fermer iExplorer.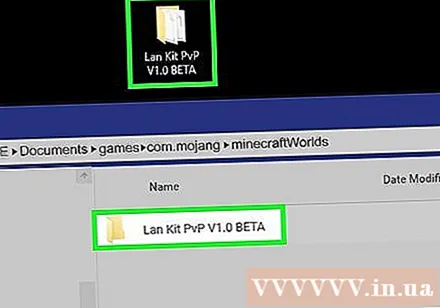
Jouez à de nouvelles cartes dans Minecraft PE. Vous pouvez rechercher de nouvelles cartes dans la liste des parties sauvegardées. Cette carte peut ne pas apparaître en haut de la liste une fois qu'elle a été ajoutée. publicité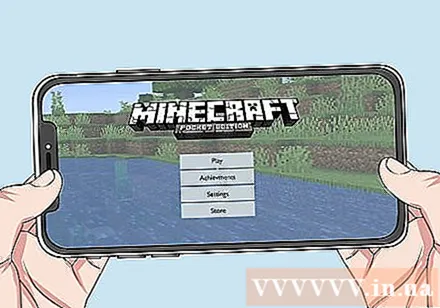
Conseil
- Si vous connaissez une application conçue pour installer des cartes Minecraft sur votre appareil, vous pouvez l'utiliser.