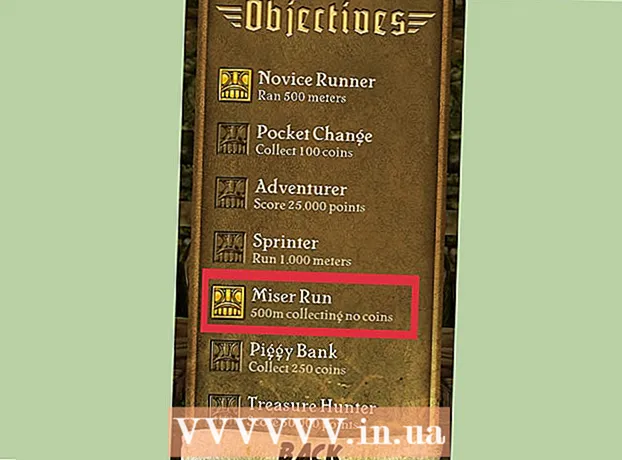Auteur:
Morris Wright
Date De Création:
22 Avril 2021
Date De Mise À Jour:
1 Juillet 2024

Contenu
- Avancer d'un pas
- Méthode 1 sur 2: Installez Viber sous Windows
- Méthode 2 sur 2: Utilisation de Viber pour Windows
- Conseils
- Mises en garde
Alors que la plupart des utilisateurs de Viber préfèrent utiliser l'application mobile, Viber est également disponible pour les ordinateurs! Après une installation rapide, vous pouvez discuter et appeler avec d'autres utilisateurs de Viber directement depuis votre PC.
Avancer d'un pas
Méthode 1 sur 2: Installez Viber sous Windows
 Assurez-vous que l'application Viber est installée sur votre téléphone. Vous ne pouvez pas installer Viber sur Windows si vous ne possédez pas déjà de compte mobile Viber.
Assurez-vous que l'application Viber est installée sur votre téléphone. Vous ne pouvez pas installer Viber sur Windows si vous ne possédez pas déjà de compte mobile Viber. - Vous pouvez télécharger Viber gratuitement depuis l'App Store de votre mobile.
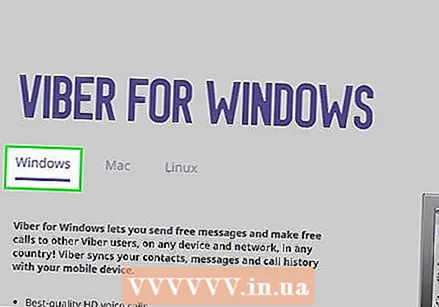 Aller à la page de téléchargement de Viber. Cliquez sur le lien fourni pour ce faire. Cela devrait vous conduire à la page de téléchargement de Windows.
Aller à la page de téléchargement de Viber. Cliquez sur le lien fourni pour ce faire. Cela devrait vous conduire à la page de téléchargement de Windows. - Si vous êtes dirigé vers une page de téléchargement Viber standard, cliquez simplement sur l'option "Windows" située à peu près au milieu de l'écran.
 Cliquez sur le bouton violet "Télécharger Viber". Cela devrait être au milieu de la page - après cela, Viber sera téléchargé.
Cliquez sur le bouton violet "Télécharger Viber". Cela devrait être au milieu de la page - après cela, Viber sera téléchargé. - Selon le navigateur que vous utilisez, vous devrez peut-être d'abord sélectionner un emplacement de téléchargement. Choisissez un endroit où vous pouvez facilement l'atteindre (par exemple sur le bureau).
 Localisez le fichier d'installation de Viber sur votre ordinateur. Si vous ne trouvez pas cela rapidement, recherchez "vibersetup" via le champ de recherche dans votre menu Démarrer.
Localisez le fichier d'installation de Viber sur votre ordinateur. Si vous ne trouvez pas cela rapidement, recherchez "vibersetup" via le champ de recherche dans votre menu Démarrer.  Double-cliquez sur le fichier d'installation de Viber. Cela lancera l'installation.
Double-cliquez sur le fichier d'installation de Viber. Cela lancera l'installation.  Cliquez sur la case «J'accepte», puis sur «Installer». Cela installera Viber sur votre ordinateur. Cela ne devrait pas prendre plus de quelques minutes.
Cliquez sur la case «J'accepte», puis sur «Installer». Cela installera Viber sur votre ordinateur. Cela ne devrait pas prendre plus de quelques minutes. - Cliquez sur «Fermer» dans la page «Installation réussie» lorsqu'il apparaît.
 Double-cliquez sur l'icône "Viber" pour ouvrir Viber. Cela devrait déjà être sur votre bureau.
Double-cliquez sur l'icône "Viber" pour ouvrir Viber. Cela devrait déjà être sur votre bureau.  Cliquez sur "Oui" sur la page d'accueil. Cela indique à Viber que vous avez l'application sur votre mobile - vous serez alors dirigé vers une page pour entrer le code QR.
Cliquez sur "Oui" sur la page d'accueil. Cela indique à Viber que vous avez l'application sur votre mobile - vous serez alors dirigé vers une page pour entrer le code QR.  Appuyez sur l'application Viber sur votre téléphone pour l'ouvrir. Votre application Viber devrait s'ouvrir automatiquement dans un écran avec un scanner de code QR. Vous devez scanner le code QR de Viber sur votre bureau avec l'application Viber pour synchroniser votre compte mobile avec votre bureau.
Appuyez sur l'application Viber sur votre téléphone pour l'ouvrir. Votre application Viber devrait s'ouvrir automatiquement dans un écran avec un scanner de code QR. Vous devez scanner le code QR de Viber sur votre bureau avec l'application Viber pour synchroniser votre compte mobile avec votre bureau. - Si votre téléphone ne s'ouvre pas dans le scanner de code QR, vous pouvez également le faire manuellement en appuyant sur «Plus» dans le coin inférieur droit de l'écran, puis en appuyant sur «Scanner de code QR» en bas de la page.
 Dirigez la caméra de votre mobile vers l'écran de votre ordinateur. Assurez-vous que le code est au centre des crochets sur l'écran de votre téléphone. Cela devrait reconnaître le code presque immédiatement et ajouter le compte Viber de votre bureau à celui de votre mobile.
Dirigez la caméra de votre mobile vers l'écran de votre ordinateur. Assurez-vous que le code est au centre des crochets sur l'écran de votre téléphone. Cela devrait reconnaître le code presque immédiatement et ajouter le compte Viber de votre bureau à celui de votre mobile.  Cliquez sur "Ouvrir Viber". Cela ouvrira Viber pour Windows!
Cliquez sur "Ouvrir Viber". Cela ouvrira Viber pour Windows!
Méthode 2 sur 2: Utilisation de Viber pour Windows
 Cliquez sur l'icône Contacts. Cette option est située à droite de l'icône standard "Chats" - vous pouvez y accéder depuis le coin supérieur gauche de la fenêtre Viber.
Cliquez sur l'icône Contacts. Cette option est située à droite de l'icône standard "Chats" - vous pouvez y accéder depuis le coin supérieur gauche de la fenêtre Viber.  Sélectionnez un contact avec lequel vous souhaitez discuter. Ce contact doit également utiliser Viber; s'il y a une icône de téléphone violette à droite du nom, tout est prêt à être utilisé.
Sélectionnez un contact avec lequel vous souhaitez discuter. Ce contact doit également utiliser Viber; s'il y a une icône de téléphone violette à droite du nom, tout est prêt à être utilisé. - Vous pouvez également cliquer sur l'option "Viber uniquement" sous la barre de recherche pour filtrer les contacts qui n'utilisent pas Viber.
 Saisissez un message dans le champ en bas de l'écran. Vous pouvez maintenant démarrer le point de discussion.
Saisissez un message dans le champ en bas de l'écran. Vous pouvez maintenant démarrer le point de discussion. - Tout message que vous envoyez via l'application de bureau apparaîtra également dans l'application mobile (et vice versa).
 Cliquez sur l'icône de l'avion en papier pour envoyer votre message. Cela devrait être à droite du champ de discussion. Vous avez maintenant envoyé avec succès un message avec Viber depuis Windows!
Cliquez sur l'icône de l'avion en papier pour envoyer votre message. Cela devrait être à droite du champ de discussion. Vous avez maintenant envoyé avec succès un message avec Viber depuis Windows!  Cliquez sur l'icône du téléphone en haut de l'écran. Cela appellera votre contact. Tant que ce contact est également enregistré auprès de Viber, vous pouvez appeler gratuitement.
Cliquez sur l'icône du téléphone en haut de l'écran. Cela appellera votre contact. Tant que ce contact est également enregistré auprès de Viber, vous pouvez appeler gratuitement. - Vous pouvez également cliquer sur l'icône de la caméra vidéo à droite de l'icône du téléphone pour démarrer un appel vidéo avec ce contact.
 Répétez ce processus pour les autres contacts sur Viber. Vous pouvez passer des appels, des messages texte ou des appels vidéo avec n'importe lequel de vos contacts Viber quand vous le souhaitez - directement depuis votre bureau!
Répétez ce processus pour les autres contacts sur Viber. Vous pouvez passer des appels, des messages texte ou des appels vidéo avec n'importe lequel de vos contacts Viber quand vous le souhaitez - directement depuis votre bureau!
Conseils
- Vous pouvez également installer Viber sur les plates-formes Mac et Linux à partir de la page de téléchargement de Viber.
Mises en garde
- Les limites de données et les restrictions Internet s'appliquent lors de l'utilisation de Viber pour Windows et mobile.