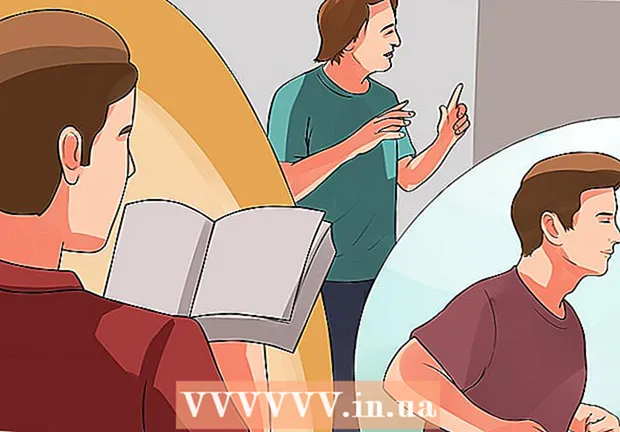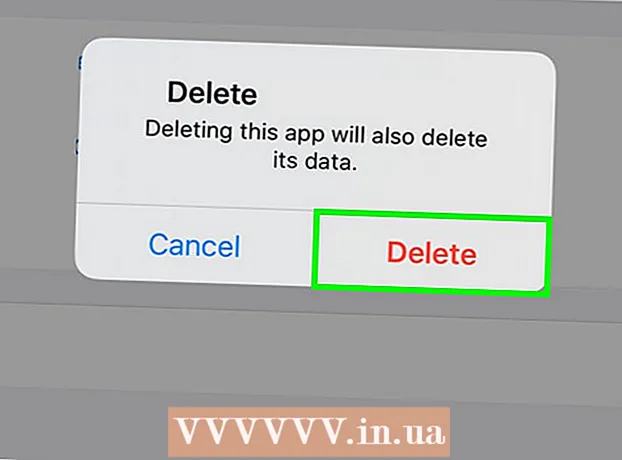Auteur:
John Pratt
Date De Création:
12 Février 2021
Date De Mise À Jour:
28 Juin 2024

Contenu
- Avancer d'un pas
- Méthode 1 sur 3: exécuter des diagnostics approfondis et réparer les installations
- Méthode 2 sur 3: Solutions rapides pour accélérer votre système
- Méthode 3 sur 3: Entretenez votre système régulièrement
- Conseils
- Mises en garde
Si Windows continue de planter, il peut s'agir d'un problème avec un logiciel spécifique ou d'un problème informatique plus général. Des contrôles de maintenance réguliers peuvent aider à éviter les blocages informatiques et les blocages urgents peuvent souvent être résolus en réduisant la vitesse du processeur et en exécutant des diagnostics approfondis. Ce guide explique comment augmenter la vitesse de votre ordinateur à court et long terme et rendre votre logiciel Windows plus fluide.
Avancer d'un pas
Méthode 1 sur 3: exécuter des diagnostics approfondis et réparer les installations
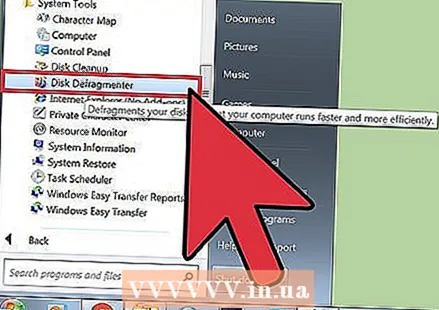 Défragmentez votre disque dur. En exécutant le défragmenteur, vous pouvez organiser les données des fichiers et permettre à votre ordinateur de trouver plus facilement ce qu'il recherche et moins susceptible de planter. Vous ouvrez cet outil via Programmes> Accessoires> Outils système> Défragmenteur de disque.
Défragmentez votre disque dur. En exécutant le défragmenteur, vous pouvez organiser les données des fichiers et permettre à votre ordinateur de trouver plus facilement ce qu'il recherche et moins susceptible de planter. Vous ouvrez cet outil via Programmes> Accessoires> Outils système> Défragmenteur de disque. - Les processus quotidiens dispersent physiquement les données des fichiers sur le disque dur, ce qui fait que l'ordinateur met plus de temps à les récupérer. La défragmentation corrige ce problème et peut durer de 10 minutes à plusieurs heures, selon la taille du disque.
- En savoir plus sur la défragmentation d'un disque dur ou l'utilisation du Défragmenteur de disque sur wikiHow pour des informations plus détaillées.
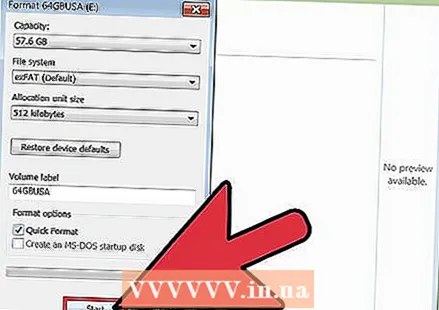 Formatez votre disque dur et réinstallez le système d'exploitation. Parfois, la suppression, puis la réinstallation des applications peuvent aider à les rendre plus rapides et cela est également vrai pour le système d'exploitation Windows. Le formatage de votre disque dur effacera tous les fichiers sur le lecteur principal en vue de la réinstallation de Windows à l'aide de votre disque d'installation d'origine.
Formatez votre disque dur et réinstallez le système d'exploitation. Parfois, la suppression, puis la réinstallation des applications peuvent aider à les rendre plus rapides et cela est également vrai pour le système d'exploitation Windows. Le formatage de votre disque dur effacera tous les fichiers sur le lecteur principal en vue de la réinstallation de Windows à l'aide de votre disque d'installation d'origine. - Assurez-vous de sauvegarder d'abord vos données! Le formatage signifie que tout ce qui se trouve sur le disque dur sera supprimé.
- Dans Windows 8 et versions ultérieures, vous pouvez utiliser Actualiser et Windows se réinstalle (sans tous les DVD et sans supprimer vos données).
- Lisez Réinstaller Windows 7 ou Réinstaller Windows XP pour plus d'informations sur le processus d'installation.
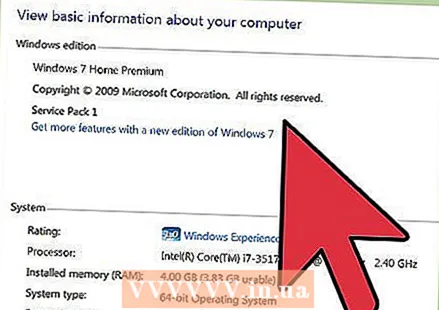 Rétrograder vers un système d'exploitation inférieur. Si votre système ne répond qu'aux exigences minimales du système d'exploitation actuel, la rétrogradation peut vous aider à améliorer vos performances. Consultez wikiHow pour plus d'informations sur la mise à niveau vers Windows 7.
Rétrograder vers un système d'exploitation inférieur. Si votre système ne répond qu'aux exigences minimales du système d'exploitation actuel, la rétrogradation peut vous aider à améliorer vos performances. Consultez wikiHow pour plus d'informations sur la mise à niveau vers Windows 7.
Méthode 2 sur 3: Solutions rapides pour accélérer votre système
 Mettez à jour vos applications. Assurez-vous que votre logiciel (y compris Windows lui-même) est entièrement à jour. Les versions logicielles les plus récentes sont généralement les plus fluides.
Mettez à jour vos applications. Assurez-vous que votre logiciel (y compris Windows lui-même) est entièrement à jour. Les versions logicielles les plus récentes sont généralement les plus fluides. - Vérifiez et installez les mises à jour de Windows via Windows Update> Rechercher les mises à jour> Installer les mises à jour.
- De nombreux logiciels vous informeront des mises à jour disponibles, mais vous pouvez également rechercher en ligne les dernières versions ou utiliser des outils de mise à jour logicielle qui vérifient périodiquement les mises à jour et en font rapport.
 Fermez toutes les applications inutiles. De nombreux programmes exécutés en arrière-plan peuvent occuper une partie importante de la mémoire de travail et donc la ralentir. Pour voir quels programmes sont en cours d'exécution à un moment donné, vérifiez les icônes dans la fenêtre du programme ou ouvrez le "Gestionnaire des tâches".
Fermez toutes les applications inutiles. De nombreux programmes exécutés en arrière-plan peuvent occuper une partie importante de la mémoire de travail et donc la ralentir. Pour voir quels programmes sont en cours d'exécution à un moment donné, vérifiez les icônes dans la fenêtre du programme ou ouvrez le "Gestionnaire des tâches". 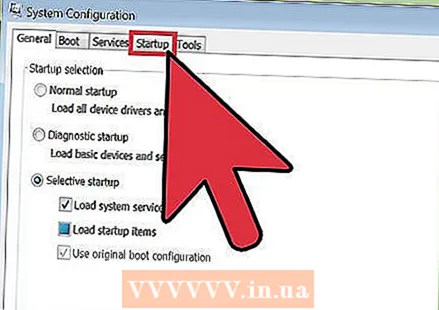 Limitez le nombre de programmes qui s'ouvrent automatiquement au démarrage. Ouvrez l'utilitaire de configuration de démarrage en recherchant «msconfig.exe» et en l'exécutant. Cliquez sur l'onglet "Démarrage" pour spécifier quels programmes sont lancés automatiquement au démarrage.
Limitez le nombre de programmes qui s'ouvrent automatiquement au démarrage. Ouvrez l'utilitaire de configuration de démarrage en recherchant «msconfig.exe» et en l'exécutant. Cliquez sur l'onglet "Démarrage" pour spécifier quels programmes sont lancés automatiquement au démarrage. - Alternativement, Microsoft propose un téléchargement de logiciel appelé "Autoruns" avec un accès similaire et des options supplémentaires pour le logiciel qui s'ouvre automatiquement au démarrage de Windows.
 Désactivez les effets visuels. Windows a environ 20 effets visuels (par exemple des effets d'ombre ou la façon dont les menus s'ouvrent et se ferment) qui peuvent également ralentir le système. Vous pouvez activer ou désactiver l'un de ces éléments, ou autoriser Windows à choisir les paramètres de performances optimaux pour lui-même (recommandé).
Désactivez les effets visuels. Windows a environ 20 effets visuels (par exemple des effets d'ombre ou la façon dont les menus s'ouvrent et se ferment) qui peuvent également ralentir le système. Vous pouvez activer ou désactiver l'un de ces éléments, ou autoriser Windows à choisir les paramètres de performances optimaux pour lui-même (recommandé). - Ouvrez les paramètres des effets visuels via Panneau de configuration> Informations sur les performances et les outils> Ajuster les effets visuels.
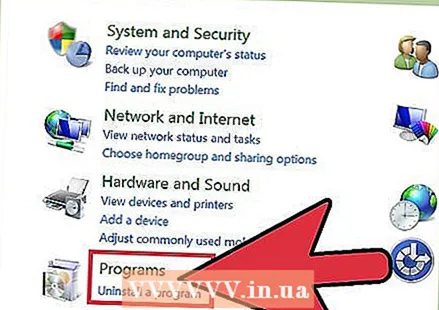 Supprimez toutes les applications dont vous n'avez plus besoin. Pour supprimer un programme, cliquez sur Panneau de configuration puis sur "Ajout / Suppression de programmes". Sélectionnez le programme que vous souhaitez supprimer et cliquez sur "Modifier / Supprimer".
Supprimez toutes les applications dont vous n'avez plus besoin. Pour supprimer un programme, cliquez sur Panneau de configuration puis sur "Ajout / Suppression de programmes". Sélectionnez le programme que vous souhaitez supprimer et cliquez sur "Modifier / Supprimer". - Pour plus d'informations, lisez les articles sur wikiHow sur la façon de supprimer les programmes indésirables de votre ordinateur.
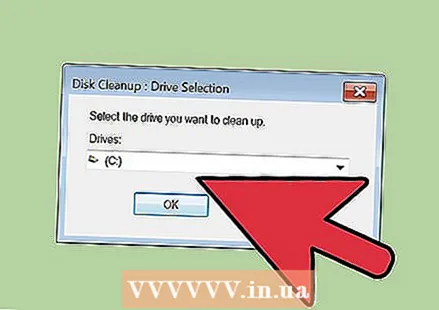 Supprimez les fichiers dont vous n'avez plus besoin. L'utilitaire "Nettoyage de disque" intégré recherche les fichiers inutiles pour garder votre disque dur en ordre et améliorer les performances.
Supprimez les fichiers dont vous n'avez plus besoin. L'utilitaire "Nettoyage de disque" intégré recherche les fichiers inutiles pour garder votre disque dur en ordre et améliorer les performances. - Ouvrez le nettoyage de disque via Paramètres> Panneau de configuration> Outils d'administration.
- N'oubliez pas de vider votre corbeille régulièrement! Les fichiers y restent jusqu'à ce que la corbeille soit vidée et peuvent parfois ralentir le système.
Méthode 3 sur 3: Entretenez votre système régulièrement
 Redémarrez votre ordinateur régulièrement. Un redémarrage efface la mémoire de votre PC et arrête tous les logiciels exécutés dans les coulisses. Un redémarrage devrait être une routine quotidienne normale.
Redémarrez votre ordinateur régulièrement. Un redémarrage efface la mémoire de votre PC et arrête tous les logiciels exécutés dans les coulisses. Un redémarrage devrait être une routine quotidienne normale.  Exécutez une analyse antivirus. Des contrôles antivirus réguliers peuvent identifier et résoudre de nombreux problèmes qui amélioreront les performances du système. Utilisez l'analyseur de virus intégré à Windows (Defender) ou choisissez parmi une variété d'autres options logicielles.
Exécutez une analyse antivirus. Des contrôles antivirus réguliers peuvent identifier et résoudre de nombreux problèmes qui amélioreront les performances du système. Utilisez l'analyseur de virus intégré à Windows (Defender) ou choisissez parmi une variété d'autres options logicielles.  Nettoyez le registre Windows. Il s'agit d'une étape pour les utilisateurs avancés de Windows et implique la modification de paramètres système importants, veuillez donc gérer cela avec précaution. Faites une sauvegarde du registre avant d'ouvrir l'éditeur de registre (via la commande "regedit"). À partir de l'Éditeur du Registre, vous pouvez supprimer les anciennes applications, les éléments de démarrage indésirables et personnaliser les profils utilisateur au niveau administrateur. Lisez les articles sur wikiHow sur le nettoyage du registre Windows vous-même pour une présentation étape par étape.
Nettoyez le registre Windows. Il s'agit d'une étape pour les utilisateurs avancés de Windows et implique la modification de paramètres système importants, veuillez donc gérer cela avec précaution. Faites une sauvegarde du registre avant d'ouvrir l'éditeur de registre (via la commande "regedit"). À partir de l'Éditeur du Registre, vous pouvez supprimer les anciennes applications, les éléments de démarrage indésirables et personnaliser les profils utilisateur au niveau administrateur. Lisez les articles sur wikiHow sur le nettoyage du registre Windows vous-même pour une présentation étape par étape. - Bien qu'il existe de nombreux nettoyeurs, il est presque toujours préférable de prendre le temps de nettoyer manuellement votre registre et d'obtenir de meilleurs résultats en termes de performances.
 Ouvrez et nettoyez vous-même l'ordinateur. La poussière peut ralentir même les meilleurs ordinateurs. Ici, vous desserrez les vis sur le côté ou à l'arrière du boîtier et utilisez de l'air comprimé pour éliminer la poussière. Soyez prudent car l'intérieur de votre ordinateur est très délicat.
Ouvrez et nettoyez vous-même l'ordinateur. La poussière peut ralentir même les meilleurs ordinateurs. Ici, vous desserrez les vis sur le côté ou à l'arrière du boîtier et utilisez de l'air comprimé pour éliminer la poussière. Soyez prudent car l'intérieur de votre ordinateur est très délicat. - Pour plus d'informations, lisez les articles sur wikiHow sur le nettoyage de l'intérieur d'un ordinateur.
- Portez une attention particulière à l'époussetage du dissipateur thermique et des ventilateurs.
Conseils
- Démarrez l '"Assistant de nettoyage du bureau". Dans les versions récentes de Windows, il s'agit d'un outil qui supprime les raccourcis inutilisés du bureau, ce qui peut améliorer les performances.
- Supprimez tous les logiciels du Panneau de configuration, pas seulement le raccourci.
- Utilisez l '"Assistant de planification de maintenance" (dans certaines versions, il est appelé "Planificateur de tâches"). Ce programme aide à planifier des nettoyages de disque réguliers, des défragmentations de disque et d'autres routines de maintenance importantes.
Mises en garde
- Manipulez tout le matériel informatique avec soin car il peut être facilement endommagé.
- Méfiez-vous des virus lors du téléchargement de logiciels. Analysez les fichiers exe et les fichiers zip avant de les extraire ou tout ce qui semble suspect.