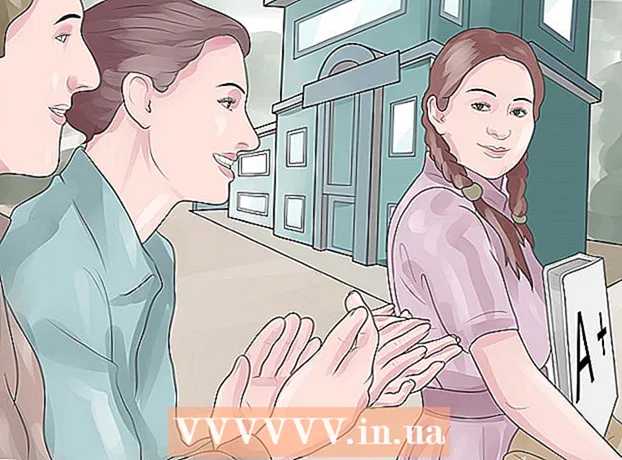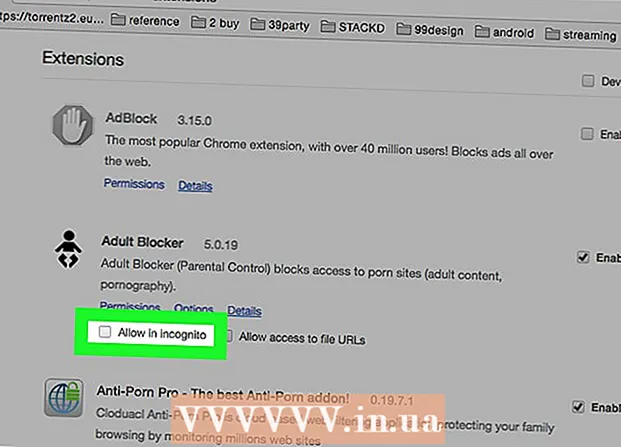Auteur:
Charles Brown
Date De Création:
7 Février 2021
Date De Mise À Jour:
1 Juillet 2024

Contenu
Avez-vous déjà essayé d'envoyer une lettre à plusieurs personnes en même temps, mais comme chaque lettre était légèrement différente, cela vous a pris des heures? Eh bien, ce n'est plus nécessaire. Ce court article explique comment mieux utiliser votre temps précieux avec les listes de diffusion.
Avancer d'un pas
 Cliquez sur Fusion et publipostage dans les publipostages et faites défiler jusqu'à l'Assistant de publipostage pas à pas. Suivez les étapes du volet pour suivre la procédure de fusion et publipostage.
Cliquez sur Fusion et publipostage dans les publipostages et faites défiler jusqu'à l'Assistant de publipostage pas à pas. Suivez les étapes du volet pour suivre la procédure de fusion et publipostage.  Choisissez un type de document. Ce document contient les informations qui resteront les mêmes dans chaque lettre, telles que l'adresse de retour ou un logo d'entreprise. Si vous avez déjà créé ce document, cliquez sur l'option Utiliser le document existant. Sinon, cliquez sur Utiliser le document actuel ou Commencer avec un modèle, puis recherchez un modèle ou un document que vous souhaitez utiliser.
Choisissez un type de document. Ce document contient les informations qui resteront les mêmes dans chaque lettre, telles que l'adresse de retour ou un logo d'entreprise. Si vous avez déjà créé ce document, cliquez sur l'option Utiliser le document existant. Sinon, cliquez sur Utiliser le document actuel ou Commencer avec un modèle, puis recherchez un modèle ou un document que vous souhaitez utiliser.  Lien vers une source de données. Les données que vous souhaitez insérer dans des documents sont stockées dans une source de données et se trouvent sous Contacts Outlook ou dans un autre fichier. Si vous n'avez pas encore créé ces informations, sélectionnez Saisir une nouvelle liste.
Lien vers une source de données. Les données que vous souhaitez insérer dans des documents sont stockées dans une source de données et se trouvent sous Contacts Outlook ou dans un autre fichier. Si vous n'avez pas encore créé ces informations, sélectionnez Saisir une nouvelle liste.  Indiquez les éléments que vous souhaitez utiliser en les cochant ou en les décochant.
Indiquez les éléments que vous souhaitez utiliser en les cochant ou en les décochant.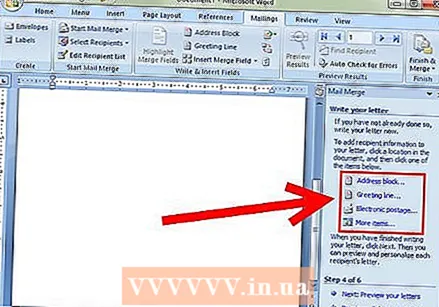 Ajoutez des champs à votre document. Pensez à un «champ» comme étant les données propres à chaque lettre. Par exemple, l'adresse du destinataire. Vous pouvez également choisir Plus d'articles. Cela vous permet d'insérer tout type d'informations spécifiques que vous incluez dans votre source de données. [[
Ajoutez des champs à votre document. Pensez à un «champ» comme étant les données propres à chaque lettre. Par exemple, l'adresse du destinataire. Vous pouvez également choisir Plus d'articles. Cela vous permet d'insérer tout type d'informations spécifiques que vous incluez dans votre source de données. [[  Consultez l'exemple de lettre et terminez la fusion. Pour voir des exemples, vous pouvez parcourir les documents fusionnés, en vous assurant que rien ne s'est mal passé. Vous pouvez également rechercher un destinataire spécifique, supprimer un destinataire ou modifier la liste entière. Après avoir vu les exemples, cliquez sur suivant et la fusion est terminée. Vous pouvez imprimer, envoyer ou enregistrer le document nouvellement créé ou une partie de celui-ci.
Consultez l'exemple de lettre et terminez la fusion. Pour voir des exemples, vous pouvez parcourir les documents fusionnés, en vous assurant que rien ne s'est mal passé. Vous pouvez également rechercher un destinataire spécifique, supprimer un destinataire ou modifier la liste entière. Après avoir vu les exemples, cliquez sur suivant et la fusion est terminée. Vous pouvez imprimer, envoyer ou enregistrer le document nouvellement créé ou une partie de celui-ci.
Conseils
- Il est facile de faire des erreurs au cours de cette procédure si vous le faites pour la première fois. Ne vous inquiétez pas si cela n'a pas l'air parfait tout de suite; vérifiez chaque étape et réessayez.
- Selon la version, le publipostage sera situé ailleurs dans le système de menus. Par exemple, dans le menu Outils, sous Lettres et publipostage, cliquez sur Fusion et publipostage (ou Assistant Fusion et publipostage, si vous utilisez Word 2002).