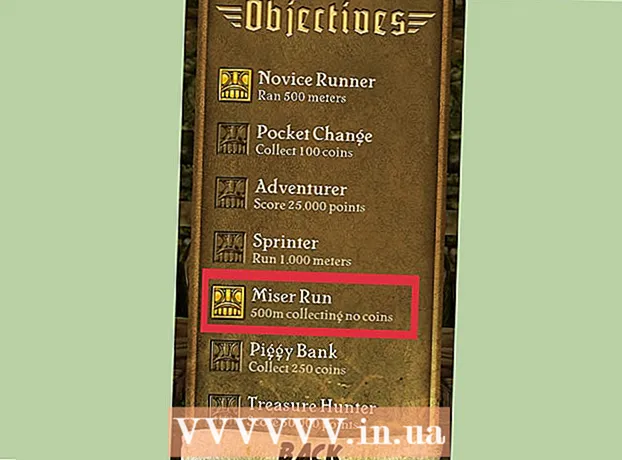Contenu
- Avancer d'un pas
- Méthode 1 sur 5: modifier votre document
- Méthode 2 sur 5: modifier le contenu manuellement
- Méthode 3 sur 5: Modification de mots ou d'expressions spécifiques
- Méthode 4 sur 5: supprimer les informations masquées
- Méthode 5 sur 5: supprimer les références d'édition
- Mises en garde
- Nécessités
Les PDF sont principalement utilisés à des fins professionnelles. Par conséquent, il peut parfois être important de masquer ou de supprimer des informations dans le PDF ou dans les métadonnées du PDF. Pour ce faire, nous utilisons l'outil d'édition Adobe Acrobat, qui permet de supprimer définitivement une partie d'un document. Vous pouvez parcourir manuellement le document à la recherche de morceaux de texte à modifier. La modification de mots ou de phrases spécifiques vous permettra automatiquement de modifier des mots ou des phrases spécifiques. Les informations cachées telles que les métadonnées - le nom de l'auteur du document, les mots-clés et les informations de copyright - doivent être supprimées d'une manière spécifique. Par défaut, les marques d'édition sont des boîtes noires, mais elles peuvent être remplacées par n'importe quelle couleur ou des boîtes vides, supprimant efficacement le contenu.
Avancer d'un pas
Méthode 1 sur 5: modifier votre document
 Ouvrez Adobe Acrobat. Il est peut-être stocké sur votre bureau ou vous devez le rechercher sur votre ordinateur. Le moyen le plus simple est d'utiliser la barre de recherche. Les PC ont une barre de recherche en bas à gauche, les Mac ont une barre de recherche en haut à droite.
Ouvrez Adobe Acrobat. Il est peut-être stocké sur votre bureau ou vous devez le rechercher sur votre ordinateur. Le moyen le plus simple est d'utiliser la barre de recherche. Les PC ont une barre de recherche en bas à gauche, les Mac ont une barre de recherche en haut à droite.  Ouvrez votre dossier. Cliquez sur "Modifier le PDF" puis accédez à votre fichier.
Ouvrez votre dossier. Cliquez sur "Modifier le PDF" puis accédez à votre fichier.  Ouvrez "Modifier le contenu". Cliquez sur l'outil "Modifier le texte et les images".
Ouvrez "Modifier le contenu". Cliquez sur l'outil "Modifier le texte et les images".  Cliquez pour sélectionner l'élément que vous souhaitez supprimer. presse Effacer. Votre article a maintenant été supprimé!
Cliquez pour sélectionner l'élément que vous souhaitez supprimer. presse Effacer. Votre article a maintenant été supprimé!
Méthode 2 sur 5: modifier le contenu manuellement
 Ouvrez Adobe Acrobat. Peut-être qu'il est stocké sur votre bureau ou que vous devez le rechercher sur votre ordinateur. Le moyen le plus simple est d'utiliser la barre de recherche. Les PC ont une barre de recherche en bas à gauche, les Mac ont une barre de recherche en haut à droite.
Ouvrez Adobe Acrobat. Peut-être qu'il est stocké sur votre bureau ou que vous devez le rechercher sur votre ordinateur. Le moyen le plus simple est d'utiliser la barre de recherche. Les PC ont une barre de recherche en bas à gauche, les Mac ont une barre de recherche en haut à droite.  Ouvrez votre dossier. Cliquez sur "Modifier le PDF" puis accédez à votre fichier.
Ouvrez votre dossier. Cliquez sur "Modifier le PDF" puis accédez à votre fichier.  Choisissez votre outil d'édition. Cliquez sur "Outils" puis sur "Edition". Avec Adobe Acrobat XI, vous le trouverez dans le menu de démarrage sous «Supprimer ou supprimer du contenu».
Choisissez votre outil d'édition. Cliquez sur "Outils" puis sur "Edition". Avec Adobe Acrobat XI, vous le trouverez dans le menu de démarrage sous «Supprimer ou supprimer du contenu».  Trouvez ce que vous souhaitez supprimer. Cela peut être n'importe quelle partie du document, y compris les images. Sélectionnez-le lorsque vous le trouvez. Vous pouvez double-cliquer dessus, le marquer avec un clic et glisser ou de toute autre manière que vous préférez. Pour sélectionner plusieurs endroits, vous devez Ctrl maintenez enfoncé tout en sélectionnant la partie suivante.
Trouvez ce que vous souhaitez supprimer. Cela peut être n'importe quelle partie du document, y compris les images. Sélectionnez-le lorsque vous le trouvez. Vous pouvez double-cliquer dessus, le marquer avec un clic et glisser ou de toute autre manière que vous préférez. Pour sélectionner plusieurs endroits, vous devez Ctrl maintenez enfoncé tout en sélectionnant la partie suivante. - Si vous souhaitez répéter une marque d'édition sur plusieurs pages - comme un en-tête ou une note de bas de page au même endroit sur chaque page - cliquez dessus avec le bouton droit de la souris et sélectionnez "Répéter les marqueurs sur plusieurs pages".
- Dans le menu d'introduction d'Adobe Acrobat XI, vous verrez deux options intitulées "Marquer à réviser" et "Marquer les pages à réviser". Celles-ci se trouvent sous «Effacer et supprimer du contenu». Vous pouvez utiliser deux boutons en fonction de la quantité à supprimer. Sélectionnez ensuite le contenu ou les pages avec du contenu.
 Cliquez sur le bouton "Appliquer" ou "Ok" dans la boîte de dialogue ou dans la barre d'outils secondaire qui apparaît. Dans le menu de démarrage / la barre d'outils d'Adobe Acrobat XI, cliquez sur "Appliquer les modifications" pour modifier les éléments.
Cliquez sur le bouton "Appliquer" ou "Ok" dans la boîte de dialogue ou dans la barre d'outils secondaire qui apparaît. Dans le menu de démarrage / la barre d'outils d'Adobe Acrobat XI, cliquez sur "Appliquer les modifications" pour modifier les éléments.  Enregistrez le document. Le montage est terminé!
Enregistrez le document. Le montage est terminé!
Méthode 3 sur 5: Modification de mots ou d'expressions spécifiques
 Ouvrez Adobe Acrobat. Il est peut-être stocké sur votre bureau ou vous devez le rechercher sur votre ordinateur. Le moyen le plus simple est d'utiliser la barre de recherche. Les PC ont une barre de recherche en bas à gauche, les Mac ont une barre de recherche en haut à droite.
Ouvrez Adobe Acrobat. Il est peut-être stocké sur votre bureau ou vous devez le rechercher sur votre ordinateur. Le moyen le plus simple est d'utiliser la barre de recherche. Les PC ont une barre de recherche en bas à gauche, les Mac ont une barre de recherche en haut à droite.  Ouvrez votre dossier. Cliquez sur "Modifier le PDF" puis accédez à votre fichier.
Ouvrez votre dossier. Cliquez sur "Modifier le PDF" puis accédez à votre fichier.  Choisissez votre outil d'édition. Cliquez sur "Outils" puis sur "Edition".
Choisissez votre outil d'édition. Cliquez sur "Outils" puis sur "Edition".  Configurez l'outil. Dans la barre d'outils secondaire, cliquez sur "Mark for Editors" puis sur "Text Search".
Configurez l'outil. Dans la barre d'outils secondaire, cliquez sur "Mark for Editors" puis sur "Text Search".  Choisissez ce que vous allez éditer. Cliquez sur "Outils" puis sur "Modifier" sur les versions antérieures à Adobe Acrobat XI (comme Adobe Acrobat X et ses versions). Avec Adobe Acrobat XI, vous le trouverez dans le menu Démarrer sous «Supprimer et supprimer du contenu». Pour ne modifier que quelques mots ou une seule sélection dans une page, cliquez sur "Marquer à modifier". Choisissez si vous souhaitez modifier un seul mot ou une seule phrase ou plusieurs phrases ou mots. Sélectionnez "Modèles" pour rechercher des modèles tels que les numéros de téléphone, les numéros de carte de crédit et d'autres éléments d'information sous forme de formule.
Choisissez ce que vous allez éditer. Cliquez sur "Outils" puis sur "Modifier" sur les versions antérieures à Adobe Acrobat XI (comme Adobe Acrobat X et ses versions). Avec Adobe Acrobat XI, vous le trouverez dans le menu Démarrer sous «Supprimer et supprimer du contenu». Pour ne modifier que quelques mots ou une seule sélection dans une page, cliquez sur "Marquer à modifier". Choisissez si vous souhaitez modifier un seul mot ou une seule phrase ou plusieurs phrases ou mots. Sélectionnez "Modèles" pour rechercher des modèles tels que les numéros de téléphone, les numéros de carte de crédit et d'autres éléments d'information sous forme de formule.  Recherchez et supprimez. Cliquez sur "Rechercher et supprimer du texte".
Recherchez et supprimez. Cliquez sur "Rechercher et supprimer du texte".  Confirmez les ajustements. cliquer sur + pour afficher toutes les pièces à modifier. Vous pouvez tout modifier dans la liste ou parcourir manuellement la liste et sélectionner ce que vous souhaitez modifier.
Confirmez les ajustements. cliquer sur + pour afficher toutes les pièces à modifier. Vous pouvez tout modifier dans la liste ou parcourir manuellement la liste et sélectionner ce que vous souhaitez modifier. - Sélectionnez «Options d'édition des marqueurs», puis «Marquer le (s) mot (s) pour l'édition» pour éditer partiellement les mots. Choisissez le nombre de caractères et leur emplacement à biffer.
- Pour Adobe Acrobat XI et les versions plus récentes, vous devez cliquer sur l'option "Modifier / Appliquer" dans la barre d'outils sur le côté droit de l'écran.
 Cliquez sur le bouton "Appliquer" ou "Ok" dans la boîte de dialogue ou dans la barre d'outils secondaire qui apparaît. Dans le menu de démarrage / la barre d'outils d'Adobe Acrobat XI, vous devez cliquer sur "Modifier Appliquer" pour modifier les éléments.
Cliquez sur le bouton "Appliquer" ou "Ok" dans la boîte de dialogue ou dans la barre d'outils secondaire qui apparaît. Dans le menu de démarrage / la barre d'outils d'Adobe Acrobat XI, vous devez cliquer sur "Modifier Appliquer" pour modifier les éléments.  Enregistrez le document. Le montage est terminé!
Enregistrez le document. Le montage est terminé!
Méthode 4 sur 5: supprimer les informations masquées
 Ouvrez Adobe Acrobat. Peut-être qu'il est stocké sur votre bureau ou que vous devez le rechercher sur votre ordinateur. Le moyen le plus simple est d'utiliser la barre de recherche. Les PC ont une barre de recherche en bas à gauche, les Mac ont une barre de recherche en haut à droite.
Ouvrez Adobe Acrobat. Peut-être qu'il est stocké sur votre bureau ou que vous devez le rechercher sur votre ordinateur. Le moyen le plus simple est d'utiliser la barre de recherche. Les PC ont une barre de recherche en bas à gauche, les Mac ont une barre de recherche en haut à droite.  Ouvrez votre dossier. Cliquez sur "Modifier le PDF" puis accédez à votre fichier.
Ouvrez votre dossier. Cliquez sur "Modifier le PDF" puis accédez à votre fichier.  Choisissez votre outil d'édition. Cliquez sur "Outils" puis sur "Edition".
Choisissez votre outil d'édition. Cliquez sur "Outils" puis sur "Edition".  Cliquez sur "Supprimer les informations cachées". Cela peut être trouvé dans la barre d'outils secondaire sous le titre "Informations cachées".
Cliquez sur "Supprimer les informations cachées". Cela peut être trouvé dans la barre d'outils secondaire sous le titre "Informations cachées".  Sélectionnez le contenu masqué que vous souhaitez supprimer pour une raison quelconque. Veuillez le vérifier à nouveau. Ce que vous voyez ici, ce sont les métadonnées, les commentaires ou les pièces jointes du document. Cochez la case à côté des informations que vous souhaitez supprimer.
Sélectionnez le contenu masqué que vous souhaitez supprimer pour une raison quelconque. Veuillez le vérifier à nouveau. Ce que vous voyez ici, ce sont les métadonnées, les commentaires ou les pièces jointes du document. Cochez la case à côté des informations que vous souhaitez supprimer. - En cliquant sur le + à côté de chaque type d'élément ou sous-élément dans la boîte de dialogue, vous verrez chaque élément qui a été supprimé. Ceux qui sont cochés seront supprimés une fois que vous aurez suivi cette méthode.
 Cliquez sur "Supprimer".Cliquez ensuite sur "Ok". Dans Adobe Acrobat XI, cette case se trouve au-dessus de la case à cocher dans la boîte de dialogue.
Cliquez sur "Supprimer".Cliquez ensuite sur "Ok". Dans Adobe Acrobat XI, cette case se trouve au-dessus de la case à cocher dans la boîte de dialogue.  Enregistrez le fichier. C'est une étape critique.
Enregistrez le fichier. C'est une étape critique.
Méthode 5 sur 5: supprimer les références d'édition
 Ouvrez Adobe Acrobat. Cela vous permet de changer les marques d'édition des boîtes standard aux boîtes noires. Peut-être qu'il est stocké sur votre bureau ou que vous devez le rechercher sur votre ordinateur. Le moyen le plus simple est d'utiliser la barre de recherche. Les PC ont une barre de recherche en bas à gauche, les Mac ont une barre de recherche en haut à droite.
Ouvrez Adobe Acrobat. Cela vous permet de changer les marques d'édition des boîtes standard aux boîtes noires. Peut-être qu'il est stocké sur votre bureau ou que vous devez le rechercher sur votre ordinateur. Le moyen le plus simple est d'utiliser la barre de recherche. Les PC ont une barre de recherche en bas à gauche, les Mac ont une barre de recherche en haut à droite.  Sélectionnez "Propriétés". Vous pouvez le trouver dans la barre d'outils secondaire.
Sélectionnez "Propriétés". Vous pouvez le trouver dans la barre d'outils secondaire.  Ouvrez l'onglet "Fonctionnalités d'apparence". Sur les versions plus récentes d'Adobe Acrobat (comme XI et versions ultérieures), ce ne sera pas un onglet mais un menu coulissant avec à la fois un arrosoir et un carré rempli avec le symbole coulissant à droite de celui-ci.
Ouvrez l'onglet "Fonctionnalités d'apparence". Sur les versions plus récentes d'Adobe Acrobat (comme XI et versions ultérieures), ce ne sera pas un onglet mais un menu coulissant avec à la fois un arrosoir et un carré rempli avec le symbole coulissant à droite de celui-ci.  Choisis une couleur. Cliquez sur "Couleur de remplissage d'élément réduite" pour sélectionner une couleur pour vos cours. Choisissez "Aucune couleur" pour laisser les cases vides. Avec Adobe Acrobat XI, il vous suffit de sélectionner la couleur ou l'option "Aucune couleur".
Choisis une couleur. Cliquez sur "Couleur de remplissage d'élément réduite" pour sélectionner une couleur pour vos cours. Choisissez "Aucune couleur" pour laisser les cases vides. Avec Adobe Acrobat XI, il vous suffit de sélectionner la couleur ou l'option "Aucune couleur".
Mises en garde
- La modification supprime définitivement les informations, donc si vous souhaitez afficher les informations plus tard, vous devez absolument enregistrer le nouveau document sous un nom différent.
Nécessités
- Adobe Acrobat Pro