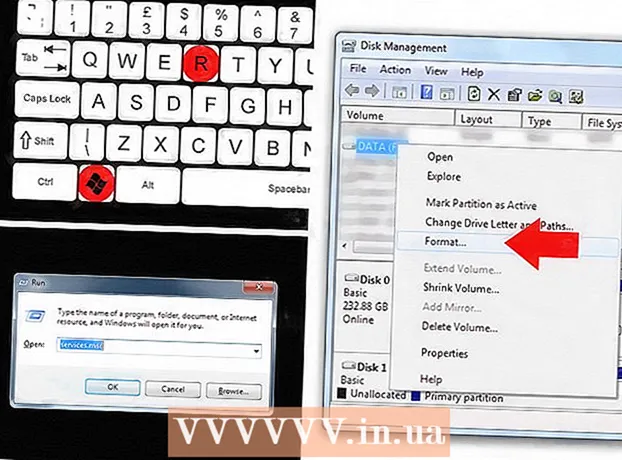Auteur:
Laura McKinney
Date De Création:
6 Avril 2021
Date De Mise À Jour:
1 Juillet 2024
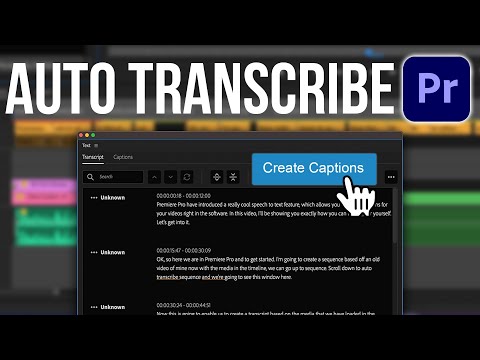
- Vous pouvez également ouvrir Adobe Premiere et cliquer sur Fichier puis clique Ouvert pour parcourir les fichiers. Cliquez sur un projet Adobe Premiere et cliquez sur Ouvert. Vous pouvez également ouvrir un fichier en cliquant dessus dans la section des fichiers les plus récents affichée lorsque vous ouvrez Adobe Premiere. Adobe Premiere est une application avec le mot «Pr» dans un carré violet.


Cliquez sur les outils de texte. L'outil texte est un symbole qui ressemble à la lettre T. Vous pouvez le trouver dans la barre d'outils.
- Assurez-vous que vous exécutez la dernière version d'Adobe Premiere. Si vous utilisez une ancienne version d'Adobe, reportez-vous à la méthode 2.
- Si vous ne voyez pas la barre d'outils, cliquez sur fenêtre en haut de l'écran, puis cliquez sur Outils dans le menu déroulant.


Tapez une ligne de texte. Vous pouvez taper une ligne d'objet courte ou une longue phrase.


- Sélectionnez les polices de caractères dans le premier menu déroulant.
- Sélectionnez un style (par exemple gras, italique) dans le deuxième menu déroulant. Vous pouvez également cliquer sur les boutons en bas du menu Texte pour appliquer des styles.
- Utilisez le curseur pour ajuster la taille de la police.
- Cliquez sur les boutons avec des lignes inclinées pour aligner le texte à gauche, au centre ou à droite.

Utilisez le menu Apparence pour changer la couleur du texte. Le menu Apparence se trouve également dans les menus Essential Graphics et Effects Control. Il existe trois façons de changer la couleur de votre texte. Cliquez sur la case à cocher située à côté de chaque option pour appliquer le style de couleur. Ensuite, cliquez sur la case de couleur à côté de chaque option pour obtenir une couleur du sélecteur de couleurs. Vous pouvez également cliquer sur le sélecteur de couleur du compte-gouttes pour choisir une couleur dans la lecture vidéo dans la fenêtre Aperçu du programme. Il existe trois options de couleur comme suit:
- Options de couleur Remplir changer la couleur des lettres.
- Option Accident vasculaire cérébral crée une bordure autour de la lettre. Vous pouvez taper le nombre à droite pour ajuster l'épaisseur de la bordure.
- Options de couleur Ombre crée une ombre portée sous le texte. Utilisez les curseurs sous cette option pour ajuster la taille, la transparence et l'angle de l'ombre.

- Outils Position vous permet d'ajuster la position du texte le long des axes vertical et horizontal.
- Outils Rotation vous permet de faire pivoter le texte.
- Cliquez sur deux ou plusieurs objets et cliquez sur les boutons d'alignement pour aligner les objets en conséquence.
- Outils Opacité ajustera la transparence du texte.


- Cliquez pour sélectionner du texte dans la fenêtre Aperçu du programme ou dans la fenêtre Essential Graphics.
- Sélection Créer un style de texte principal dans le menu déroulant sous "Styles principaux".
- Tapez un nom pour le style principal.
- Cliquez sur D'accord.

- Créez une ligne de texte à l'aide de l'outil Texte.
- Cliquez pour sélectionner une image de texte.
- Sélectionnez le style principal à appliquer dans le menu déroulant sous "Styles principaux".

Méthode 2 sur 2: utiliser l'ancien titre
Ouvrez le projet Premiere. Vous pouvez ouvrir un projet Adobe Premiere en accédant au fichier à l'aide de l'Explorateur de fichiers sous Windows ou du Finder sur un Mac, puis en double-cliquant dessus. Vous pouvez également ouvrir Adobe Premiere, puis cliquer sur Fichier puis clique Ouvert pour rechercher des fichiers. Ensuite, cliquez sur un projet Adobe Premiere, puis cliquez sur Ouvert. Vous pouvez également ouvrir un fichier en cliquant dessus dans la section des fichiers les plus récents qui apparaît lorsque vous ouvrez Adobe Premiere. Adobe Premiere est une application qui écrit le mot «Pr» en carrés violets.
Créez un nouveau titre. Le titre sert de superposition qui apparaît en haut du clip vidéo dans Adobe Premiere. Vous devez créer un titre pour insérer du texte dans les anciennes versions d'Adobe Premiere, et la dernière version prendra en charge le titre. Veuillez suivre les étapes ci-dessous pour créer un nouveau titre.
- Cliquez sur Fichier dans le coin supérieur droit situé en haut de l'écran.
- Cliquez sur Nouveau dans le menu déroulant "Fichier".
- Cliquez sur Titre hérité. Cette option indiquera probablement "Titre" dans les anciennes versions de Premiere.
Tapez un nom pour le titre et cliquez sur D'accord. Tapez un titre à côté du mot «Nom». Le nom du titre ne doit pas nécessairement être le même que le texte qui y apparaît. Cette étape vous aide à ouvrir la fenêtre de l'éditeur de titre.
Cliquez sur les outils de texte. L'outil texte est un symbole qui ressemble à un T. Vous pouvez le trouver dans la barre d'outils sur le côté de la fenêtre d'édition de titre.
Cliquez ou déposez une cellule dans la fenêtre d'aperçu. La fenêtre d'aperçu de l'éditeur de titre affichera l'image actuelle sur laquelle pointe la tête de lecture dans la barre temporelle en bas de l'écran. Cliquez pour ajouter une ligne de texte ou faites glisser pour créer une cellule qui limitera la bordure du texte.
Tapez une ligne de texte. Le texte peut être un en-tête ou un paragraphe entier.
Utilisez les outils de sélection pour déplacer le texte. Si vous avez besoin de déplacer le texte, cliquez sur l'icône qui ressemble à une flèche dans la barre d'outils, puis cliquez et faites glisser le texte dans la fenêtre d'édition du titre.
Utilisez le menu déroulant Famille de polices pour sélectionner la police. Vous pouvez voir le menu déroulant Famille de polices dans la barre latérale Propriétés du titre sur le côté droit de la fenêtre de l'éditeur de titre et dans l'éditeur de texte en haut.
Utilisez le menu déroulant Style de police pour choisir le style de police. Il existe de nombreux styles de police disponibles en gras, italique et bien d'autres qui sont spécifiques à chaque type de police. Le menu déroulant Style de police se trouve dans la barre latérale Propriétés du titre sur le côté droit de la fenêtre de l'éditeur de titre et dans l'éditeur de texte en haut.
Cliquez et faites glisser le numéro à côté de "Taille de la police". Cette étape vous aide à ajuster la taille du texte. Vous pouvez ajuster la taille de la police dans le menu de la barre latérale "Propriétés du titre" ou dans l'éditeur de texte en haut de la fenêtre d'édition du titre.
Cliquez sur les boutons avec des lignes inclinées pour aligner le texte. Vous pouvez aligner le texte à gauche, au centre ou à droite.
Sélectionnez la couleur du texte dans les propriétés du titre. C'est la case à côté du mot «Couleur» sous «Remplir» dans la barre latérale pour choisir une couleur de texte. Utilisez la fonction de sélection de couleurs pour choisir une couleur pour votre texte. Vous pouvez également cliquer sur l'icône du compte-gouttes pour choisir une couleur dans l'aperçu de l'éditeur de titre.
- Vous pouvez utiliser le menu déroulant pour choisir un autre style de remplissage, tel qu'un style de dégradé, en utilisant le menu déroulant sous "Remplir". Vous verrez plus de cases colorées au choix, dans le but de passer progressivement d'une couleur à une autre.
- Pour ajouter une bordure autour du texte, cliquez sur Ajouter à côté de "Course interne" ou "Course externe". Cliquez sur la case de couleur à côté de "Couleur" pour choisir une couleur pour la bordure. Vous pouvez également ajuster la taille de la bordure en cliquant et en faisant glisser le nombre à côté de "Taille".
Cliquez sur le type de titre. Pour choisir rapidement un style, cliquez sur l'un des styles de titre en bas de la fenêtre de l'éditeur de titre. Chaque carré en bas a un échantillon du style de texte. Cliquez sur le style que vous souhaitez sélectionner.
Cliquez sur le bouton "X" pour quitter l'éditeur de titre. Le bouton «X» se trouve dans le coin supérieur gauche pour Mac et dans le coin supérieur droit pour Windows. Cela vous aidera à quitter l'éditeur de titres. Le titre sera enregistré en tant que fichier objet dans la fenêtre du projet. Si vous ne voyez pas la fenêtre du projet, cliquez dessus fenêtre en haut de l'écran et cliquez sur Projet.
- Si à tout moment vous avez besoin de modifier le titre, double-cliquez dessus dans la fenêtre Projet.
Faites glisser le titre de la fenêtre du projet vers la chronologie. Placez la tête de lecture dans la chronologie à l'endroit où vous souhaitez que le texte apparaisse. Ensuite, faites glisser le titre de la fenêtre du projet vers la chronologie. Assurez-vous de placer le titre au-dessus de tout autre clip vidéo dans la chronologie. Cela permet d'afficher le texte en haut de la vidéo.
Faites glisser les côtés du titre pour régler sa durée d’affichage. Pour ajuster la durée d'affichage du texte à l'écran dans la vidéo, cliquez à gauche du fichier d'en-tête dans la chronologie, puis faites-le glisser vers la gauche ou la droite. publicité