
Contenu
Avez-vous l'impression de perdre trop de temps sur Facebook alors que vous devriez faire autre chose vous-même? Vous souhaitez peut-être limiter votre accès Facebook (ou celui de votre enfant) sur l'ordinateur? L'article suivant vous donnera quelques méthodes pour y parvenir.
Pas
Méthode 1 sur 3: Téléchargez un programme de blocage Facebook
Pour bloquer Facebook sur un certain navigateur Internet, téléchargez Bloqueur Facebook de Github. Le site Web vous fournira des versions pour Chrome, Firefox, Safari et Opera. Facebook Blocker vous permettra de bloquer l'accès à Facebook en utilisant ce navigateur de manière continue ou pendant une certaine période de temps.

Pour les utilisateurs de Mac, téléchargez Maîtrise de soi. Définissez la durée pendant laquelle vous vous autorisez à accéder aux sites Web restreints. Ajoutez ensuite http://facebook.com à la liste pour empêcher l'accès aux sites Web restreints sur tous les navigateurs que vous utilisez.
Pour les utilisateurs du système d'exploitation Windows, téléchargez Dinde Froide. Sélectionnez le site que vous souhaitez bloquer, puis choisissez la durée pendant laquelle le blocage prend effet. publicité
Méthode 2 sur 3: bloquer Facebook manuellement à l'aide du navigateur Internet Explorer
Les utilisateurs d'Internet Explorer peuvent bloquer Facebook, mais ne peuvent pas définir de limite de temps.Vous devrez le débloquer manuellement si vous souhaitez à nouveau utiliser Facebook, et cela dépend entièrement de votre retenue, car vous pouvez le débloquer après seulement une courte période de temps.
Ouvrez Internet Explorer et sélectionnez Outils.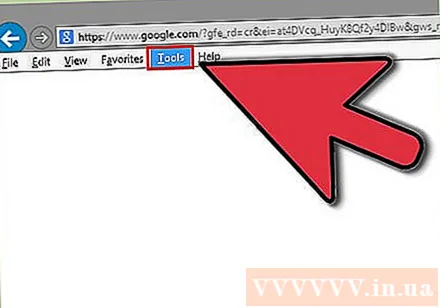
Sélectionnez Options Internet et cliquez sur Sécurité (

Cliquez sur la section Sites restreints et sélectionnez Sélectionner des sites. Entrez "facebook.com" et cliquez sur Ajouter.
Fermez la fenêtre et essayez d'accéder à Facebook pour voir les résultats. publicité
Méthode 3 sur 3: bloquer manuellement Facebook sur Mac OS
Vous pouvez utiliser la fonction de contrôle parental sur Mac OS pour bloquer manuellement Facebook. Vous devrez le débloquer manuellement si vous souhaitez à nouveau utiliser Facebook, et cela dépend entièrement de votre retenue, car vous pouvez le débloquer après seulement une courte période de temps. Si vous bloquez l'accès à Facebook pour vos enfants, ils ne pourront pas les débloquer à moins qu'ils n'aient accès à votre compte de gestion Mac.
Cliquez sur le logo Apple dans le coin supérieur gauche et sélectionnez «Préférences système».
Sélectionnez "Utilisateur et groupes" pour créer un nouveau compte utilisateur, non autorisé à accéder aux droits de gestion. Ce compte ne pourra pas accéder à Facebook via la fonction de contrôle parental.
Revenez aux Préférences Système. Cliquez sur l'onglet "Contrôle parental" et activez-le en cochant la case.
Sélectionnez un utilisateur non géré dans la barre d'outils de gauche. Sélectionnez "Essayer de limiter automatiquement l'accès aux sites Web pour adultes". Cliquez sur la section «Personnaliser» ci-dessous.
Dans la section "Ne jamais autoriser ces sites Web", cliquez sur "+". Ajoutez "http://facebook.com" et appuyez sur "Retour" sur votre clavier. Cliquez sur la case bleue "OK" pour bloquer Facebook sur ce compte. publicité



