Auteur:
John Stephens
Date De Création:
25 Janvier 2021
Date De Mise À Jour:
15 Peut 2024
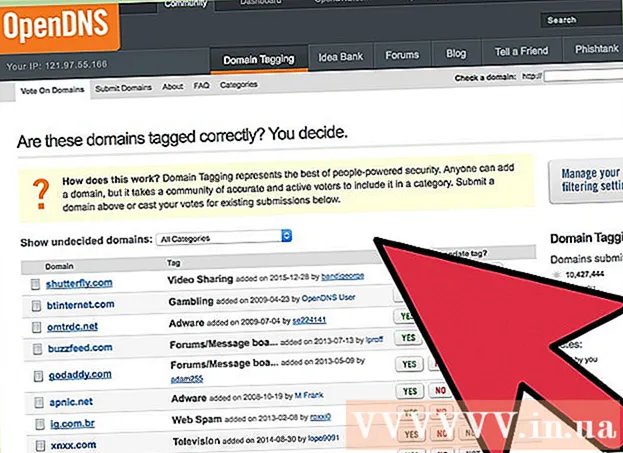
Contenu
Si vous voulez qu'un certain site Web n'apparaisse pas, stimulez votre curiosité, vous n'avez pas besoin de dépenser d'argent pour acheter un logiciel de gestion de réseau mais vous pouvez utiliser les paramètres de votre routeur pour bloquer les sites Web non chiffrés. Dans le cas où le site Web que vous souhaitez bloquer est crypté, vous pouvez utiliser un service gratuit comme OpenDNS pour filtrer le site.
Pas
Méthode 1 sur 2: utiliser la fonction de bloc de routeur
Vérifiez que la page que vous prévoyez de bloquer est cryptée. La plupart des routeurs domestiques ne peuvent pas bloquer l'accès aux pages cryptées (). Vous pouvez déterminer si une page est chiffrée en regardant l'icône de cadenas à gauche de l'adresse de la page. Si la page est déjà cryptée, reportez-vous à la méthode 2.

Ouvrez la page de configuration du routeur. Si la page que vous souhaitez bloquer n'est pas cryptée, vous pouvez généralement la bloquer avec les outils intégrés à votre routeur. Pour accéder à ces outils, ouvrez sa page de configuration dans un navigateur sur votre ordinateur connecté à Internet. Les routeurs ont généralement:- Linksys - http://192.168.1.1
- D-Link / Netgear - http://192.168.0.1
- Belkin - http://192.168.2.1
- ASUS - http://192.168.50.1/
- AT&T U-verse - http://192.168.1.254
- Comcast - http://10.0.0.1

Entrez les informations d'identification de votre routeur. Si vous n'avez jamais modifié ces informations, saisissez les informations de compte administrateur par défaut. Avec de nombreux routeurs, le nom d'utilisateur et le mot de passe sont généralement «admin» ou laissés en blanc. Consultez le manuel de votre routeur si vous ne connaissez pas ses informations de connexion par défaut.
Recherchez la section "Filtrage d'URL" ou "Blocage". Cette section est organisée à différents endroits, en fonction du routeur. Il peut être situé dans le menu «Pare-feu» ou dans la section «Sécurité».
Ajoutez les URL que vous souhaitez bloquer. Saisissez chaque URL que vous souhaitez bloquer sur l'appareil utilisant le réseau.N'oubliez pas que vous ne pourrez pas bloquer les adresses - elles rendent cette méthode beaucoup moins utile. Pour une protection complète, voir la méthode 2.
Enregistrez vos paramètres. Cliquez sur le bouton «Enregistrer» ou «Appliquer» pour enregistrer vos paramètres. Le routeur appliquera ce paramètre et redémarrera. Cela peut prendre environ une minute.
Testez votre configuration. Après avoir enregistré vos paramètres, essayez d'accéder aux sites que vous avez ajoutés à la liste de blocage. Si vous pouvez toujours accéder à ces sites, ils seront probablement cryptés et vous devrez utiliser un service comme OpenDNS (voir la section suivante). publicité
Méthode 2 sur 2: utiliser OpenDNS pour les sites HTTPS
Inscrivez-vous à la version gratuite d'OpenDNS Home. Si vous devez empêcher les utilisateurs du réseau d'accéder à certains sites Web, travailler avec OpenDNS est plus efficace que travailler avec votre routeur. En effet, la plupart des routeurs domestiques ne bloquent pas les sites et de plus en plus de sites Web se tournent vers le cryptage. OpenDNS peut filtrer ces pages pour l'ensemble de votre réseau.
- Vous pouvez vous inscrire gratuitement sur.
Ouvrez la page de configuration de votre routeur. Vous devrez configurer votre routeur pour utiliser les serveurs DNS OpenDNS - les sites bloqués seront gérés ici. Pour ce faire, ouvrez la page de configuration du routeur sur le navigateur de votre ordinateur. Les routeurs ont généralement:
- Linksys - http://192.168.1.1
- D-Link / Netgear - http://192.168.0.1
- Belkin - http://192.168.2.1
- ASUS - http://192.168.50.1/
- AT&T U-verse - http://192.168.1.254
- Comcast - http://10.0.0.1
Connectez-vous au compte administrateur du routeur. Dès que vous ouvrez la page de configuration, vous serez invité à vous connecter. Si vous n'avez pas changé vos informations de connexion, le nom d'utilisateur est généralement "admin" et le mot de passe est généralement "admin" ou laissé vide.
Recherchez la section "WAN" ou "Internet". Ils seront probablement situés dans la section "Configuration de base" de votre routeur.
Désactivez le DNS automatique. Pour de nombreux routeurs, pour entrer dans un serveur DNS privé, vous devez d'abord désactiver le DNS automatique.
Saisissez l'adresse du serveur OpenDNS. Il existe deux champs de serveur DNS, adressés uniquement par des adresses DNS. Saisissez chacune des adresses DNS suivantes:
Enregistrez les modifications sur le routeur. Cliquez sur le bouton Enregistrer ou Appliquer et laissez le routeur redémarrer avec les nouveaux paramètres DNS. Cela peut prendre une à deux minutes.
Connectez-vous au tableau de bord OpenDNS. Accédez au site et connectez-vous avec votre nouveau compte. Vous serez redirigé vers le tableau de bord OpenDNS.
Cliquez sur l'onglet "Paramètres" et entrez l'adresse IP de votre réseau domestique. Vous pouvez voir l'adresse IP de votre domicile en haut du tableau de bord. Tapez cette adresse dans le champ "Ajouter un réseau". De cette façon, OpenDNS peut détecter quand le trafic provient de votre réseau domestique et bloquer les pages en conséquence.
- Votre réseau devra être vérifié par e-mail envoyé au compte enregistré avec OpenDNS.
Ouvrez la section "Filtrage du contenu Web" dans l'onglet Paramètres. Cette section permet de mettre du contenu bloqué sur votre réseau.
Choisissez parmi l'un des niveaux de filtre prédéfinis (ceci est facultatif). Vous pouvez choisir entre les niveaux de sécurité faible, moyen et élevé. Ceci est très utile lorsque vous souhaitez bloquer beaucoup de contenu et OpenDNS met également à jour ces listes régulièrement.
Ajoutez les pages spécifiques que vous souhaitez bloquer à la liste "Gérer les domaines individuels". Assurez-vous que chaque page est définie sur "Toujours bloquer".
Actualisez le cache DNS. Pour que le nouveau paramètre prenne effet, vous devez actualiser votre cache DNS. Après un certain temps, ce processus est automatiquement exécuté sur tous les appareils de votre réseau. Cependant, si vous devez bloquer le site immédiatement, vous pouvez le faire vous-même en suivant les étapes suivantes:
- Windows - Appuyez sur la combinaison de touches ⊞ Gagner+R et frapper ipconfig / flushdns pour rafraîchir votre DNS. Vous pouvez maintenant vérifier vos paramètres de filtre.
- Mac - Dans le dossier Utilitaires, ouvrez Terminal. Bats-toi dscacheutil -flushcache pour rafraîchir le DNS sudo killall -HUP mDNSResponder pour redémarrer le service DNS. Il vous sera très probablement demandé de saisir un mot de passe administrateur.
Configuration du test. Essayez d'accéder à une nouvelle page ajoutée à la liste de blocage depuis votre appareil Internet. Si cela est fait correctement, vous serez redirigé vers la page du site Web bloqué OpenDNS. publicité



