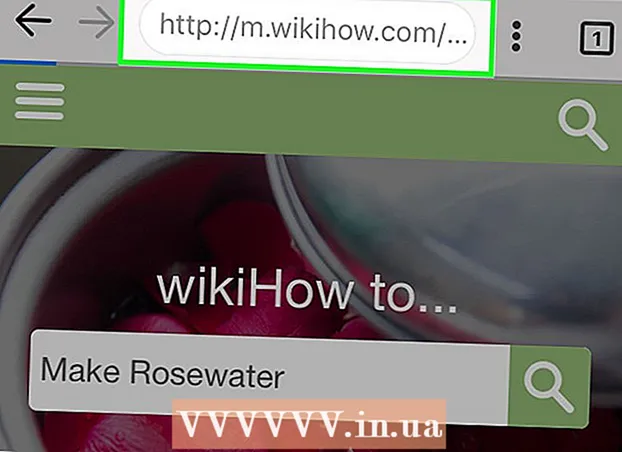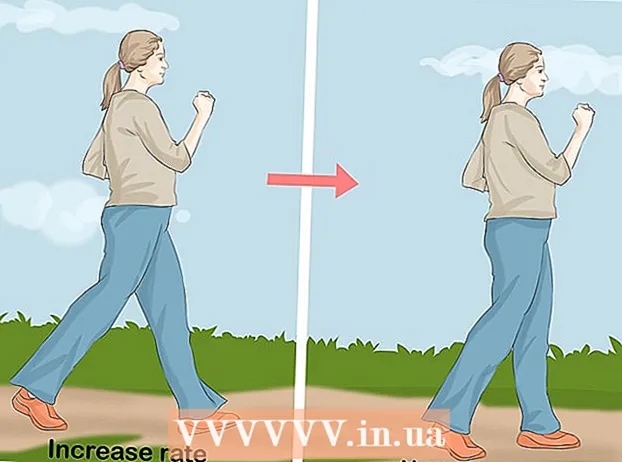Auteur:
Louise Ward
Date De Création:
3 Février 2021
Date De Mise À Jour:
1 Juillet 2024

Contenu
La superposition est un moyen créatif de créer un nouvel arrière-plan pour une image, d'assembler deux photos ou de créer une scène avec une célébrité. Que vous souhaitiez décorer une carte de voeux ou plaisanter avec quelqu'un avec de faux collages de photos, vous pouvez utiliser un logiciel gratuit pour les créer. Lisez l'article suivant pour apprendre la technique de l'empilement.
Pas
Méthode 1 sur 3: Photo simple
- Appliquez cette méthode avec des collages simples. Vous pouvez appliquer cette méthode si vous avez juste besoin d'assembler plusieurs petites photos en une seule image plus grande, rapidement et facilement. Ce n'est pas très technique, vous pouvez donc le suivre complètement si vous voulez créer une carte de vœux amusante ou d'autres choses simples sans perdre trop de temps.
- Pour de meilleurs résultats, téléchargez un logiciel gratuit de traitement d'image comme GIMP, Paint.NET ou Pixlr. Si vous possédez un logiciel de retouche photo professionnel comme Photoshop ou Paint Shop Pro, vous pouvez apprendre à les utiliser, mais l'achat de ces logiciels n'est pas nécessaire.
- Parce que cette méthode ne nécessite que quelques outils disponibles dans les logiciels d'édition de base comme Windows Paint. pourtantIl se peut que vous ne puissiez pas utiliser l '"outil pinceau" pour des modifications avancées. Et sans la fonction "calque", vous aurez du mal à éditer les photos.
- Tout d'abord, ouvrez l'image d'arrière-plan. C'est une image qui sert de toile de fond à une bonne image qui se superpose. Dans le logiciel d'édition, sélectionnez Fichier → Ouvrir l'image.
- Sélectionnez Fichier → Enregistrer sous pour enregistrer en tant que nouveau fichier si vous souhaitez conserver l'image d'origine. Vous pouvez effectuer l'étape ci-dessus après avoir terminé l'édition, mais si vous le faites d'abord, vous n'aurez pas à vous soucier d'oublier d'enregistrer ou d'écraser la photo originale.
- Ouvrez la photo que vous souhaitez chevaucher. Vous placerez cette photo au-dessus de l'image d'arrière-plan. À l'aide du logiciel de l'étape ci-dessus, ouvrez la deuxième image dans une nouvelle fenêtre. Sélectionnez Fichier → Enregistrer sous pour l'enregistrer en tant que nouveau fichier, en évitant de modifier l'image d'origine.
- Sélectionnez l'outil de sélection de cercle. Vous verrez une colonne de différents boutons, généralement sur le côté gauche de l'écran. Ce sont des outils. Cliquez sur l'icône en forme de cercle ou sur l'ovale en pointillé, généralement au-dessus de la colonne d'outils.
- Vous pouvez passer la souris sur chaque outil pour voir son nom. Le nom de cet outil est généralement «sélection d'ellipse», «sélection d'ellipse» ou des noms similaires.
- Si vous ne trouvez pas d'outil de sélection, vous pouvez utiliser la chaîne "outil lasso" ou l'outil carré "sélection rectangulaire" à la place.
- Cliquez et faites glisser autour de la zone d'image que vous souhaitez déplacer. Faites glisser la souris autour de la figure de la personne, de l'animal ou d'une zone de l'image sur laquelle vous souhaitez chevaucher l'image d'arrière-plan. Choisissez des zones de l'image visibles, avec des objets au centre, et évitez de choisir des parties ridicules (comme le bras de quelqu'un apparaissant au bord de l'image).
- La plupart des logiciels de traitement d'image ont une commande Inverser la sélection qui vous permet de sélectionner l'image entière sauf la partie que vous localisez. Cette commande est pratique si vous souhaitez vérifier la zone sélectionnée: utilisez Ctrl + Maj + I (ou commande + Maj + I sur un Mac) pour inverser la zone sélectionnée, puis choisissez Edition → Couper (Couper) pour effacer ne laisse que la zone que vous souhaitez déplacer. Vous pouvez choisir Edition → Annuler pour revenir à l'étape précédente et essayer de sélectionner une zone différente de l'image.
- Si vous n'êtes d'accord avec aucune zone de l'image, vous pouvez suivre ces étapes pour superposer une image détaillée.

Adoucissez les bords de la sélection (facultatif). La zone d'image sélectionnée peut sembler un peu raide ou avoir des bords impairs, ce qui peut donner à l'image finale un aspect non naturel ou trop révélateur de corrections. Vous pouvez effectuer cet ajustement en utilisant «l'outil plume» ou «réglage plume» pour adoucir les bords de l'image, avec chaque logiciel, vous devrez utiliser différentes façons d'accéder à l'image. Accédez à cet outil:- Dans Photoshop, cliquez avec le bouton droit de la souris sur la sélection, puis sélectionnez le bouton Plume.
- Dans Gimp, utilisez le menu ci-dessus: sélectionnez le bouton Sélectionner → Plume.
- Dans Paint.NET, vous devez télécharger le plug-in Feather et ouvrir le menu du plug-in pour utiliser cet outil.
- Dans Pixlr ou Paint Shop Pro, cliquez sur l'outil de sélection et modifiez les paramètres du pinceau avant commencez à sélectionner la zone d'image.
- Avec n'importe quel logiciel, vous trouverez le nombre d'entrée qui ajuste la douceur du pinceau, en pixels. Avec cette méthode, choisissez 1 ou 2 pixels pour éviter de perdre des détails.
- Après avoir sélectionné la zone de photo souhaitée, copiez et collez l'image d'arrière-plan. Vous pouvez choisir parmi les commandes Modifier → Copier et Modifier → Coller, n'oubliez pas de choisir une image d'arrière-plan précédemment ouverte pour coller la photo.
- Si vous avez copié par erreur une zone non sélectionnée, vous devez utiliser la commande Inverser la sélection pour sélectionner la zone sélectionnée correcte.
- Redimensionner et positionner pour faire glisser les photos. Sélectionnez un outil de défilement, avec l'icône du pointeur de la souris ou la boussole à quatre points, puis cliquez et faites glisser l'image qui se chevauchent jusqu'à la position souhaitée. Si vous devez redimensionner l'image d'arrière-plan, procédez comme suit:
- Sélectionnez Fichier → Transformation gratuite (ou utilisez les touches Ctrl + T) pour redimensionner l'image.
- Une bordure apparaît autour de l'image, cliquez et faites glisser vers les côtés et les coins pour redimensionner et mettre en forme. Pour garder les proportions correctes, maintenez la touche Maj enfoncée tout en faisant glisser le coin.
- Si vous déplacez la mauvaise image, vérifiez que vous avez sélectionné le bon calque en choisissant Affichage → Calque ou Fenêtre → Calque, puis cliquez sur le calque contenant l'image. empiler.
- Choisir Fichier (Fichier) → Enregistrer sous (Enregistrer sous) pour enregistrer le résultat sous un nouveau nom. Assurez-vous de sélectionner la bonne image contenant vos modifications avant de sauvegarder. C'est la première couche de l'image.
- Vous pouvez ajouter des photos en suivant les mêmes étapes que ci-dessus, ajoutez autant de photos que vous le souhaitez.
- Pour changer la position entre les deux calques de l'image, ouvrez la section Calque en sélectionnant Affichage → Calques ou Fenêtre → Calques dans le menu en haut de l'écran, puis faites défiler. déplacez la vignette dans la liste jusqu'à ce qu'elle semble satisfaite. La couche inférieure est l'image d'arrière-plan et la couche supérieure est la couverture.
Méthode 2 sur 3: Image détaillée
- Examinez la complexité de l'image originale pour décider des étapes à suivre. Cette méthode vous guidera dans l'utilisation de l'outil "baguette magique", qui vous permet de supprimer rapidement des zones d'une image spécialement colorée afin que vous puissiez séparer la zone que vous souhaitez déplacer. Cependant, cet outil est plus efficace sur les images avec des couleurs d'arrière-plan simples, avec de petites ombres, ou lorsque la zone de l'image à déplacer a une bordure séparée de l'arrière-plan.
- Si la zone de l'image que vous souhaitez sélectionner a un arrière-plan complexe, vous devez passer à l'étape «Utiliser l'outil de sélection» de cette méthode et définir la zone que vous souhaitez déplacer avec votre souris.
- Pour une méthode simple et rapide sans fusionner les images, voir Empilement rapide des images.
- Téléchargez un logiciel de retouche photo gratuit. Le moyen le plus efficace d'empiler des images est d'utiliser un logiciel de traitement d'image. Si vous ne possédez pas de logiciels professionnels tels que Photoshop ou PaintShop Pro, vous pouvez télécharger des alternatives telles que Pixlr, GIMP ou Paint.NET.
- Si vous utilisez un Mac, recherchez le logiciel GIMP sur votre ordinateur avant de le télécharger, car il est peut-être préinstallé sur votre ordinateur.
- Parmi les logiciels libres, GIMP est presque identique aux logiciels les plus professionnels. Si vous avez juste besoin de superposer des images, d'autres logiciels seront plus faciles à utiliser.
- Avant d'essayer d'utiliser les logiciels répertoriés ici, assurez-vous qu'ils prennent en charge la fonctionnalité de classe. Essayez de rechercher "Calques" dans le menu Aide du logiciel ou lisez la description fonctionnelle sur le site Web.
- Cela ne s'applique pas aux logiciels MSPaint, Windows Paint ou Inkscape.

Ouvrez l'image d'arrière-plan à l'aide du logiciel. C'est l'image utilisée comme arrière-plan, les plus petites images seront placées au-dessus de cette image.- Si vous double-cliquez sur l'image et que le logiciel ne démarre pas, vous devez d'abord ouvrir le logiciel, puis utiliser la commande Fichier → Ouvrir dans le menu supérieur pour sélectionner le fichier image.

Créez une nouvelle fenêtre et ouvrez la deuxième image. Il s'agit d'une image contenant les détails pour chevaucher l'image d'arrière-plan. Si vous choisissez Fichier → Ouvrir, l'image s'ouvrira automatiquement dans une nouvelle fenêtre. À partir de maintenant, vous pouvez basculer entre deux fenêtres, cliquer et faire glisser une fenêtre vers le coin de l'écran si cela vous facilite la modification. Vous pouvez également redimensionner des fenêtres individuelles en les faisant glisser dans le coin inférieur droit.- La photo la plus simple à modifier est celle avec l'objet sélectionné en contraste fin avec l'arrière-plan.
- Enregistrez la deuxième photo sous un autre nom. Sélectionnez Fichier → Enregistrer sous et modifiez le nom de l'image. Vous pouvez maintenant éditer des photos sans vous soucier d'endommager les photos originales.
- Vous devrez sélectionner Enregistrer sous et le renommer pour créer un nouveau fichier. Si vous avez sélectionné Enregistrer uniquement ou sélectionnez Enregistrer sous sans renommer le fichier, vous êtes toujours en train de modifier l'image d'origine.
- Après avoir enregistré un nouveau fichier, assurez-vous de l'enregistrer aussi souvent que possible en utilisant la commande Fichier → Enregistrer pour éviter de perdre vos modifications.
Sélectionnez l'outil de baguette magique pour supprimer les zones indésirables. Cliquez sur l'outil baguette magique dans la barre d'outils sur le côté gauche. Il s'agit d'un outil qui vous permet de sélectionner un large éventail de couleurs dans une certaine plage de monochrome en cliquant n'importe où dans l'image; Le pixel sélectionné établit une ligne de base pour la gamme de couleurs sélectionnée.
- Le symbole de l'outil de baguette magique ressemble à une baguette qui émet de la lumière. Si vous n'êtes pas sûr d'avoir fait le bon choix, survolez chaque outil et attendez de voir le nom.
- Dans GIMP, cet outil s'appelle «sélectionner le flou» et possède une icône similaire.
Ajustez les paramètres de la baguette magique. La section des paramètres apparaît au-dessus de l'icône lorsque vous sélectionnez l'outil. N'oubliez pas de cocher la case "Contiguë", vous supprimez alors uniquement la zone d'image adjacente au pixel sélectionné, pas toutes les zones de la même bande de couleur sur l'image. Ajuste les tolérances de manière cohérente avec l'arrière-plan et la résolution de l'image: une faible tolérance limite la zone de couleur sélectionnée et correspond à un arrière-plan avec une plage de couleurs similaire, tandis qu'une tolérance élevée choisit une large zone de couleur. et convient aux images à contraste élevé.
Sélectionnez la zone à supprimer autour de la zone d'image que vous souhaitez déplacer. Tout d'abord, cliquez sur les pixels colorés dans la zone que vous souhaitez supprimer pour localiser la zone avec la même gamme de couleurs. Vous verrez une bordure clignotante autour de la zone que vous avez sélectionnée. Maintenez la touche Maj ou Ctrl enfoncée tout en cliquant sur les zones voisines jusqu'à ce que toute la zone autour de la zone d'image que vous souhaitez déplacer.
- Vous devez également ajuster les tolérances plusieurs fois lors de cette opération, en appliquant la même configuration que l'outil baguette. Petits ajustements de tolérance si vous devez déplacer une grande zone d'image, grande tolérance si vous ne sélectionnez qu'une petite zone.
- Sélectionnez Edition → Annuler lorsque la mauvaise zone est sélectionnée. Cela vous permet de revenir à l'étape précédente, pas de revenir à l'image d'origine. Vous pouvez également utiliser la combinaison de touches: Ctrl + Z sur un ordinateur Windows ou commande + Z sur un Mac.
- Si vous ne pouvez pas séparer la zone de l'image à supprimer de la zone à déplacer, vous pouvez passer à l'étape "Utiliser l'outil de sélection" et auto-localiser l'image avec l'outil corde.
Adoucissez les bords de la sélection (facultatif). La zone d'image sélectionnée peut sembler un peu raide ou avoir des bords impairs, ce qui peut donner à l'image finale un aspect non naturel ou trop révélateur de corrections. Vous pouvez l'ajuster en utilisant "l'outil plume" ou "réglage plume" pour adoucir les bords de l'image, avec chaque logiciel, vous devrez utiliser différentes manières d'accéder à l'image. Accédez à cet outil:
- Dans Photoshop, cliquez avec le bouton droit de la souris sur la sélection, puis sélectionnez le bouton Plume.
- Dans Gimp, utilisez le menu ci-dessus: sélectionnez le bouton Sélectionner → Plume.
- Dans Paint.NET, vous devez télécharger le plug-in Feather et ouvrir le menu du plug-in pour utiliser cet outil.
- Dans Pixlr ou Paint Shop Pro, cliquez sur l'outil de sélection et modifiez les paramètres du pinceau avant commencez à sélectionner la zone d'image.
- Avec n'importe quel logiciel, vous trouverez le nombre d'entrée qui ajuste la douceur du pinceau, en pixels. Avec cette méthode, choisissez 1 ou 2 pixels pour éviter de perdre des détails.
appuie sur le bouton Effacer (Supprimer) pour supprimer la zone sélectionnée. Vous pouvez choisir la commande Edition → Couper dans le menu en haut de l'écran. Vous devez localiser et effacer au lieu de zoner le reste de la photo et d'effacer une fois. Cela vous aidera à éviter de faire des erreurs en cours de route.
- Lorsqu'il ne reste qu'une petite partie de la zone d'image que vous souhaitez déplacer, vous pouvez effectuer un zoom avant pour voir clairement les détails avant de l'effacer. L'outil Zoom avant a une icône en forme de loupe avec un "+" à l'intérieur. Vous pouvez également utiliser la commande: Affichage → Zoom.
- Lorsque vous effacez la zone sélectionnée, il apparaîtra un "motif en damier" ou une couleur monochrome. Dans tous les cas, le revêtement fonctionnera très bien.
Sélectionnez un outil de sélection. Il est généralement situé en haut de la barre d'outils, avec une icône carrée, circulaire ou corde. L'outil carré ou rond localisera sa forme, tandis que l'outil corde peut l'entourer de n'importe quelle forme. L'outil de corde évite facilement la zone qui n'a pas besoin d'être effacée près de la zone d'image à déplacer.
Cliquez et faites glisser autour de l'image pour sélectionner la zone à déplacer. Si vous supprimez l'arrière-plan, veillez à ne pas supprimer les zones inutiles.Vous pouvez ajouter des zones de couleur monochrome ou de motif de grille pour les remplacer, et elles ne seront pas localisées.
- Si vous ne pouvez pas supprimer un arrière-plan complexe avec l'outil Baguette magique, agrandissez l'image avec la commande Affichage → Zoom et encerclez lentement l'image que vous souhaitez déplacer avec l'outil Corde. Cela peut prendre quelques minutes, mais donnera de meilleurs résultats. Après avoir copié et collé la première zone de l'image dans la nouvelle image d'arrière-plan, continuez à utiliser cet outil pour supprimer la zone excédentaire avec laquelle vous avez accidentellement copié.
Copiez la zone sélectionnée, passez à la fenêtre d'image d'arrière-plan et collez-la. Vous pouvez utiliser le raccourci clavier (Ctrl + C pour copier, Ctrl + V pour coller) ou la commande Modifier du menu. Si l'image semble trop "nette" ou peu naturelle, revenez à l'étape précédente et augmentez le réglage du pinceau de quelques pixels.
- Reportez-vous aux instructions directement ci-dessus, "Software Edge Software", pour savoir comment programmer les bords d'une zone d'image sélectionnée.
- Si vous avez déjà collé l'image mais que vous ne la voyez pas apparaître, ouvrez la palette Calques avec la commande Fenêtre → Calque ou Vue → Calque. Vous verrez chaque calque à travers des images miniatures collées sur le motif de grille. Faites glisser le calque de photo collé vers le haut, au-dessus du calque de photo d'arrière-plan.
Redimensionner et positionner pour faire glisser les photos. Sélectionnez un outil de déplacement, avec une icône ressemblant à un pointeur de souris ou à une boussole à 4 points, puis cliquez et faites glisser la zone sélectionnée de l'image vers l'emplacement approprié. Si vous devez redimensionner l'image d'arrière-plan, procédez comme suit:
- Sélectionnez Fichier → Transformation gratuite (ou le raccourci clavier Ctrl + T) pour redimensionner l'image.
- Une bordure apparaîtra autour de l'image, cliquez et faites glisser sur les côtés ou faites glisser le coin pour redimensionner et façonner l'image. Pour garder les proportions correctes, garde la clé Décalage lors de la traction des coins.
- Si l'action est incorrecte, vérifiez que vous éditez dans le bon calque à l'aide de la commande Affichage → Calque ou Fenêtre → Calque, puis sélectionnez le calque contenant l'image de couverture.
Choisir Fichier (Fichier) → Enregistrer sous (Enregistrer sous) pour enregistrer le résultat sous un nouveau nom. N'oubliez pas de sauvegarder la photo de couverture. Ne sélectionnez pas accidentellement la fenêtre qui contient le reste de l'image après avoir été recadrée. publicité
Méthode 3 sur 3: ajouter des effets
- Ouvrez la couche de photo au mari. Ouvrez le menu Calque à l'aide de la commande Affichage → Calque ou Fenêtre → Calque et sélectionnez le calque contenant l'image à superposer. Vous pouvez essayer plusieurs options pour modifier son apparence.
- Il existe de nombreux logiciels de traitement d'image, et chacun a une variété d'options. Pour trouver les recommandations populaires ci-dessous, ou pour expérimenter vous-même les effets, choisissez les menus Filtre et Calque.
Rendre l'image superposée transparente avec un effet fantôme. Si l'image est transparente, le résultat de l'empilement sera également meilleur, en particulier lorsque vous utilisez la méthode de superposition rapide. C'est juste un petit ajustement qui ne prend pas longtemps.
- Juste à côté de la liste des calques, où vous pouvez observer les actions précédentes, vous verrez une boîte appelée Opacité. Ici, vous pouvez entrer un nombre de 0 (invisible) à 100 (complètement opaque), ou ajuster le curseur pour changer progressivement la transparence.
- Ajoutez une ombre portée pour lier l'image superposée à l'image d'arrière-plan. Effets d'ombre pour créer des ombres sous le sujet et le faire ressembler à une partie de l'image d'arrière-plan, vous devez suivre cette suggestion pour rendre l'image plus naturelle.
- Dans GIMP, cette fonction se trouve sous Filtre → Lumière et ombre.
- Dans Photoshop, regardez sous Calque → Style de calque → Ombre portée.
- Sélectionnez le calque d'ombre à ajuster. Vous pouvez utiliser la commande Filtre → Flou pour réduire la netteté de l'ombre.
- Vous pouvez utiliser la commande Edition → Transformation libre pour modifier la position et la forme de l'ombre afin qu'elle corresponde à la direction de la lumière dans l'image d'arrière-plan.
- Essayez d'ajouter plus d'effets. Il existe d'innombrables effets dans les logiciels de traitement d'image. Essayez d'utiliser les options de fusion pour rendre la photo superposée plus naturelle ou utilisez tout autre effet pour apporter des modifications simples ou artistiques. publicité
Conseil
- Vous pouvez utiliser l'outil Gomme pour effacer les aberrations ou les zones de l'image éloignées du sujet.
- La boîte de dialogue d'aide est très utile pour apprendre à utiliser l'outil.
- Si une couleur monochrome apparaît après avoir supprimé la zone sélectionnée de l'arrière-plan et qu'elle empêche la localisation du reste de l'arrière-plan, ouvrez la Palette de calques à l'aide de la commande (Affichage → Calques ), ou Fenêtre → Calques et recherchez l'élément "Calque d'arrière-plan" de la zone colorée. Si vous voyez l'icône de cadenas, double-cliquez dessus et choisissez OK pour le déverrouiller. vous pouvez le faire glisser vers la corbeille en bas du panneau Séparateur de calques ou cliquer avec le bouton droit de la souris et sélectionner Supprimer le calque. Vous verrez alors un motif de grille.
avertissement
- N'écrasez jamais le fichier image d'origine.
- Si vous avez essayé d'utiliser la commande Inverser la sélection mentionnée ci-dessus mais que les couleurs de l'image sont devenues étranges, vous avez utilisé par erreur la commande Inverser. Recherchez la commande Inverser la sélection dans le menu Sélection de la plupart des logiciels ou utilisez le raccourci clavier Ctrl + Maj + I (commande + Maj + I sur un Mac).