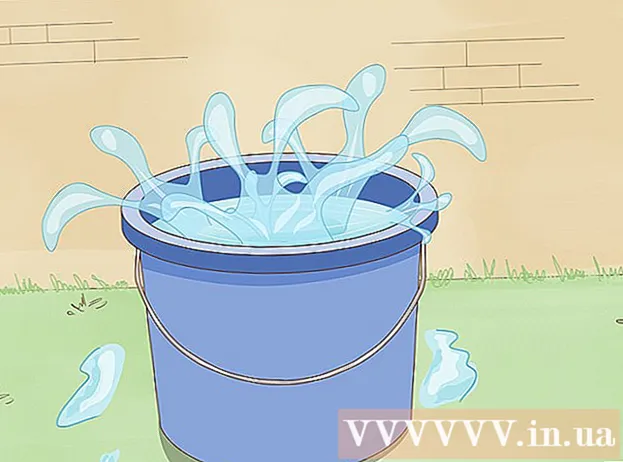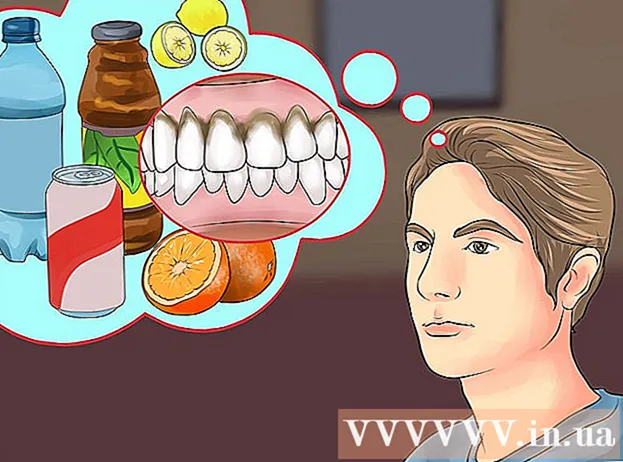Auteur:
Monica Porter
Date De Création:
17 Mars 2021
Date De Mise À Jour:
1 Juillet 2024

Contenu
Cet article vous explique comment transférer des fichiers et des informations de votre iPhone ou téléphone Android vers un ordinateur Windows ou Mac. Les données que vous pouvez envoyer de votre téléphone à votre ordinateur comprennent des photos, des vidéos, des notes, des contacts, etc. Vous pouvez utiliser un câble USB pour transférer la plupart des fichiers et des informations sur iPhone et Android, ou utiliser Bluetooth pour transférer des fichiers iPhone vers un Mac ou des fichiers Android vers un ordinateur Windows.
Pas
Méthode 1 sur 7: utilisez le câble USB pour l'iPhone
avec le logo Windows dans le coin inférieur gauche de l'écran.

Cliquez sur l'icône du dossier dans le coin inférieur gauche de la fenêtre Démarrer.
dans le coin supérieur droit de l'écran Mac, tapez transfert de fichiers Android dans la barre de recherche Spotlight, puis double-cliquez sur l'icône de l'application Android File Transfer.

(Paramètres), puis touchez Bluetoothet appuyez sur le curseur blanc "Bluetooth"
. Le curseur deviendra vert

.- Si le curseur est vert, Bluetooth est activé.
, Alors choisi Préférences de système ... (Préférences système), cliquez sur Bluetooth, choisissez Activer Bluetooth (Bluetooth activé) sur le côté gauche de la fenêtre.
- Si Bluetooth est déjà activé, le bouton passera à Désactiver Bluetooth (Désactivez Bluetooth). Dans ce cas, vous n'avez pas besoin de cliquer ici.
(Partager) dans l'un des coins de l'écran. Vous verrez un menu affiché sous l'écran.
, touchez le curseur blanc
titre à droite de "Bluetooth". Le curseur changera de couleur
et cela signifie que Bluetooth est activé.
- Si le curseur est bleu ou vert, Android Bluetooth est activé.
- Sur un appareil Samsung Galaxy, le curseur à droite de l'en-tête «OFF» devient bleu ou vert lorsque vous le touchez.
, ouvert Réglages
(Paramètres), cliquez sur Dispositifs (Appareil), puis cliquez sur la carte Bluetooth et autres appareils (Bluetooth et autres appareils) sur la gauche et cliquez sur le curseur blanc «Off»
sous l'en-tête "Bluetooth". Le curseur sera poussé vers la droite.
- Si le curseur indique «Activé» sur la droite, le Bluetooth de votre ordinateur est activé.
La couleur bleue est dans le coin inférieur droit de l'écran de l'ordinateur, mais vous devrez d'abord cliquer sur l'icône ^ pour voir l'icône Bluetooth.
Cliquez sur Recevoir un fichier (Recevoir fichier) dans le menu actuellement affiché pour ouvrir une nouvelle fenêtre.
Recherchez le fichier que vous souhaitez partager depuis Android, comme une photo ou une vidéo.
- Si Android a une application File Explorer installée (comme ES File Explorer), vous pouvez parcourir les fichiers Android internes (par exemple, l'interface de programmation d'une application téléchargée).
Sélectionnez des fichiers en appuyant de manière prolongée. S'il s'agit d'une photo ou d'une vidéo, vous pouvez appuyer dessus pour l'ouvrir.
Appuyez sur le bouton de menu. Dans la plupart des cas, c'est l'icône &# 8942; ou ⋯Mais certains téléphones Samsung Galaxy ont des icônes PLUS (Plus). Vous verrez un écran affichant une liste de choix.
Appuyez sur "Partager". Cette option aura une icône et un nom différents en fonction de l'appareil Android.
Sélectionnez «Bluetooth». Encore une fois, cette option aura une icône différente sur chaque appareil Android.
Choisissez le nom de l'ordinateur. Vous toucherez les informations de l'ordinateur dans le menu qui apparaît.
Cliquez sur le message de confirmation sur l'ordinateur. Si vous êtes invité à accepter ou à refuser le transfert de fichiers vers votre ordinateur, sélectionnez Oui.
Suivez les instructions à l'écran. Après avoir confirmé que vous acceptez de recevoir le fichier sur votre ordinateur et choisi un dossier de sauvegarde, le fichier sera transféré sur votre ordinateur.
- Vous pouvez également envoyer des fichiers vers Android en cliquant sur Envoyer un fichier (Envoyer fichier) dans le menu Bluetooth affiché, faites glisser le fichier vers la fenêtre de transfert, puis suivez les instructions à l'écran et sélectionnez. J'accepte (Accepter) ou option similaire sur Android sur demande.
Méthode 6 sur 7: Télécharger des contacts sur iPhone
Synchronisez les contacts avec iCloud de la manière suivante:
- Ouvert Réglages (Réglage)
- Appuyez sur le nom de votre identifiant Apple en haut de la page.
- Toucher icloud
- Appuyez sur le curseur blanc à côté de "Contacts". Si le curseur est vert, vous sauterez cette étape.
Ouvrez la page iCloud en visitant https://www.icloud.com/ à partir d'un navigateur Web. Cela ouvrira le tableau de bord iCloud si vous êtes connecté.
- Si vous n'êtes pas connecté, saisissez votre adresse e-mail et votre mot de passe Apple ID pour vous connecter.
Cliquez sur Contacts (Contacts) avec l'icône humaine pour afficher vos contacts.
Cliquez sur le nom d'un contact. Vous pouvez sélectionner n'importe quel contact dans la colonne du milieu.
Sélectionnez tous les contacts. Vous appuierez Ctrl+UNE (ou ⌘ Commande+UNE sur Mac) pour sélectionner tous les contacts.
Cliquez sur ⚙️ dans le coin inférieur gauche de la page. L'écran affichera une liste de choix.
Cliquez sur Exporter la vCard ... dans le menu actuellement affiché. Le fichier vCard de contact sera téléchargé sur votre ordinateur. publicité
Méthode 7 sur 7: Téléchargez des données cloud pour Android
Sauvegarde des données Android. Avant de pouvoir télécharger des données telles que des contacts, vous devez sauvegarder vos données Android sur Google Drive.
- Assurez-vous de le faire en utilisant une connexion Internet au lieu d'une connexion de données mobiles.

Ouvrez Google Drive en visitant https://drive.google.com/ depuis le navigateur. Cela ouvrira votre compte Google Drive si vous êtes connecté.- Si vous n'êtes pas connecté à votre compte Google Drive, vous saisirez votre adresse e-mail et votre mot de passe pour continuer.
- Cela devrait être le compte que vous utilisez pour sauvegarder Android. Sinon, cliquez sur l'icône en haut à droite de la page Drive, puis sélectionnez Déconnexion (Déconnexion) et connectez-vous au compte souhaité.

Cliquez sur la carte Sauvegardes (Sauvegarde) se trouve dans le coin inférieur gauche de la page Google Drive.
Choisissez votre sauvegarde. Cliquez sur le fichier de sauvegarde que vous souhaitez télécharger sur votre ordinateur.

Cliquez sur &# 8942; dans le coin supérieur droit de la page. L'écran affichera une liste de choix.
Cliquez sur Télécharger (Télécharger). Vous verrez cette option dans la liste déroulante. C'est l'opération pour télécharger les données de sauvegarde Android. publicité
Conseil
- Si votre téléphone ne parvient pas à se connecter à l'ordinateur, essayez d'utiliser un autre port USB.
- Une autre façon de transférer des données entre votre téléphone et votre ordinateur consiste à utiliser un service de stockage en nuage (tel que iCloud ou Google Drive). Vous pouvez télécharger des fichiers vers les services de stockage cloud avec votre téléphone, ouvrir la page des services de stockage cloud sur votre ordinateur et télécharger des fichiers à partir d'ici.
- Les contacts sur Android sont généralement automatiquement sauvegardés sur Google. Vous pouvez gérer les contacts Android en ligne.
avertissement
- Certains types de données et plates-formes ne sont pas compatibles les uns avec les autres (comme certaines données qu'Apple ne pourra pas afficher sur Android).
- Vous ne pouvez pas utiliser votre iPhone pour transférer des fichiers vers un ordinateur Windows 10 via Bluetooth.