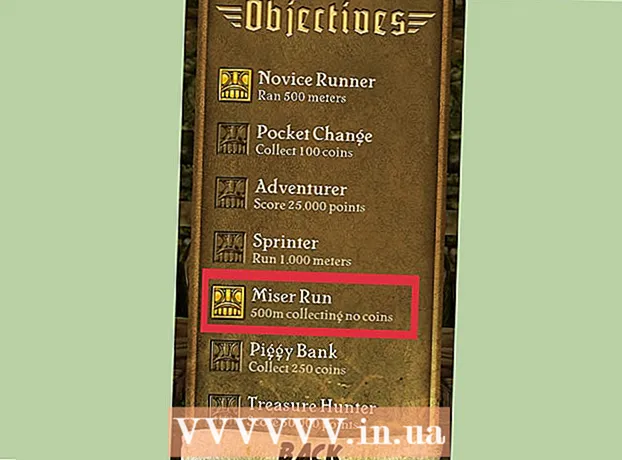Auteur:
Randy Alexander
Date De Création:
26 Avril 2021
Date De Mise À Jour:
1 Juillet 2024




Cliquez sur nœud .Options .... Cela vous permettra d'ajuster les paramètres du fichier PDF que vous êtes sur le point de créer.

- Après avoir sélectionné le contenu converti, cliquez avec votre souris sur le bouton OK.

Sélectionnez l'optimisation (facultatif). Au-dessus du bouton Options ..., vous pouvez choisir comment optimiser le PDF. La plupart des gens choisissent "Standard" sauf si la feuille de calcul est trop volumineuse.


- Vous ne pouvez pas modifier directement dans un fichier PDF, donc si vous devez apporter une modification, vous devez le modifier dans Excel, puis créer un nouveau fichier PDF.
Méthode 2 sur 2: utiliser Excel 2011 (pour Mac)

Assurez-vous que les en-têtes et les pieds de page sont identiques sur toutes les feuilles (facultatif). Le programme Excel 2011 ne permet d'enregistrer toutes les pages d'un fichier PDF que si le titre et le pied de page de chaque page sont identiques. Sinon, chaque feuille de calcul sera enregistrée en tant que fichiers PDF séparés, mais vous pouvez également facilement fusionner les fichiers séparés ensemble.- Sélectionnez toutes les feuilles du classeur. Cliquez sur l'onglet de la première feuille, maintenez la touche Maj enfoncée, puis cliquez sur l'onglet de la dernière feuille pour sélectionner toutes les feuilles de calcul.
- Cliquez sur l'onglet Disposition puis sur "En-tête et pied de page".
- Cliquez sur le bouton Personnaliser l'en-tête ... et Personnaliser le pied de page ... pour modifier l'en-tête et le pied de page de toutes les feuilles.
Sélectionnez la partie de la feuille de calcul que vous souhaitez convertir en PDF (facultatif). Si vous souhaitez convertir seulement une partie d'une feuille de calcul au format PDF, choisissez cette partie tout de suite. Sinon, veuillez vous référer à l'étape suivante.
- Notez qu'il n'est pas facile de convertir un PDF en Excel, mais cette méthode aidera à protéger votre original.
Cliquez avec votre souris sur le menu Fichier et choisissez "Enregistrer sous". Sélectionnez le chemin d'accès à l'emplacement où vous souhaitez enregistrer le fichier et donnez-lui un nom.
Cliquez sur le menu déroulant Format et choisissez "PDF". Cela vous permettra d'enregistrer une copie du classeur au format PDF.
Sélectionnez le contenu à inclure dans le fichier PDF. Au bas de la fenêtre, vous pouvez choisir entre «Classeur» (feuille de calcul), «Feuille» (feuille) ou «Sélection» (section).
Cliquer sur.sauvegarder pour créer des fichiers PDF. Si les en-têtes ne correspondent pas, chaque feuille de calcul génère son propre fichier PDF. Notez que cela se produit parfois même lorsque le titre et le pied de page correspondent parfaitement.
Fusionnez des fichiers PDF séparés (si nécessaire). Si la conversion génère des PDF séparés, vous pouvez facilement fusionner ces fichiers ensemble à l'aide du Finder.
- Ouvrez le dossier contenant le fichier PDF et sélectionnez tous les fichiers que vous souhaitez fusionner.
- Cliquez sur le menu Fichier et choisissez "Créer" → "Combiner les fichiers en un seul PDF".
Vérifiez le fichier PDF. Double-cliquez sur le fichier PDF pour l'ouvrir. Cela ouvrira le fichier dans Aperçu, vous permettant de revoir le fichier avant de l'envoyer. Vous ne pouvez pas modifier directement un fichier PDF, donc si vous devez apporter des modifications, vous devez le modifier dans Excel, puis recréer un nouveau fichier PDF. publicité