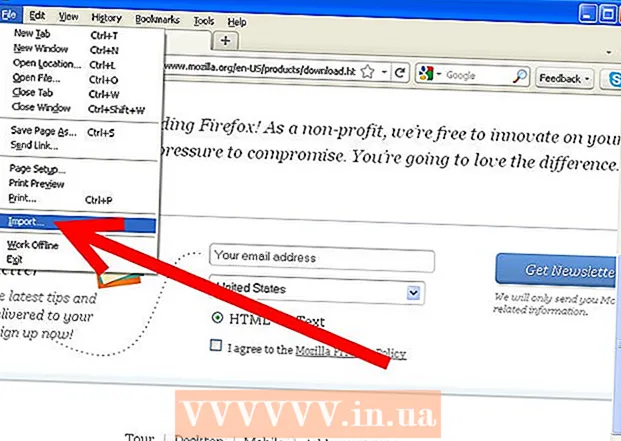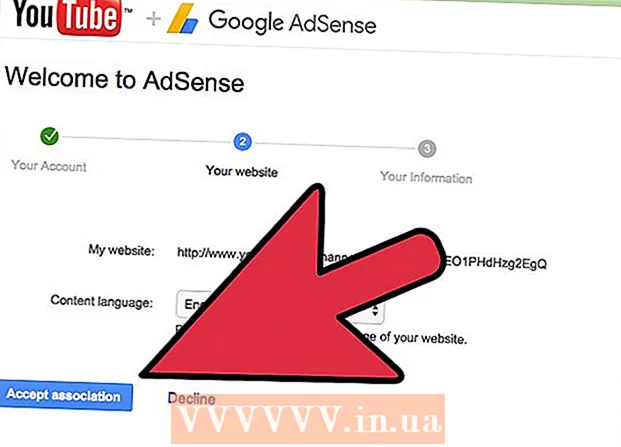Auteur:
John Stephens
Date De Création:
22 Janvier 2021
Date De Mise À Jour:
27 Juin 2024
![Comment insérer ou ouvrir un document Word sur Exel [LePousse.com]](https://i.ytimg.com/vi/lS-tNZ4lvuM/hqdefault.jpg)
Contenu
Si vous souhaitez déplacer une liste ou un tableau de données de Word vers Excel, vous n'avez pas besoin de copier et coller chaque information dans des cellules distinctes de la feuille de calcul. En mettant d'abord en forme correctement les documents Word, vous pouvez facilement les importer dans Excel en quelques clics.
Pas
Méthode 1 sur 2: Conversion d'une liste
Comprenez comment les documents sont convertis. Lorsque vous importez un document dans Excel, certains caractères sont utilisés pour déterminer quelles données vont dans chaque cellule de la feuille de calcul Excel. En effectuant plusieurs étapes de formatage avant l'importation, vous serez en mesure de contrôler l'affichage de la feuille de calcul finale et de minimiser le formatage manuel que vous devez effectuer. Ceci est particulièrement utile si vous importez un grand nombre de listes de documents Word dans Excel.
- Cette méthode fonctionne mieux lorsque vous avez une liste de plusieurs éléments, chacun formaté de la même manière (liste d'adresses, numéro de téléphone, adresse e-mail, etc.).
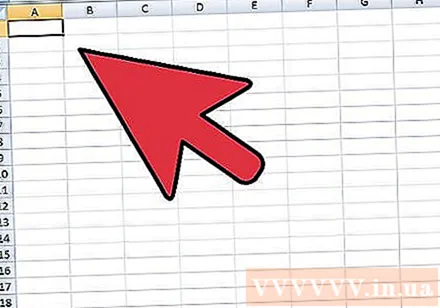
Scannez le document pour les erreurs de formatage. Avant de démarrer le processus de conversion, vous devez vous assurer que chaque élément est formaté de la même manière. Cela signifie que vous devez corriger toutes les erreurs de ponctuation ou aligner tous les éléments qui ne correspondent pas au reste. C'est pour s'assurer que les données sont transférées correctement.
Affiche les caractères de mise en forme dans les documents Word. L'affichage général des caractères de formatage masqués vous aidera à déterminer la meilleure façon de séparer les éléments. Vous pouvez les afficher en cliquant sur le bouton "Afficher / Masquer les marques de paragraphe" dans l'onglet Accueil ou en appuyant sur Ctrl+⇧ Maj+*- La plupart des listes ont une marque de paragraphe à la fin de chaque ligne ou une à la fin d'une ligne et une sur une ligne vide entre les éléments. Les marques de paragraphe sont le moyen d'insérer les caractères utilisés par Excel pour distinguer les cellules.

Remplace les marques de paragraphe entre chaque élément pour supprimer les espaces supplémentaires. Excel utilisera l'espacement entre les éléments pour définir la ligne, mais à partir de maintenant, vous devez supprimer cet élément pour faciliter le processus de formatage. Ne vous inquiétez pas, nous l'ajouterons à nouveau sous peu. Cela fonctionne mieux lorsque vous avez une marque de paragraphe à la fin de l'élément et l'autre dans l'espace entre les éléments (deux sur une ligne).- presse Ctrl+H pour ouvrir la fenêtre Rechercher et remplacer.
- Importer ^ p ^ p dans le champ Rechercher. Voici le code pour le cas de deux marques de paragraphe dans une ligne. Si chaque élément est une ligne distincte et qu'il n'y a pas de lignes vides entre eux, utilisez le code ^ p.
- Entrez le délimiteur dans le champ Remplacer. Assurez-vous que ce n'est pas un caractère qui peut apparaître n'importe où dans le document, comme une marque ~.
- Cliquez sur Remplacer tout. Les éléments peuvent être fusionnés seuls mais ce n'est pas un problème, tant que le délimiteur est dans la bonne position (entre chaque élément)
Séparez chaque élément dans des champs distincts. Maintenant que les éléments ont été séparés pour pouvoir être affichés dans les lignes futures, vous devez maintenant spécifier les données qui apparaîtront dans chaque champ. Par exemple, si chaque élément est un nom dans la première ligne, l'adresse du domicile est sur la deuxième ligne, le pays et le code postal sont sur la troisième ligne, vous pouvez
- presse Ctrl+H pour ouvrir la fenêtre Rechercher et remplacer.
- Supprimer l'une des marques de paragraphe ^ p dans le champ Rechercher.
- Remplacez le caractère du champ Remplacer par une virgule ,.
- Cliquez sur Remplacer tout. Les symboles de paragraphe restants sont remplacés par des virgules pour séparer chaque ligne d'un champ.
Remplacez les délimiteurs pour terminer le processus de formatage. Une fois que vous avez terminé les deux étapes de recherche et de remplacement ci-dessus, votre liste ne ressemblera plus à la liste. Toutes les informations restent sur la même ligne, mais il y aura une virgule entre chaque élément de données. Cette étape finale de recherche et de remplacement renvoie les données à la présentation de la liste mais conserve des virgules pour identifier les champs.
- presse Ctrl+H pour ouvrir la fenêtre Rechercher et remplacer.
- Importer ~ (ou quel que soit le caractère que vous avez initialement choisi) dans le champ Rechercher.
- Importer ^ p dans le champ Remplacer.
- Cliquez sur Remplacer tout. L'élément entier sera divisé en groupes séparés et séparés par des virgules.
Enregistrer en tant que fichier texte brut. Une fois le formatage terminé, vous pouvez enregistrer le document sous forme de fichier texte. Cela permettra à Excel de lire et d'analyser le fichier afin que les données soient insérées dans les champs appropriés.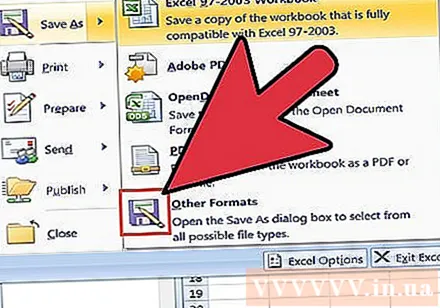
- Cliquez sur l'onglet Fichier et sélectionnez "Enregistrer sous".
- Cliquez sur le menu déroulant "Enregistrer en tant que type" et sélectionnez "Texte brut".
- Nommez le fichier comme vous le souhaitez et cliquez sur Enregistrer.
- Si la fenêtre Conversion de fichier apparaît, cliquez simplement sur OK.
Ouvrez le fichier dans Excel. Après avoir enregistré le fichier en texte brut, vous pouvez ouvrir le document dans Excel.
- Cliquez sur l'onglet Fichier et sélectionnez Ouvrir.
- Cliquez sur le menu déroulant "Tous les fichiers Excel" et sélectionnez "Fichiers texte".
- Cliquez sur Suivant> dans la fenêtre de l'assistant d'importation de texte.
- Sélectionnez "Virgule" dans la liste Délimiteur. Vous pouvez voir comment les éléments sont séparés dans l'aperçu du bas. Ensuite, cliquez sur Suivant>.
- Sélectionnez le format de données pour chaque colonne et cliquez sur Terminer.
Méthode 2 sur 2: Conversion des tableaux
Créez un tableau dans Word en utilisant des données existantes. Si vous disposez d'une liste de données dans Word, vous pouvez la convertir au format de tableau Word et copier rapidement le tableau dans Excel. Si les données sont déjà sous forme de tableau, passez à l'étape suivante.
- Sélectionnez tout le texte que vous souhaitez convertir en tableau.
- Sélectionnez l'onglet Insertion et cliquez sur le bouton Tableau.
- Sélectionnez "Convertir le texte en tableau".
- Saisissez le nombre de lignes par enregistrement dans le champ "Nombre de colonnes". Si vous avez une ligne vide entre chaque enregistrement, ajoutez 1 au total.
- Cliquez sur OK.
Vérifiez le format du tableau. Word créera le tableau en fonction de votre configuration. Revenez pour vous assurer que tout est en place.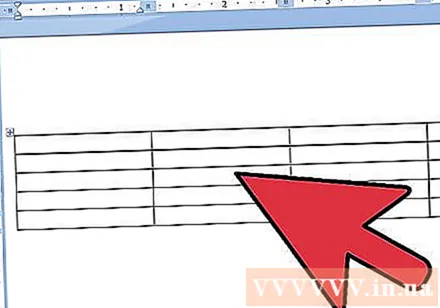
Cliquez sur le petit signe «+» dans le coin supérieur gauche du tableau. Cette marque apparaîtra lorsque vous survolerez le tableau. Lorsque vous cliquez sur, toutes les données du tableau seront sélectionnées.
Presse.Ctrl+Cpour copier des données. Vous pouvez également cliquer sur le bouton "Copier" situé sur l'onglet Accueil.
Ouvrez Excel. Une fois les données copiées, vous pouvez ouvrir Excel. Si vous souhaitez inclure des données dans une feuille de calcul existante, ouvrez la feuille de calcul. Placez le pointeur de la souris à l'endroit où vous souhaitez afficher la cellule supérieure gauche du tableau.
Presse.Ctrl+Vpour coller les données. Chaque cellule de tableau Word est importée dans des cellules distinctes de la feuille de calcul Excel.
Séparez les colonnes restantes. Selon le type de données que vous importez, vous devrez peut-être effectuer un formatage supplémentaire. Par exemple, si vous entrez une adresse de ville avec un nom de pays abrégé, le code postal peut se trouver dans la même zone. Vous pouvez manipuler Excel pour extraire ces données automatiquement.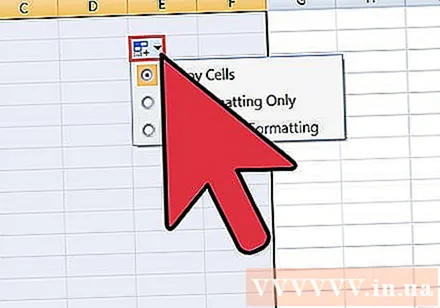
- Cliquez sur l'en-tête de colonne que vous souhaitez fractionner pour sélectionner la colonne entière.
- Sélectionnez l'onglet "Données" et cliquez sur le bouton "Texte en colonnes".
- Cliquez sur Suivant> et sélectionnez "Virgule" dans le champ Délimiteur. Si vous utilisez l'exemple ci-dessus, cela séparera la ville du nom abrégé du pays et du code postal.
- Cliquez sur Terminer pour enregistrer les modifications.
- Sélectionnez la colonne à diviser et répétez le processus, mais cette fois, choisissez "Espace" au lieu de "Virgule" comme séparateur. Le nom abrégé du pays sera séparé du code postal.