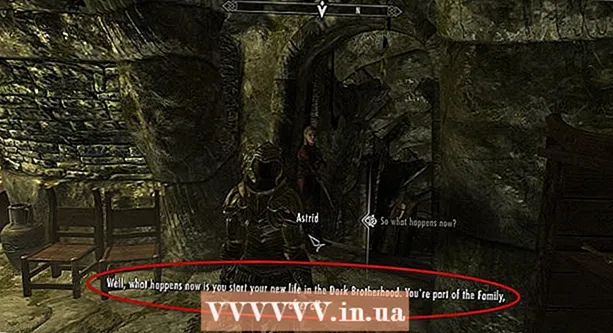Auteur:
Lewis Jackson
Date De Création:
8 Peut 2021
Date De Mise À Jour:
1 Juillet 2024

Contenu
De nombreux sites Web et applications vous permettent uniquement de publier des photos avec l'extension .webp (également appelée JPEG). Si votre image a l'extension .GIF, .TIFF, .PNG ou toute autre extension de fichier, vous serez frustré. Bien que la conversion de l'image au format JPEG réduit la netteté, c'est le format qui conserve la meilleure qualité avec la plus petite taille possible. Vous n'avez pas besoin d'être un maître en informatique pour convertir des photos au format JPEG, apprenez simplement quelques conseils ci-dessous.
Pas
Méthode 1 sur 5: Utilisation de Paint sous Windows
Ouvrez Paint. Paint est un logiciel préinstallé sur le PC. presse ⊞ Gagner+S pour ouvrir la boîte de dialogue de recherche et de saisie
peindre. Lorsque vous voyez "Paint" apparaître dans les résultats de la recherche, cliquez sur le logiciel.
Ouvrez l'image dans Paint. Assurez-vous que l'image est enregistrée sur l'appareil. Cliquez sur le menu "Fichier" et sélectionnez "Ouvrir". Localisez la photo et cliquez sur «OK».
Cliquez sur "Fichier" puis sur la flèche à côté de "Enregistrer sous". Vous devriez voir une liste de formats d'image, y compris JPEG, apparaître.

Cliquez sur "JPEG". Le logiciel ouvrira une nouvelle boîte de dialogue vous permettant de sélectionner un dossier, de renommer le fichier et de sélectionner «Enregistrer sous le type». Accédez au dossier facile à retenir et n'oubliez pas de sélectionner «JPEG» dans le champ «Enregistrer sous le type».
Renommez le fichier si vous le souhaitez, puis cliquez sur «Enregistrer». Votre fichier a été converti. publicité
Méthode 2 sur 5: utiliser un convertisseur en ligne sur un ordinateur, un smartphone ou une tablette

Choisissez un convertisseur en ligne. Cette méthode fonctionne sur n'importe quel appareil avec accès Web, y compris les tablettes et les smartphones. Trouvez le mot-clé «convertir XXX en jpg en ligne» (où «XXX» est le nom du format de l'image à convertir en jpg) pour explorer l'outil. Des sites comme Online-Convert contiennent une liste complète des formats de fichiers qu'il peut convertir.- Assurez-vous que le site Web que vous choisissez est capable de gérer le format de vos images. Certains formats d'image, tels que les fichiers RAW, sont difficiles à convertir en ligne en raison de leur grande taille.
- Si vous utilisez un appareil mobile, connectez-vous au Wi-Fi au lieu d'utiliser les données mobiles car la taille de l'image est assez grande.
Télécharger des photos. Dans le convertisseur, recherchez le bouton "Choisir un fichier" et recherchez le fichier que vous souhaitez convertir. Notez que de nombreux outils ont des limites de taille de téléchargement de fichiers définies.
- Lisez les conditions et la politique d'utilisation avant de télécharger des photos.
- Certains convertisseurs vous permettent de saisir l'URL, ce qui est pratique si vous avez déjà téléchargé l'image sur un autre service en ligne.
Vérifiez que le convertisseur est prêt à convertir les images au format JPEG. La plupart des outils ont un menu déroulant ou cliquez sur pour que vous puissiez choisir "JPEG" ou ".webp" (ce sont les deux options équivalentes). Plusieurs outils vous permettent d'ajuster la taille et la qualité du fichier ici même sur cet écran.
Conversion d'image. Trouvez le bouton "Convertir" ou "Enregistrer" pour lancer la conversion. Le processus peut prendre quelques minutes. Les photos seront téléchargées automatiquement dans votre dossier Téléchargements par défaut ou vous serez invité à choisir où les enregistrer. Une fois le processus terminé, votre photo sera convertie au format JPEG. publicité
Méthode 3 sur 5: utiliser l'aperçu sur Mac
Ouvrez l'image dans Aperçu. Preview est une application Mac préinstallée sur le Mac et qui ouvre la plupart des formats d'image.Ctrl + cliquez sur la photo puis sélectionnez "Ouvrir avec". Sélectionnez "Aperçu".
- Si vous rencontrez un format d'image qui ne peut pas être ouvert ou mal interprété dans le logiciel, essayez un convertisseur en ligne ou Gimp
- Cette méthode s'applique uniquement aux images enregistrées sur un ordinateur. Si vous n'avez pas téléchargé l'image, vous devez d'abord la télécharger.
Cliquez sur le menu "Fichier" et sélectionnez "Exporter". Une boîte de dialogue contenant plusieurs menus apparaîtra.
Changez le format en JPEG. Vous pouvez ajuster la qualité et la résolution si vous le souhaitez. Plus la qualité ou la résolution est élevée, plus la taille de l'image est grande.
Renommez le fichier et enregistrez-le. Assurez-vous que le nom du fichier se termine par ".webp" (majuscule ou minuscule), puis choisissez un emplacement de sauvegarde facile à retenir. Cliquez sur «Enregistrer» pour terminer la conversion. publicité
Méthode 4 sur 5: utiliser Gimp sur PC, Mac ou Linux
Téléchargez Gimp. Si vous souhaitez convertir un format d'image que votre logiciel ne prend pas en charge, ou si vous souhaitez trouver un logiciel plus puissant, Gimb est le bon choix. Si vous ne disposez pas du logiciel Gimp, téléchargez-le et installez-le sur votre appareil.
Ouvrez l'image que vous souhaitez convertir. Cliquez sur "Fichier"> "Ouvrir". Sélectionnez la photo et cliquez à nouveau sur «Ouvrir».
Cliquez sur "Fichier"> "Exporter sous" pour choisir le format JPEG. Une boîte de dialogue contenant de nombreuses options apparaîtra. Cliquez sur "JPEG".
Ajustez les options. Une nouvelle boîte de dialogue apparaît avec l'option JPEG. Cochez la case "Afficher l'aperçu dans la fenêtre d'image" avant de régler la qualité de l'image. Déplacez le curseur d'avant en arrière jusqu'à ce que la meilleure image soit obtenue.
Cliquez sur «Exporter». Une boîte de dialogue apparaît vous demandant de choisir un nom pour le nouveau fichier et un emplacement d'enregistrement. Trouvez un dossier facile à mémoriser et nommez-le si vous le souhaitez. Le fichier a déjà une extension.webp, alors gardez cette partie (l'extension n'est pas sensible à la casse). Cliquez sur "Enregistrer" pour terminer la conversion. publicité
Méthode 5 sur 5: modifier l'extension de fichier
Découvrez où cette méthode peut être utilisée. Si votre fichier est au format JPEG mais que l'extension n'est pas correcte, par exemple tapez ".JGP" au lieu de ".webp", vous pouvez utiliser cette méthode. Il n'est techniquement pas possible de «convertir» l'image au format JPEG.
- Si votre image n'est pas au format JPEG, la modification de l'extension peut endommager le fichier. Veuillez vous référer à d'autres méthodes si vous souhaitez convertir des images au format JPEG.
- L'extension de fichier n'est pas sensible à la casse. JPG et.webp sont identiques.
- Avant de continuer, notez le format d'origine du fichier afin de pouvoir le modifier à nouveau si nécessaire.
Trouvez le fichier. Il est possible que le fichier soit enregistré sur le bureau, dans un dossier séparé auquel vous pouvez accéder via le Finder ou l'Explorateur Windows.
Définissez un nom de fichier modifiable. Sous Windows, vous pouvez ignorer cette étape. Pour les utilisateurs de Mac, cliquez une fois sur l'image, choisissez «Fichier»> «Obtenir des informations». Cliquez sur la flèche à côté de "Nom et extension" et décochez la case "Masquer les extensions". Cliquez sur "Enregistrer".
Supprimer les extensions existantes. Supprimez tout ce qui suit le "." dans le nom du fichier.
- Sur le Mac, cliquez une fois sur la photo et appuyez sur ⏎ Retour. Cliquez à la fin de l'extension de fichier et cliquez sur Effacer jusqu'à ce que tout après le (.) soit supprimé.
- Sous Windows, faites un clic droit sur la photo et sélectionnez «Renommer». Cliquez sur la fin de l'extension et appuyez sur la touche ← Retour arrière pour tout supprimer après le (.).
Type
JPG après le point.Les majuscules et les minuscules conviennent. Le nom du fichier doit être de la forme:image.webp. presse ↵ Entrez ou ⏎ Retour.
Confirmer la modification. Lorsque vous utilisez un Mac ou un PC, vous recevez un avertissement indiquant que la modification de l'extension du fichier peut vous empêcher d'utiliser le fichier. Cliquez sur "Use.webp" ou "Yes" si vous souhaitez apporter des modifications. Le nom de fichier a maintenant une extension .webp. publicité
Conseil
- Les fichiers JPEG ont l'extension .jpeg ou.webp. Indépendamment des majuscules ou des minuscules.
- Sauvegardez toujours vos photos avant d'effectuer des ajustements.
- Le téléchargement ou le téléchargement d'images prend beaucoup de données mobiles.