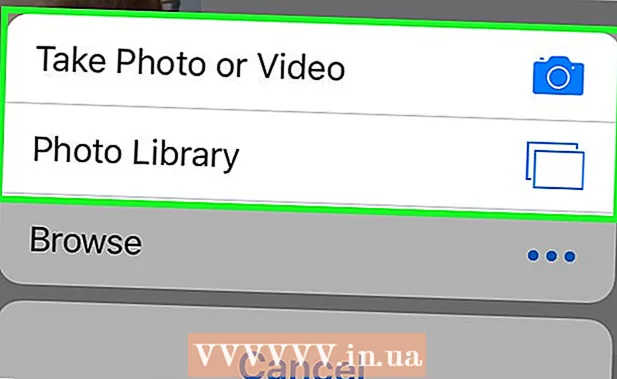Auteur:
Peter Berry
Date De Création:
20 Juillet 2021
Date De Mise À Jour:
1 Juillet 2024
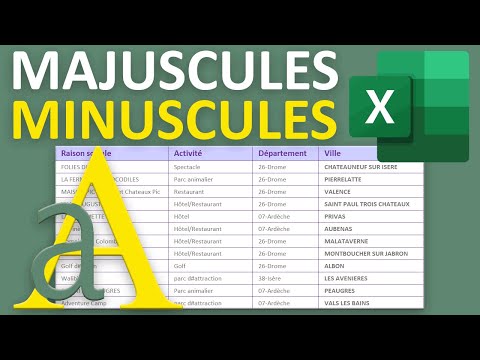
Contenu
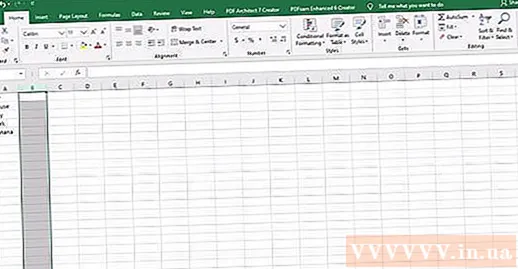
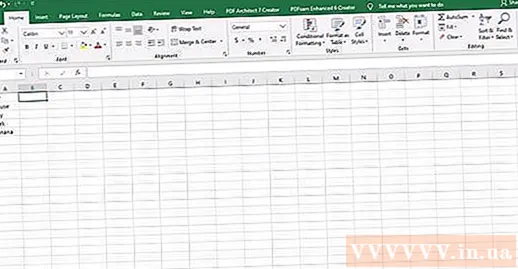
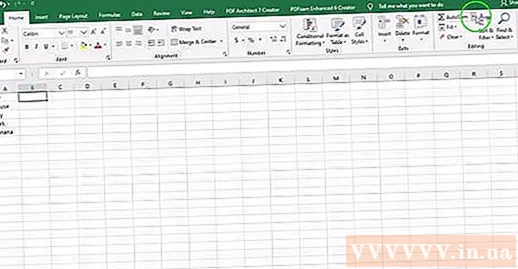
Sélectionnez la fonction de texte appelée "UPPER" ou tapez "UPPER" immédiatement après le signe égal dans votre barre de formule.
- Lorsque le bouton de fonction est enfoncé, le mot «SUM» apparaîtra probablement automatiquement. Si tel est le cas, remplacez "SUM" par "UPPER" pour changer la fonction.
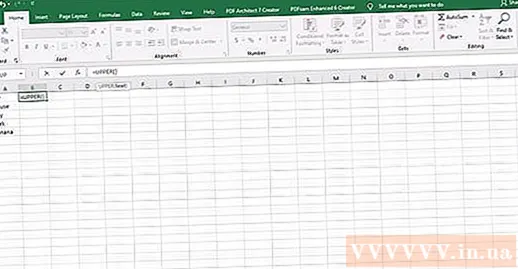
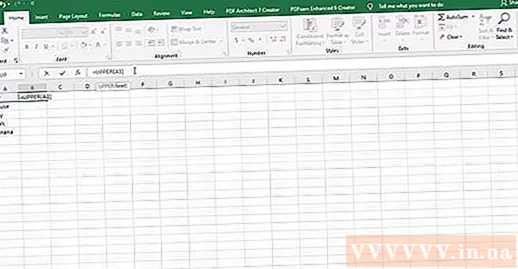
Appuyez sur le bouton «Entrée” (Aller). Le texte de la cellule A1 apparaît dans la cellule B1 avec toutes les lettres en majuscules.
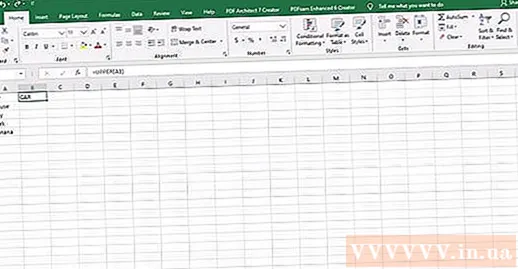
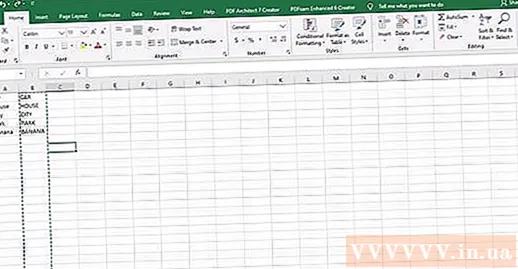
Vérifiez si tout le texte a été correctement copié dans la deuxième colonne. Sélectionnez la colonne contenant le texte écrit correct en cliquant sur la lettre dans la colonne. Cliquez avec le bouton droit de la souris pour afficher le menu "Edition" et sélectionnez "Copier". Ensuite, cliquez à nouveau avec le bouton droit de la souris et dans le menu déroulant «Modifier», choisissez «Coller les valeurs».
- Cette étape vous permet de remplacer la formule par une valeur, afin que vous puissiez supprimer la première colonne de texte sans affecter les données de la deuxième colonne.
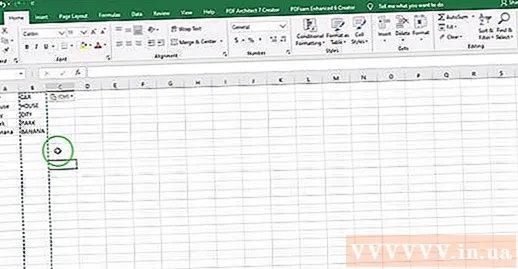
Méthode 2 sur 4: Utilisez les fonctions de nom correctes
Ajoutez une nouvelle colonne. Cliquez avec le bouton droit sur la lettre au-dessus de la première colonne. Sélectionnez «Insérer» dans le menu déroulant.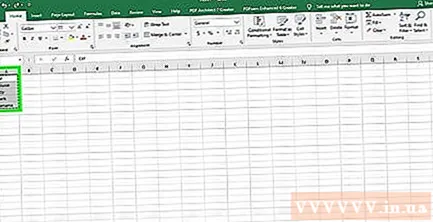
Déplacez le curseur vers la cellule à droite du premier texte. Cliquez sur le bouton recette. Il s'agit d'une icône de seringue bleue dans la barre d'outils horizontale en haut.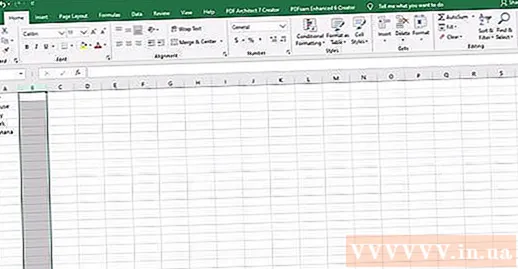
Cliquez dans la barre de formule. C'est la barre de requête à côté du symbole «fx» directement sur votre feuille de calcul. Tapez le mot «PROPER» après le signe égal.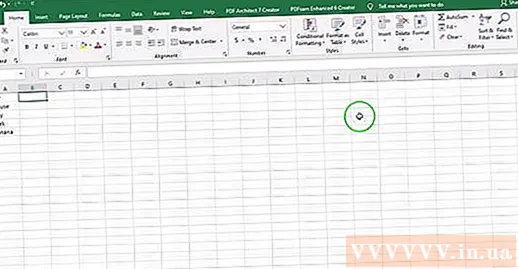
- Si le mot "SUM" apparaît automatiquement dans la barre de formule, remplacez-le par le mot "PROPER" pour changer la fonction.
Tapez la première cellule de texte entre parenthèses après le mot "PROPER”. Par exemple: "= PROPER (A1)".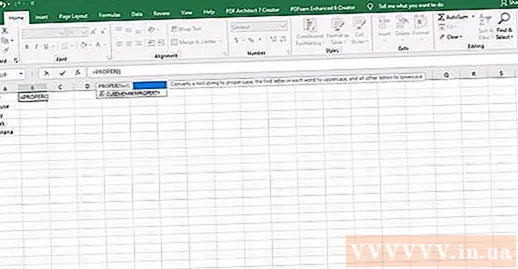
Appuyez sur le bouton «Entrée”. La première lettre de chaque mot de la cellule sera mise en majuscule dans la colonne à droite du texte d'origine. Le reste est toujours en minuscules.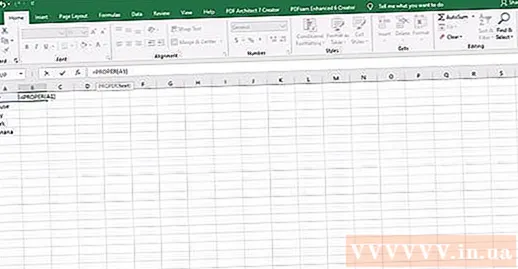
Conservez la case dans le coin inférieur droit de la cellule. Faites défiler jusqu'à la dernière ligne de la colonne de texte d'origine. Relâchez le bouton de la souris et tout le texte sera copié afin que la première lettre de chaque lettre soit en majuscule.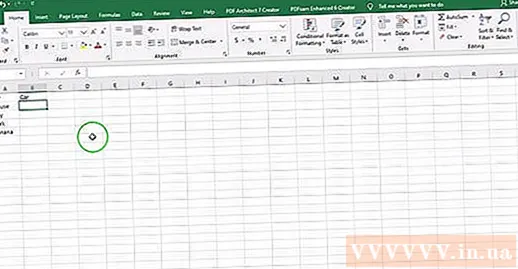
Cliquez sur la lettre au-dessus de la colonne alternative pour sélectionner la colonne entière. Cliquez sur le menu "Edition" et choisissez "Copier". Ensuite, cliquez sur le menu déroulant sur le bouton Coller et sélectionnez «Coller les valeurs».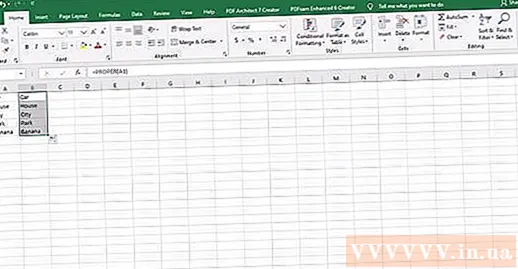
- Les cellules avec des valeurs formées à partir d'une formule seront remplacées par du texte, vous pouvez donc d'abord supprimer la colonne.
Faites un clic droit sur la première colonne. Sélectionnez «Supprimer» pour supprimer et laisser la valeur de remplacement avec les mots en majuscule en première lettre. publicité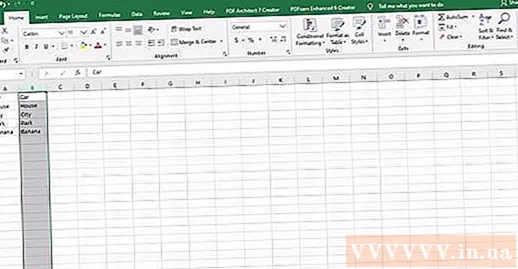
Méthode 3 sur 4: utiliser la fonction de remplissage rapide de remplissage flash dans Excel 2013
Complétez votre liste de noms en écrivant toutes les lettres en minuscules. Entrez-les dans une seule colonne. Laissez une colonne vide à droite de la liste des noms.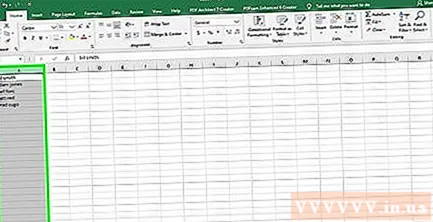
- S'il n'y a actuellement aucune colonne vide à droite de la liste des noms, cliquez avec le bouton droit sur la lettre au-dessus de la colonne répertoriant vos noms. Sélectionnez «Insérer» et une nouvelle colonne vide apparaîtra sur la droite.
Cliquez dans la cellule à droite du prénom dans la liste. Par exemple, si le premier nom en minuscules se trouve dans la cellule A1, vous sélectionnez la cellule B1.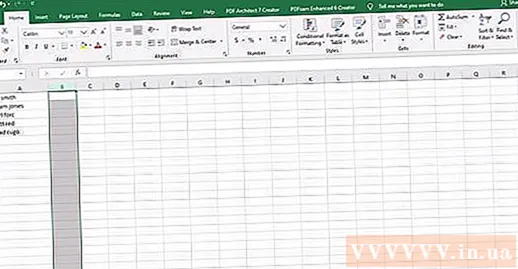
Retapez le nom dans la cellule A1, mais avec le prénom et le nom en majuscules corrects. Par exemple, si la première case est «nguyen an», saisissez «Nguyễn An» dans la case de droite. Appuyez sur la touche "Entrée".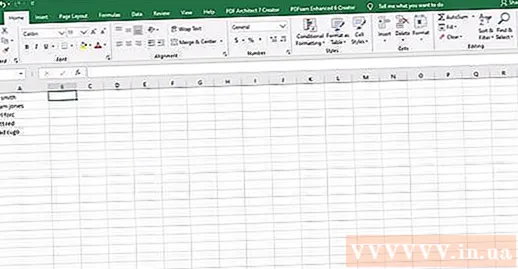
Allez dans le menu "Données" et choisissez "Remplissage Flash”. Excel apprend le modèle dans la première cellule et apporte la même modification à toute la série de données. Vous pouvez également utiliser le raccourci "Contrôle" + "E" pour activer la fonction de remplissage rapide.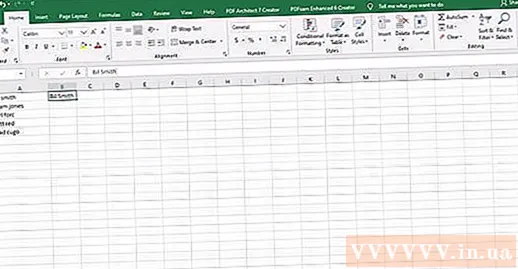
Supprimez la colonne minuscule. Pour éviter les doublons, cliquez sur la lettre au-dessus de la colonne minuscule d'origine. Faites un clic droit et sélectionnez "supprimer" pour supprimer cette colonne, laissant la liste en majuscules.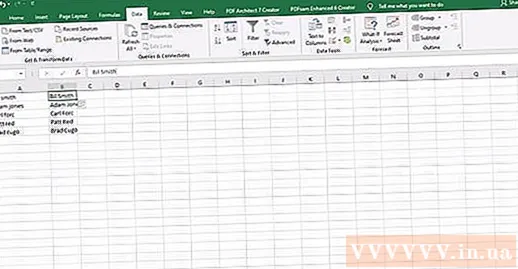
- Avant de supprimer, assurez-vous que la fonction de remplissage rapide fonctionne sur toute la liste.
Méthode 4 sur 4: utiliser Word
Ouvrez une page Word vierge.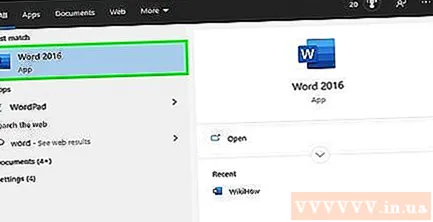
Dans Excel, sélectionnez les cellules que vous souhaitez convertir des minuscules aux majuscules.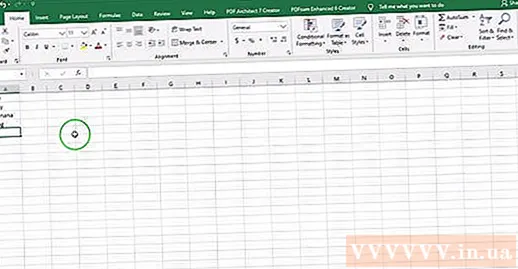
Copiez les cellules (contrôle "C").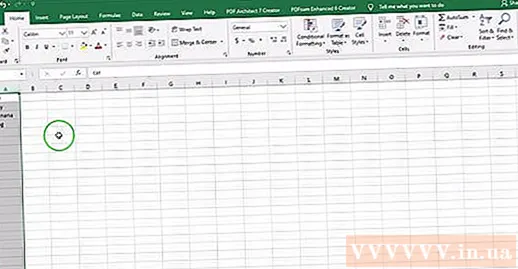
Collez-le dans la page Word (Contrôle "V").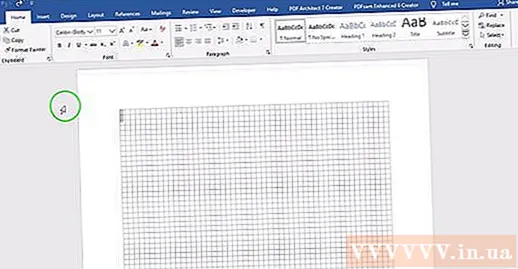
Sélectionnez tout le texte du document Word.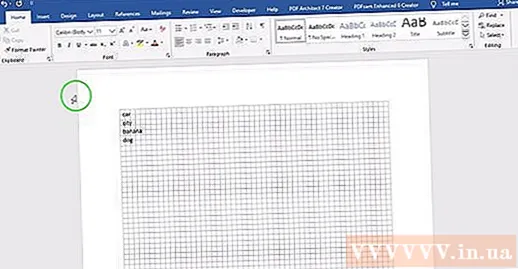
Cliquez sur le menu déroulant "Modifier la casse" dans l'onglet "Accueil".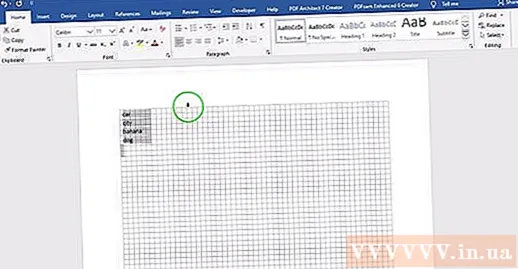
Choisissez l'option qui vous convient: casse de la phrase, minuscule, majuscule, majuscule mot par lettre et majuscule.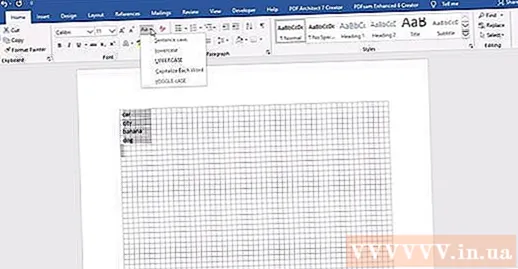
Une fois fait, sélectionnez le texte entier et collez-le dans Excel.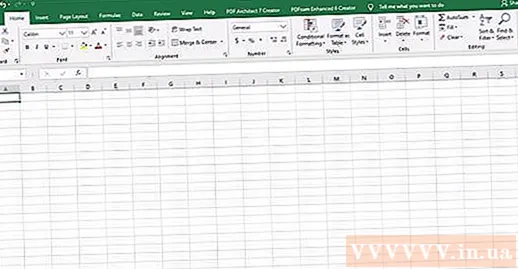
L'ensemble du processus ne prend que quelques secondes. publicité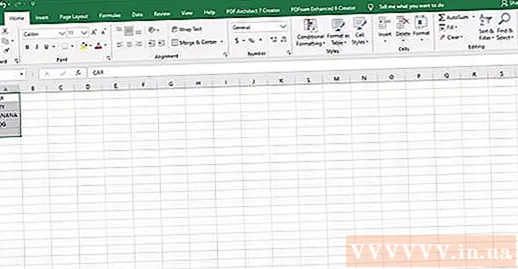
Conseil
- Lorsque vous utilisez une formule, saisissez toujours le nom de la fonction en majuscules. Par exemple, UPPER activera la ligne majuscule, alors que "Upper" ne le fera pas.
De quoi as-tu besoin
- Souris d'ordinateur.