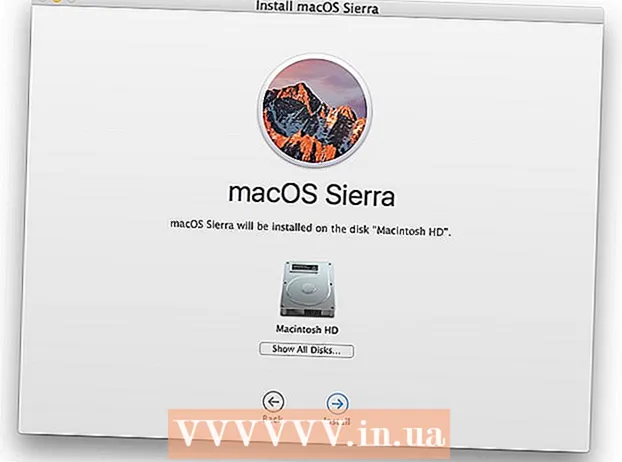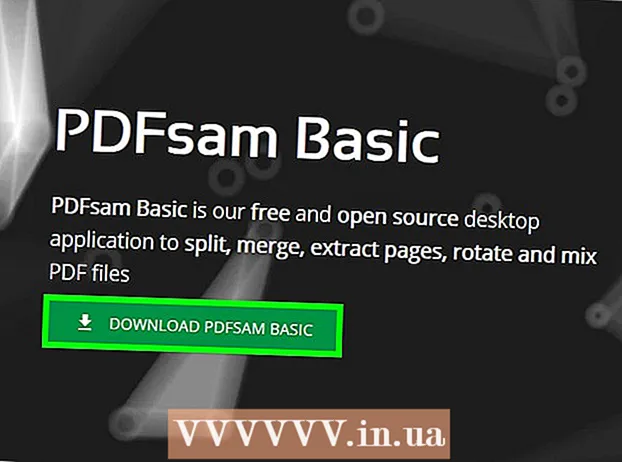Auteur:
Judy Howell
Date De Création:
25 Juillet 2021
Date De Mise À Jour:
1 Juillet 2024
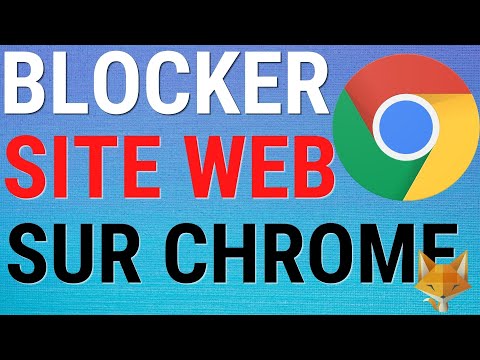
Contenu
- Avancer d'un pas
- Méthode 1 sur 4: Utilisation du site de bloc
- Méthode 2 sur 4: Utilisation de Web Nanny
- Méthode 3 sur 4: Utilisation de StayFocusd
- Méthode 4 sur 4: Utilisation du bloqueur de site Web (bêta)
- Conseils
Google Chrome n'a pas de capacité intégrée pour bloquer certains sites Web; cependant, vous pouvez télécharger divers modules complémentaires pour Chrome, qui bloqueront tout site Web indiqué pour vous. Les extensions et modules complémentaires pour Chrome pour bloquer les sites Web peuvent être installés à partir du Chrome Web Store.
Avancer d'un pas
Méthode 1 sur 4: Utilisation du site de bloc
 Dans le Chrome Web Store, accédez à la page Bloquer le site à l'adresse https://chrome.google.com/webstore/detail/block-site/eiimnmioipafcokbfikbljfdeojpcgbh?hl=en.
Dans le Chrome Web Store, accédez à la page Bloquer le site à l'adresse https://chrome.google.com/webstore/detail/block-site/eiimnmioipafcokbfikbljfdeojpcgbh?hl=en. Cliquez sur "Ajouter à Chrome", puis sur "Ajouter" pour vérifier que vous souhaitez installer le module complémentaire dans Chrome. L'extension sera installée dans Chrome et son icône sera affichée à droite de la barre d'adresse.
Cliquez sur "Ajouter à Chrome", puis sur "Ajouter" pour vérifier que vous souhaitez installer le module complémentaire dans Chrome. L'extension sera installée dans Chrome et son icône sera affichée à droite de la barre d'adresse.  Cliquez sur l'icône Bloquer le site, puis accédez au menu "Paramètres" du site de blocage.
Cliquez sur l'icône Bloquer le site, puis accédez au menu "Paramètres" du site de blocage. Entrez le site Web ou l'URL que vous souhaitez bloquer dans le champ intitulé "Liste des sites bloqués".
Entrez le site Web ou l'URL que vous souhaitez bloquer dans le champ intitulé "Liste des sites bloqués". Cliquez sur "Ajouter une page". L'URL que vous avez saisie est désormais bloquée par Google Chrome et un message d'erreur s'affiche lorsqu'un utilisateur tente d'accéder à ce site Web spécifique.
Cliquez sur "Ajouter une page". L'URL que vous avez saisie est désormais bloquée par Google Chrome et un message d'erreur s'affiche lorsqu'un utilisateur tente d'accéder à ce site Web spécifique.
Méthode 2 sur 4: Utilisation de Web Nanny
 Accédez à la page Web Nanny dans le Chrome Web Store https://chrome.google.com/webstore/detail/web-nanny/pbdfeeacmbjblfbnkgknimpgdikjhpha?hl=en.
Accédez à la page Web Nanny dans le Chrome Web Store https://chrome.google.com/webstore/detail/web-nanny/pbdfeeacmbjblfbnkgknimpgdikjhpha?hl=en. Cliquez sur "Ajouter à Chrome", puis sur "Ajouter" pour vérifier que vous souhaitez installer Web Nanny dans Chrome. L'extension sera installée dans Chrome et son icône sera affichée à droite de la barre d'adresse.
Cliquez sur "Ajouter à Chrome", puis sur "Ajouter" pour vérifier que vous souhaitez installer Web Nanny dans Chrome. L'extension sera installée dans Chrome et son icône sera affichée à droite de la barre d'adresse.  Cliquez sur l'icône Web Nanny, puis accédez au menu "Paramètres" de Web Nanny.
Cliquez sur l'icône Web Nanny, puis accédez au menu "Paramètres" de Web Nanny. Entrez le site Web ou l'URL que vous souhaitez bloquer dans le champ intitulé "URL".
Entrez le site Web ou l'URL que vous souhaitez bloquer dans le champ intitulé "URL".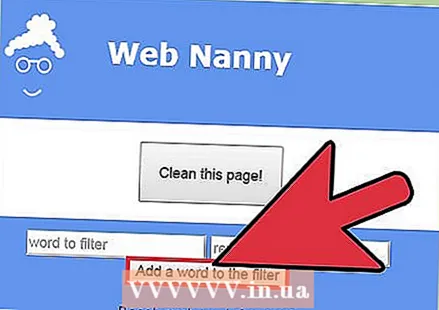 Cliquez sur "Enregistrer l'URL". L'URL que vous avez saisie est désormais bloquée par Google Chrome et un message d'erreur s'affiche lorsqu'un utilisateur tente d'accéder à ce site Web spécifique.
Cliquez sur "Enregistrer l'URL". L'URL que vous avez saisie est désormais bloquée par Google Chrome et un message d'erreur s'affiche lorsqu'un utilisateur tente d'accéder à ce site Web spécifique.
Méthode 3 sur 4: Utilisation de StayFocusd
 Accédez à la page StayFocusd dans le Chrome Web Store à l'adresse https://chrome.google.com/webstore/detail/stayfocusd/laankejkbhbdhmipfmgcngdelahlfoji?hl=en.
Accédez à la page StayFocusd dans le Chrome Web Store à l'adresse https://chrome.google.com/webstore/detail/stayfocusd/laankejkbhbdhmipfmgcngdelahlfoji?hl=en. Cliquez sur "Ajouter à Chrome", puis sur "Ajouter" pour vérifier que vous souhaitez installer le module complémentaire dans Chrome. StayFocusd est installé dans Chrome et l'icône s'affiche à droite de la barre d'adresse.
Cliquez sur "Ajouter à Chrome", puis sur "Ajouter" pour vérifier que vous souhaitez installer le module complémentaire dans Chrome. StayFocusd est installé dans Chrome et l'icône s'affiche à droite de la barre d'adresse.  Accédez au site Web ou à l'URL que vous souhaitez bloquer dans Chrome.
Accédez au site Web ou à l'URL que vous souhaitez bloquer dans Chrome. Cliquez sur l'icône StayFocusd à droite de la barre d'adresse, puis cliquez sur «Bloquer tout ce site». L'URL que vous avez saisie est désormais bloquée par Google Chrome et un message d'erreur s'affiche lorsqu'un utilisateur tente d'accéder à ce site Web spécifique.
Cliquez sur l'icône StayFocusd à droite de la barre d'adresse, puis cliquez sur «Bloquer tout ce site». L'URL que vous avez saisie est désormais bloquée par Google Chrome et un message d'erreur s'affiche lorsqu'un utilisateur tente d'accéder à ce site Web spécifique.
Méthode 4 sur 4: Utilisation du bloqueur de site Web (bêta)
 Accédez à la page Bloqueur de sites Web (bêta) dans le Chrome Web Store à l'adresse https://chrome.google.com/webstore/detail/website-blocker-beta/hclgegipaehbigmbhdpfapmjadbaldib?hl=fr.
Accédez à la page Bloqueur de sites Web (bêta) dans le Chrome Web Store à l'adresse https://chrome.google.com/webstore/detail/website-blocker-beta/hclgegipaehbigmbhdpfapmjadbaldib?hl=fr. Cliquez sur "Ajouter à Chrome", puis sur "Ajouter" pour vérifier que vous souhaitez installer le bloqueur de site Web dans Chrome. L'extension sera installée dans Chrome et son icône sera affichée à droite de la barre d'adresse.
Cliquez sur "Ajouter à Chrome", puis sur "Ajouter" pour vérifier que vous souhaitez installer le bloqueur de site Web dans Chrome. L'extension sera installée dans Chrome et son icône sera affichée à droite de la barre d'adresse.  Accédez au site Web ou à l'URL que vous souhaitez bloquer dans Chrome.
Accédez au site Web ou à l'URL que vous souhaitez bloquer dans Chrome. Cliquez sur l'icône Bloqueur de site Web à droite de la barre d'adresse, puis cliquez sur «Bloquer cela». L'URL que vous avez saisie est désormais bloquée par Google Chrome et un message d'erreur s'affiche lorsqu'un utilisateur tente d'accéder à ce site Web spécifique.
Cliquez sur l'icône Bloqueur de site Web à droite de la barre d'adresse, puis cliquez sur «Bloquer cela». L'URL que vous avez saisie est désormais bloquée par Google Chrome et un message d'erreur s'affiche lorsqu'un utilisateur tente d'accéder à ce site Web spécifique.
Conseils
- Arrêtez d'être distrait toute la journée en installant un module complémentaire pour bloquer les sites Web et en indiquant quand vous souhaitez bloquer certains sites Web. Par exemple, si vous souhaitez que Facebook ou YouTube soit bloqué entre 8 h et 17 h pour vous empêcher de passer du temps sur ces sites, spécifiez ces heures dans vos paramètres de blocage d'annonces.
- Utilisez des modules complémentaires pour bloquer les sites Web afin d'empêcher vos enfants d'accéder à des sites pornographiques et à d'autres sites Web inappropriés. Certains modules complémentaires vous permettent de définir un mot de passe, obligeant les utilisateurs à entrer un mot de passe avant d'accéder à certains sites bloqués. Si vous souhaitez garder les sites Web hors de portée de vos enfants, tout en autorisant les adultes à y accéder, vous pouvez définir un mot de passe.