Auteur:
Lewis Jackson
Date De Création:
11 Peut 2021
Date De Mise À Jour:
25 Juin 2024
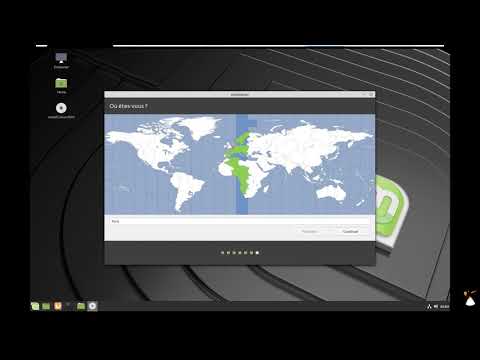
Contenu
Linux Mint est une distribution de système d'exploitation Linux qui devient de plus en plus populaire rapidement, en grande partie en raison de sa facilité d'utilisation et de sa simplicité, et de son interface propre et conviviale. changement d'air. Comme la plupart des distributions Linux, puisqu'il s'agit d'une distribution gratuite, vous pouvez l'installer autant de fois que vous le souhaitez sur autant de périphériques. Au fil des ans, le processus d'installation de Linux est devenu beaucoup plus simple qu'auparavant, encore plus simple que l'installation du système d'exploitation Windows. Lisez la suite pour savoir comment installer et utiliser Linux Mint.
Pas
Partie 1 sur 3: Préparation du DVD d'installation
Sauvegardez vos données. Si vous installez Linux Mint sur votre système d'exploitation, vous perdrez toutes les données stockées sur votre disque dur. Assurez-vous que tous les documents et fichiers importants sont sauvegardés dans un endroit sûr avant de procéder à l'installation. Vous pouvez lire cet article pour plus de détails sur la meilleure façon de sauvegarder les données.

Téléchargez Linux Mint ISO. Un fichier ISO est un fichier image disque que vous pouvez graver sur DVD. Le fichier ISO peut être téléchargé gratuitement sur le site Web de Linux Mint, mais gardez à l'esprit que ce téléchargement est volumineux. Le téléchargement peut prendre un certain temps en fonction de la vitesse de votre connexion réseau.- Vous verrez plusieurs options lorsque vous accédez à la page Téléchargements du site Web Linux Mint. La plupart des utilisateurs n'ont besoin d'utiliser que la version "Cinnamon" en haut de la liste. Il s'agit de la version par défaut pour les postes de travail exécutant Linux Mint. Il existe également d'autres options pour les utilisateurs plus expérimentés.
- Vous devez vous assurer que vous avez sélectionné la version correcte pour votre système d'exploitation: 32 bits ou 64 bits. Vous pouvez découvrir par vous-même comment identifier les types de matériel dont vous disposez dans les systèmes d'exploitation Windows et Ubuntu.

Téléchargez un programme d'enregistrement d'images. Pour copier le fichier ISO sur un DVD, vous avez besoin d'un programme de gravure d'image. ImgBurn est l'un des programmes les plus populaires et gratuits que la plupart des gens choisissent. De plus, les utilisateurs peuvent choisir le programme de nombreuses autres entreprises comme Nero.- Si votre machine exécute le système d'exploitation Windows 7 ou Windows 8, vous pouvez utiliser le programme de gravure intégré de Windows. Cliquez avec le bouton droit sur le fichier ISO et choisissez Graver l'image du disque.

Procédez à la gravure du disque. Utilisez un programme de gravure d'images et sélectionnez un graveur de DVD contenant un DVD ne contenant aucune donnée. Si nécessaire, sélectionnez le fichier ISO téléchargé comme fichier source (cette étape n'est pas nécessaire si vous avez cliqué avec le bouton droit sur le fichier pour utiliser le programme de gravure Windows). Cliquez sur le bouton Graver pour lancer le processus de gravure. Le processus peut prendre plusieurs minutes. publicité
Partie 2 sur 3: Installez Linux Mint
Configurez votre ordinateur pour qu'il démarre à partir du lecteur de DVD. Pour exécuter un disque Linux Mint, votre ordinateur doit démarrer à partir de ce lecteur au lieu de démarrer à partir du disque dur. Vous pouvez utiliser le menu BIOS de votre ordinateur pour modifier la séquence de démarrage. Vous pouvez découvrir par vous-même comment ouvrir le menu du BIOS.
- Une fois dans le menu du BIOS, cliquez sur Boot. Modifiez la séquence d'amorçage pour que l'ordinateur démarre d'abord à partir du lecteur de DVD, puis démarre à partir du disque dur. Cette étape garantit que votre disque est préchargé avec votre système d'exploitation actuel.
Démarrez le système Linux Mint. Lorsque votre ordinateur démarre à partir du DVD Linux Mint que vous avez créé, vous verrez une courte liste d'options. Sélectionnez "Démarrer Linux Mint" pour démarrer le système d'exploitation Linux Mint à partir du DVD.
- Cette étape n'installe pas Linux Mint. Le démarrage du système d'exploitation à partir d'un DVD vous donne un essai de Linux Mint pour voir à quel point vous l'aimez avant de l'installer officiellement. Vous ne pouvez pas modifier vos paramètres, supprimer ou créer des fichiers en mode Aperçu, mais au moins vous devez être familiarisé avec le fonctionnement de Linux Mint.
- Lors de l'exécution de Mint à partir d'un DVD, le système d'exploitation fonctionnera plus lentement lorsqu'il sera officiellement installé. N'oubliez pas que la version installée fonctionne toujours mieux que la version d'aperçu.
L'installation démarre. Après avoir pris le temps de vous habituer à l'écran Linux Mint, vous pouvez commencer le processus d'installation en double-cliquant sur l'icône "Installer Linux Mint" sur votre bureau. C'est le début du programme d'installation. Sélectionnez votre langue et cliquez sur «Continuer».
Vérifiez les exigences d'installation de base. Pour pouvoir utiliser le programme d'installation fourni, vous avez besoin d'au moins 3,5 Go d'espace libre sur le disque dur et d'une connexion Internet.
- Si vous installez Mint sur votre ordinateur portable (ordinateur portable), assurez-vous que l'ordinateur est branché sur une source d'alimentation pendant le processus d'installation.
Choisissez le type d'installation. Sur l'écran suivant, vous pouvez choisir le type de capacité du disque dur pour votre système d'exploitation Linux. Vous avez deux options principales:
- Effacer le lecteur et installer Linux Mint (Effacer le disque et installer Linux Mint) - Cette option effacera toutes les données du lecteur sélectionné et installera Linux Mint sur ce lecteur. Tous les systèmes d'exploitation ou données du disque seront effacés. Vous devez utiliser cette option si vous souhaitez que Linux Mint soit le seul système d'exploitation de votre ordinateur.
- Autre chose - Cette option vous aide à utiliser l'espace libre sur votre disque dur pour créer une partition Linux Mint distincte dans le but d'installer davantage de Linux Mint en dehors de votre système d'exploitation existant. Cette option vous aide à choisir la taille de la partition Linux.
Identifiez le disque dur que vous souhaitez installer. Sur l'écran suivant, cliquez sur le menu déroulant pour choisir le lecteur sur lequel vous souhaitez installer Linux. Si vous choisissez Autre chose, vous pouvez utiliser le curseur pour définir la taille de votre partition Linux.
- Linux Mint nécessite au moins 6 Go sur votre ordinateur et la partition d'échange doit être une fois et demie la taille de la RAM que vous avez installée.
- Si vous avez sélectionné la première option comme type d'installation souhaité, toutes les données du lecteur sélectionné seront supprimées au cours du processus d'installation.
Sélectionnez le paramètre d'emplacement et le clavier. Après l'installation initiale, vous serez interrogé sur votre fuseau horaire et la sélection du clavier. Vous pouvez utiliser Détecter la disposition du clavier si vous ne savez pas quelle disposition de clavier choisir.
Créez votre nom d'utilisateur. Après avoir sélectionné la méthode de saisie, il vous sera demandé de saisir un nom et de créer un utilisateur. Au fur et à mesure que vous saisissez le nom, le nom d'utilisateur et le nom d'hôte seront automatiquement renseignés avec votre nom. Vous pouvez changer le nom d'utilisateur comme vous le souhaitez.
- Le nom d'hôte est le nom de l'ordinateur qui apparaîtra sur les autres ordinateurs du réseau.
- Vous devez créer un mot de passe. Ce nom d'utilisateur et ce mot de passe seront le compte administrateur et vous devrez entrer ces informations si vous souhaitez apporter des modifications au système.
- Vous pouvez choisir de vous connecter automatiquement ou être invité à saisir un nom d'utilisateur et un mot de passe. Utilisez l'option qui répond le mieux à vos besoins en matière de sécurité.
- Vous pouvez créer d'autres utilisateurs une fois l'installation terminée.
Attendez la fin de l'installation. Après avoir entré vos informations, Linux Mint commencera à copier les fichiers. Vous pouvez voir ce processus se dérouler dans la barre inférieure de la fenêtre. Une fois les fichiers copiés, l'installation commencera et votre disque dur sera configuré.
- La durée de ce processus dépend de la vitesse de la machine.Désormais, l'installation se fera automatiquement afin que vous puissiez partir pour un autre travail et revenir plus tard.
- Le programme d'installation chargera des fichiers supplémentaires pendant le processus d'installation, vous aurez donc besoin d'une bonne connexion réseau.
Cliquez sur "Redémarrer maintenant". Une fois le processus d'installation terminé, il vous sera demandé si vous souhaitez redémarrer. Cliquez sur "Redémarrer maintenant" pour redémarrer l'ordinateur et exécuter le système d'exploitation nouvellement installé. publicité
Partie 3 sur 3: Configurer Linux Mint
Démarrez Linux Mint. Selon la façon dont vous installez Linux Mint, vous pouvez soit choisir ce système d'exploitation dans la liste des systèmes d'exploitation installés, soit votre ordinateur démarrera Mint directement. Dans tous les cas, après avoir démarré Linux Mint, connectez-vous à votre compte pour voir l'écran d'accueil.
Consultez l'écran de bienvenue. Lorsque Linux Mint démarre pour la première fois, vous verrez un écran d'accueil avec un lien vers le manuel. Prenez un moment pour parcourir ces informations.
- Cette fenêtre apparaîtra à chaque démarrage de Linux Mint jusqu'à ce que vous décochez la case dans le coin inférieur droit.
Configurez le bureau (l'écran qui apparaît lorsque vous l'allumez pour la première fois). Si laissé par défaut, Mint se lancera avec un lien vers votre ordinateur et le dossier Accueil sur votre bureau. Vous pouvez ajouter l'image de la corbeille pour ressembler aux systèmes d'exploitation Mac ou Windows. Pour ajouter des icônes, appuyez sur Menu dans le coin inférieur gauche et sélectionnez Paramètres système dans la section gauche. Cliquez sur l'option "Bureau" dans la section Préférences, puis cliquez sur les icônes que vous souhaitez afficher.
Installez plus de programmes. Mint n'a préinstallé que quelques programmes essentiels comme Firefox, LibreOffice, GIMP Image Editor et VLC Player. Vous pouvez installer de nombreux autres programmes (la plupart sont gratuits). Cliquez sur Menu, sélectionnez la section Administration et sélectionnez Gestionnaire de logiciels.
- Il vous sera demandé de saisir un code administrateur.
- Les programmes sont triés par catégorie. Vous êtes autorisé à rechercher des programmes spécifiques. Gardez à l'esprit que la plupart des programmes Windows et Mac OS ne fonctionneront pas sous Linux, vous devrez donc rechercher une alternative ayant des fonctionnalités similaires.
- Double-cliquez sur un programme pour afficher ses détails. Ici, vous pouvez voir les notes et les avis des autres utilisateurs. Cliquez sur le bouton Installer pour commencer le téléchargement du programme.
- Vous pouvez suivre la progression de l'installation dans la barre inférieure de la fenêtre.
Lancez de nouveaux programmes. Une fois installé, vous pouvez accéder au programme grâce au menu (Menu). Cliquez sur une catégorie de programme et vous la verrez dans la liste des programmes installés sur votre ordinateur. Il vous suffit d'appuyer sur pour exécuter le programme.
Changez l'arrière-plan de votre bureau. Changer l'arrière-plan de l'écran qui apparaît au premier démarrage est le moyen le plus simple de montrer qu'il s'agit de «votre» ordinateur. Veuillez faire un clic droit sur l'écran et choisir "Changer l'arrière-plan du bureau".
- Vous pouvez choisir parmi une variété d'arrière-plans disponibles ou appuyez sur "+ Ajouter" pour télécharger davantage de vos photos.
Ouvrez le terminal. Vous pouvez profiter de toutes les fonctionnalités du système d'exploitation Linux en utilisant des commandes pour faire presque n'importe quoi. Vous pouvez accéder rapidement au Terminal en cliquant sur l'icône Terminal dans la barre d'outils en bas de l'écran. Apprenez à utiliser le terminal de base pour vous-même.
Continuez à explorer et à apprendre. Comme les autres distributions Linux, Linux Mint est entièrement personnalisable. Il existe des tonnes de trucs et astuces en ligne proposés par la communauté Linux. Consultez la page officielle du forum Linux Mint, consultez d'autres sites intéressants liés à Linux pour plus de programmes et de modifications. Peut-être que vous ne savez pas que vous en avez besoin. publicité
Conseil
- Linux Mint est l'une des distributions les plus utilisées. Aujourd'hui, vous pouvez publier une idée sur le forum pour voir le changement de version actuel se produisant la semaine prochaine. N'hésitez pas à utiliser les forums pour trouver de l'aide ou des suggestions sur la façon de mieux utiliser Linux Mint.
- Si vous rencontrez des difficultés pour l'utiliser, cliquez sur la section Téléchargements sur LinuxMint.com et lisez attentivement le fichier PDF du guide de l'utilisateur ou recherchez une solution à votre problème sur Google .
- Le DVD Live Linux Mint n'affectera pas votre ordinateur sauf si vous décidez d'installer ou de parcourir les fichiers disponibles sur l'ordinateur. Le système d'exploitation se charge et se charge uniquement dans la RAM. Toutes les modifications que vous avez effectuées précédemment (par exemple lors du téléchargement ou de la configuration) seront perdues lors de l'arrêt ou de l'installation. C'est donc le bon laps de temps pour savoir à quelles exigences le système d'exploitation doit répondre. Vous pouvez «installer» des programmes qui ne durent pas éternellement et cela peut ralentir le fonctionnement de votre système. N'oubliez pas que cette étape ne peut être effectuée que si et seulement lors de l'exécution à partir de votre DVD. Dans tous les cas, votre ordinateur fonctionnera plus lentement que d'habitude.
- Si vous n'avez pas de lecteur gratuit, vous pouvez créer un lecteur flash USB supplémentaire pour démarrer à l'aide d'un programme tel que Rufus.
avertissement
- Lors de l'installation, vous pouvez nettoyer ou effacer partiellement le disque dur. Si vous êtes prudent et réfléchissez bien, aucun problème ne se produira. Faites toujours attention sinon vous pourriez perdre des données.



