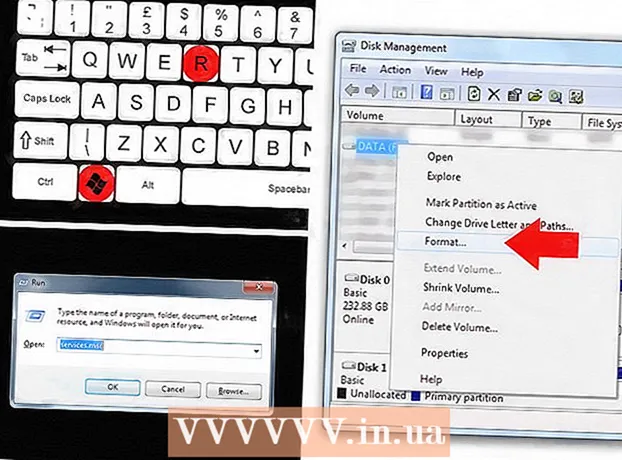Auteur:
Robert Simon
Date De Création:
15 Juin 2021
Date De Mise À Jour:
1 Juillet 2024

Contenu
Ce wikiHow vous apprend comment télécharger et installer WhatsApp sur un ordinateur standard ou Mac. Pour configurer WhatsApp sur votre ordinateur, vous devez d'abord installer l'application sur votre téléphone.
Pas
Partie 1 sur 2: Téléchargez le fichier d'installation de WhatsApp
Ouvert Page de téléchargement de l'application WhatsApp. Vous pourrez télécharger le fichier d'installation de WhatsApp ici.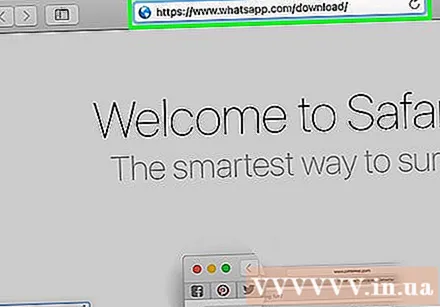

Cliquez sur le bouton de téléchargement. Ce bouton est vert, situé sur le côté droit de la page, juste en dessous de la rubrique «Télécharger WhatsApp pour Mac ou Windows PC» (Télécharger WhatsApp pour Mac ou Windows). Après avoir cliqué, le fichier apparaîtra pour que vous confirmiez le téléchargement.- Si vous utilisez un ordinateur Mac, ce bouton indique «Télécharger pour Mac OS X», et sur un ordinateur ordinaire, il indiquera «Télécharger pour Windows» (Télécharger l'application pour Mac). Système d'exploitation Windows).
- En fonction de votre navigateur, vous devrez peut-être sélectionner un emplacement de stockage, puis cliquer sur D'accord pour commencer à télécharger le fichier.

Attendez la fin. Le téléchargement prend généralement quelques minutes. Une fois le fichier téléchargé, vous pouvez procéder à l'installation de WhatsApp. publicité
Partie 2 sur 2: Installer WhatsApp
Double-cliquez sur le fichier d'installation. Sur un Mac, le fichier s'appelle «WhatsApp.dmg», sur un ordinateur ordinaire, le fichier de configuration est «WhatsAppSetup» avec une icône blanche WhatsApp (un téléphone blanc sur une boîte de dialogue verte. arbre). Le fichier d'installation sera enregistré dans l'emplacement de téléchargement par défaut de votre ordinateur (par exemple, le bureau).

Attendez que WhatsApp termine l'installation. Une fois cela fait, vous verrez l'icône WhatsApp apparaître à l'écran.- Si WhatsApp est installé sur un Mac, vous devez faire glisser l'icône «WhatsApp» et la déposer dans le dossier «Applications» de la fenêtre pop-up.
Double-cliquez sur WhatsApp. Une fenêtre avec le code que vous pouvez scanner apparaîtra. Le code ressemble à une toile en damier avec une icône d'application WhatsApp en noir et blanc au centre.
Ouvrez WhatsApp sur votre téléphone. Si l'application n'est pas encore disponible, vous devrez d'abord la télécharger et l'installer.
Ouvrez le scanner de code de WhatsApp. Le processus peut différer selon le type de téléphone que vous utilisez:
- Iphone - Cliquez sur Réglages (Paramètres) dans le coin inférieur droit de l'écran, puis sélectionnez une action Web / bureau WhatsApp près du haut de l'écran.
- Android - Cliquez sur ⋮ et cliquez sur les options Web WhatsApp en haut du menu.
Dirigez l'objectif de l'appareil photo du téléphone vers le code. WhatsApp analysera le code, confirmera le compte et terminera l'installation. Maintenant, vous pouvez commencer à utiliser WhatsApp sur votre ordinateur.
- Si le code expire, vous devrez cliquer sur le cercle vert au milieu du code pour recharger.
Conseil
- Toutes les modifications apportées aux paramètres de conversation ou aux conversations WhatsApp pendant que vous utilisez votre ordinateur sont automatiquement enregistrées sur votre téléphone (et vice versa).
avertissement
- La version de bureau de WhatsApp est synchronisée avec votre téléphone afin que les contacts, les paramètres et les conversations puissent être téléchargés. Si votre téléphone n'est pas connecté au Wi-Fi, cette synchronisation utilisera les données mobiles et facturera votre compte.