Auteur:
Louise Ward
Date De Création:
7 Février 2021
Date De Mise À Jour:
1 Juillet 2024
![[Tuto] Bloquer l’accès Internet à un Logiciel | Windows 7/8/10](https://i.ytimg.com/vi/X_8IvfmxaL0/hqdefault.jpg)
Contenu
Voici un article qui vous montre comment mettre à jour Internet Explorer de Microsoft. Après la sortie d'Internet Explorer 11, Microsoft a cessé de prendre en charge Internet Explorer et n'a pas continué à effectuer des mises à jour. Internet Explorer n'est disponible que sur Windows 7, Windows 8.1 et Windows 10, bien que Microsoft Edge soit le navigateur par défaut pour ce système d'exploitation.
Pas
Méthode 1 sur 3: mettre à jour Internet Explorer version 11
Visitez la page de téléchargement d'Internet Explorer 11 à l'adresse https://support.microsoft.com/en-us/help/18520/download-internet-explorer-11-offline-installer. Ouvrez un navigateur Web et visitez la page de téléchargement d'Internet Explorer 11 de Microsoft.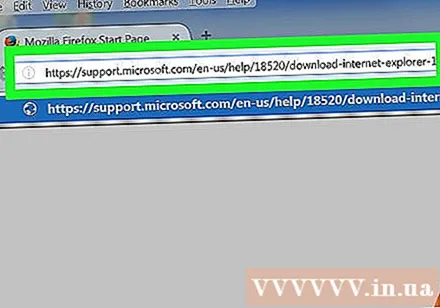
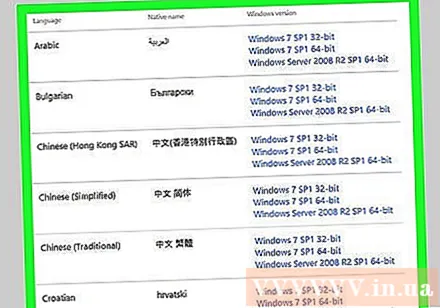
Faites glisser la barre de défilement vers la sélection de langue. Vous verrez une liste de langues sur le côté gauche de la page.
Cliquez sur le nom de votre système d'exploitation. Vous devriez voir le nom du système d'exploitation de votre ordinateur sur le côté droit de la langue sélectionnée. Cliquez sur le lien pour lancer le fichier d'installation sur votre ordinateur.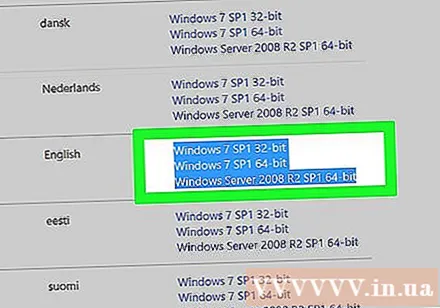
- Les fichiers d'installation de Windows 7 fonctionneront toujours sur Windows 8.1 et Windows 10, tant que vous choisissez le format correct de votre version de Windows, tel que 32 bits ou 64 bits.
- Si vous ne connaissez pas le nombre de bits de l'ordinateur (32 bits ou 64 bits), vous pouvez afficher les informations en cliquant avec le bouton droit sur Ce PC, en cliquant sur Propriétés (Propriétés) et voir le numéro de bit à droite de "Type de système".

Cliquez avec le bouton droit sur l'icône des paramètres d'Internet Explorer. Cette icône est généralement affichée sur l'arrière-plan du bureau.
Cliquez sur Oui lorsqu'on lui a demandé. Cela vous mènera à la fenêtre des paramètres d'Internet Explorer.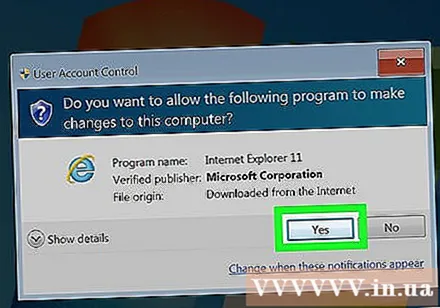
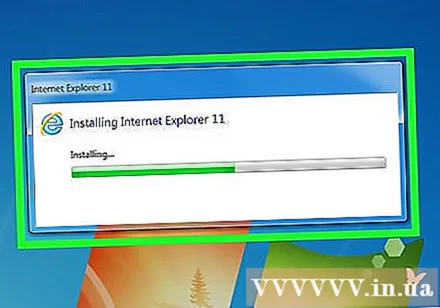
Suivez les instructions à l'écran. Cela inclut l'acceptation des conditions de Microsoft en cliquant sur je suis d'accord (Je suis d'accord), puis choisissez prochain (Continuer), choisissez où installer et choisissez de créer ou non l'icône du programme sur le fond d'écran.
Cliquez sur terminer (Terminé). C'est l'option dans le coin inférieur droit de la fenêtre. Cela mettra fin au processus d'installation d'Internet Explorer. publicité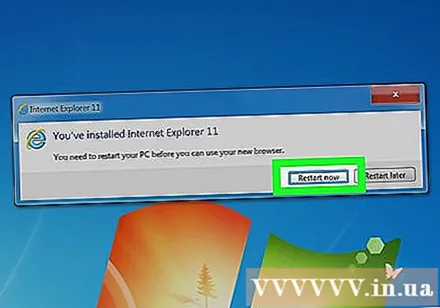
Méthode 2 sur 3: activer les mises à jour pour Internet Explorer 10
Ouvrez Internet Explorer. C'est un programme avec un symbole "e" bleu. Vous pouvez également effectuer une recherche en tapant "Internet Explorer" dans le menu Démarrer.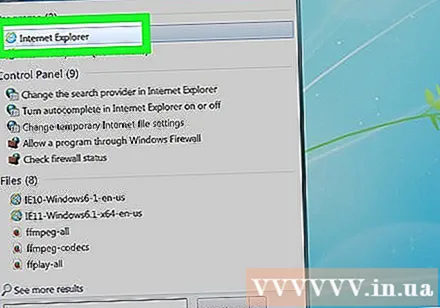
Cliquez sur ⚙️. Cette icône apparaît dans le coin supérieur droit de la fenêtre Internet Explorer.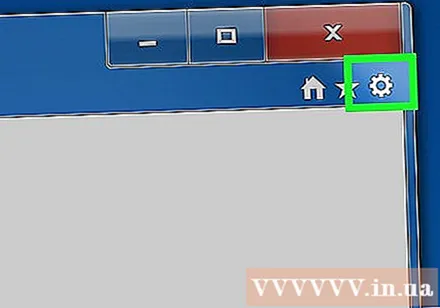
Cliquez sur À propos d'Internet Explorer (Informations Internet Explorer). Il s'agit d'une option au bas du menu actuellement affiché.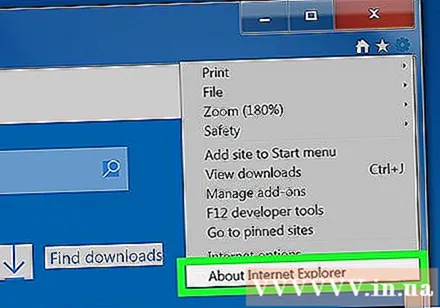
Cochez la case "Installer les nouvelles versions automatiquement". Vous devriez voir cette boîte au milieu de la fenêtre À propos d'Internet Explorer.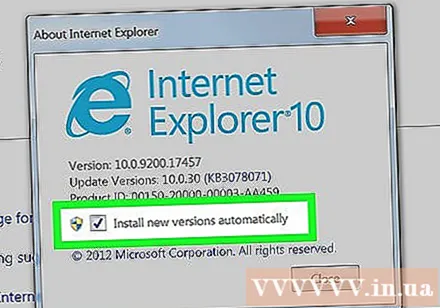
Cliquez sur proche (Fermé). C'est le bouton qui apparaît au bas de la fenêtre À propos d'Internet Explorer. En tant que tel, Internet Explorer sera automatiquement mis à jour à partir de maintenant. publicité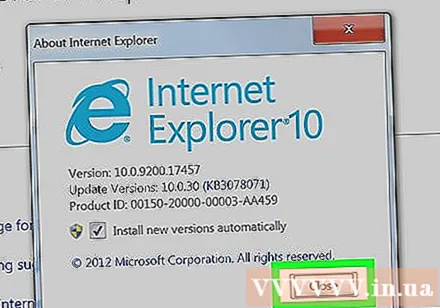
Méthode 3 sur 3: mettre à jour Microsoft Edge
Fermez Microsoft Edge si vous l'utilisez. Une fois qu'Edge a une nouvelle version de la mise à jour, le navigateur doit être fermé pour terminer le processus de mise à jour.
Ouvrez Démarrer. Vous pouvez cliquer sur le logo Windows dans le coin inférieur gauche de l'écran ou appuyer sur la touche ⊞ Gagner.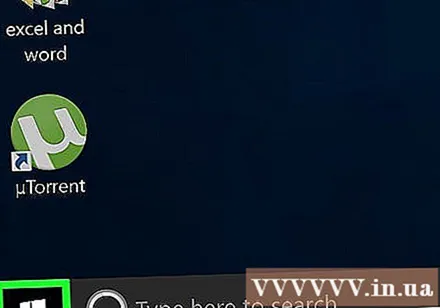
Cliquez sur ⚙️. Il s'agit de l'icône dans le coin inférieur gauche de la fenêtre Démarrer. Cela ouvrira la page Paramètres.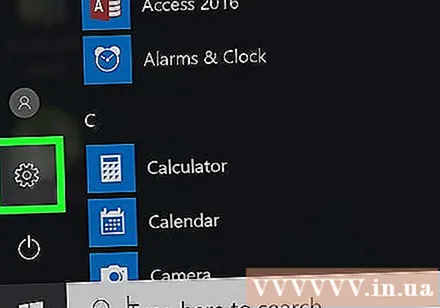
Cliquez sur Mise à jour et sécurité (Mise à jour et confidentialité). Vous trouverez cette option en bas de la page Paramètres.
Cliquez sur Rechercher des mises à jour (Vérifiez les mises à jour). Il s'agit du bouton affiché en haut de la page Mise à jour et sécurité.
Attendez que la mise à jour soit terminée. Après avoir vu le message «Votre appareil est à jour» affiché en haut de la page, le navigateur Microsoft a été mis à jour. publicité
Conseil
- Microsoft Edge est le navigateur qui remplace Internet Explorer sur la plate-forme Windows 10.
avertissement
- Bien qu'il ait été mis à jour sur la plate-forme Windows 10, Internet Explorer est toujours considéré comme un navigateur «faible». Évitez donc d'utiliser ce navigateur à moins que vous n'ayez pas d'autre choix.
- Ne téléchargez pas Internet Explorer ailleurs que sur le site Web officiel de Microsoft.



