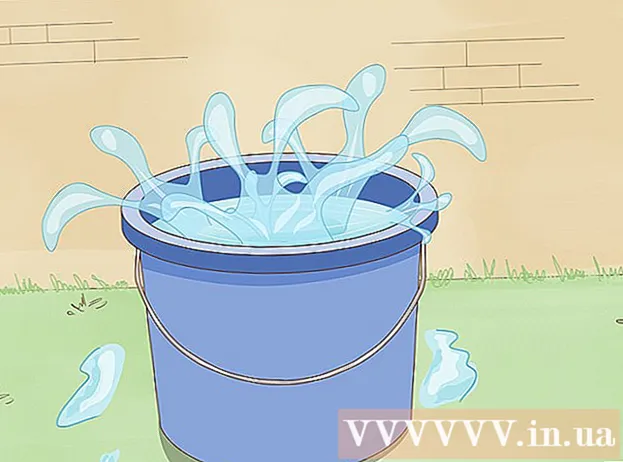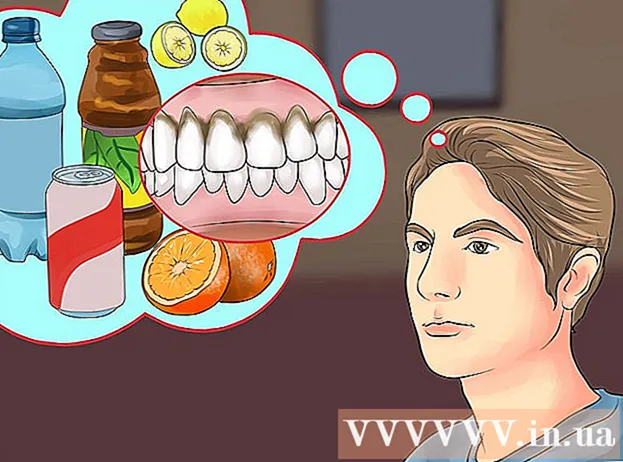Auteur:
Laura McKinney
Date De Création:
1 Avril 2021
Date De Mise À Jour:
1 Juillet 2024

Contenu
Les applications iPad sont mises à jour régulièrement et l'installation des dernières versions vous donne accès à une grande variété de fonctionnalités et en tire les meilleures performances. Vous pouvez obtenir des mises à jour pour les applications installées via l'App Store. Vous pouvez également configurer l'iPad pour télécharger automatiquement les mises à jour.
Pas
Partie 1 sur 3: Rechercher les mises à jour de l'application
Connectez l'iPad au réseau sans fil. Vous aurez besoin d'un accès Internet pour rechercher et télécharger les mises à jour. Si votre iPad dispose d'une connexion 4G, vous pouvez l'utiliser pour télécharger les mises à jour, mais cela sera facturé au coût de votre plan de données.
- Ouvrez l'application Paramètres et appuyez sur «Wi-Fi» pour rechercher et vous connecter à un réseau sans fil.

Ouvrez l'App Store. Vous pouvez le trouver sur l'un des principaux écrans de l'iPad. Cette option se trouve dans le dossier Utilitaires.
Cliquez sur l'onglet "Mises à jour". Vous trouverez cet élément dans le coin inférieur droit de l'écran. Les métriques de l'onglet montreront combien d'applications ont la mise à jour disponible.

Cliquez sur «Mettre à jour» à côté de l'application pour commencer à télécharger la mise à jour. L'application sera ajoutée à la file d'attente pour téléchargement. Les applications seront mises à jour une par une.
Cliquez sur "Tout mettre à jour" pour installer toutes les mises à jour disponibles. Vous trouverez ce bouton dans le coin supérieur gauche de l'écran. Toutes les applications avec des mises à jour disponibles seront mises en file d'attente pour le téléchargement.

Veuillez patienter pendant la mise à jour de l'application. Une fois la mise à jour de l'application téléchargée, l'icône de l'application deviendra grise sur l'écran d'accueil et vous verrez un indicateur de progression pour ce processus. L'application peut être réutilisée une fois que l'icône est revenue à la normale.
Mettez à jour à nouveau en cas d'échec. Habituellement, la fonction "Tout mettre à jour" ne fonctionne pas correctement et certaines applications n'afficheront à nouveau que le bouton "Mettre à jour". Vous pouvez appuyer à nouveau sur «Tout mettre à jour» ou appuyer individuellement sur le bouton «Mettre à jour» pour chaque application.
Dépannage de la mise à jour des applications. Vous pouvez essayer certaines choses si l'application ne se met pas à jour correctement:
- Double-cliquez sur le bouton Accueil pour ouvrir App Switcher. Faites glisser la fenêtre de l'App Store vers le haut pour la fermer. Revenez à l'écran d'accueil et ouvrez l'App Store. Essayez à nouveau de télécharger les mises à jour.
- Redémarrez l'iPad. Appuyez sur le bouton d'alimentation et maintenez-le enfoncé jusqu'à ce que le curseur d'alimentation apparaisse. Utilisez votre main pour faire glisser le curseur et attendez que l'iPad s'éteigne. Remettez-le sous tension, puis essayez à nouveau de télécharger les mises à jour.
- Réinitialisation d'usine pour iPad. Si les mises à jour ne fonctionnent toujours pas, essayez une réinitialisation d'usine pour vider le cache. Appuyez sur les boutons d'alimentation et d'accueil et maintenez-les enfoncés jusqu'à ce que l'appareil s'éteigne. Continuez à maintenir les deux boutons jusqu'à ce que le logo Apple apparaisse. Une fois votre iPad redémarré, essayez de télécharger à nouveau les mises à jour depuis l'App Store.
Partie 2 sur 3: Activation des mises à jour automatiques
Ouvrez l'application Paramètres. Vous pouvez activer les mises à jour automatiques des applications afin que votre appareil télécharge et installe automatiquement toutes les mises à jour disponibles pour les applications sur votre iPad.
- Les mises à jour automatiques ne se produiront pas si votre iPad est en mode faible consommation.
Choisir "iTunes et App Store.’ Vous le trouverez dans la moitié inférieure du menu.
Activez le mode "Mises à jour". Cette option permet de télécharger automatiquement la nouvelle version des mises à jour d'applications sur votre iPhone lorsqu'il est connecté au réseau sans fil.
Connectez l'appareil au chargeur. Lorsque l'iPad est connecté au chargeur et au réseau sans fil, les mises à jour de l'application se téléchargent automatiquement. publicité
Partie 3 sur 3: Hiérarchiser l'ordre des mises à jour d'applications (iOS 10)
Maintenez une application en attente avec le stylet de l'iPad (iPad Pencil). 3D Touch ne fonctionne que sur les appareils iPad exécutant iOS 10 et vous devez utiliser l'iPad Pencil. Appuyez fermement avec le stylet sur l'application en attente de téléchargement.
Sélectionnez "Priorité de téléchargement" dans le menu affiché. Cela déplacera l'application vers l'emplacement de téléchargement suivant, juste derrière les applications en cours de mise à jour.
Attendez que l'application termine le chargement. Le téléchargement de l'application sélectionnée démarre immédiatement, dès que le téléchargement est terminé. publicité