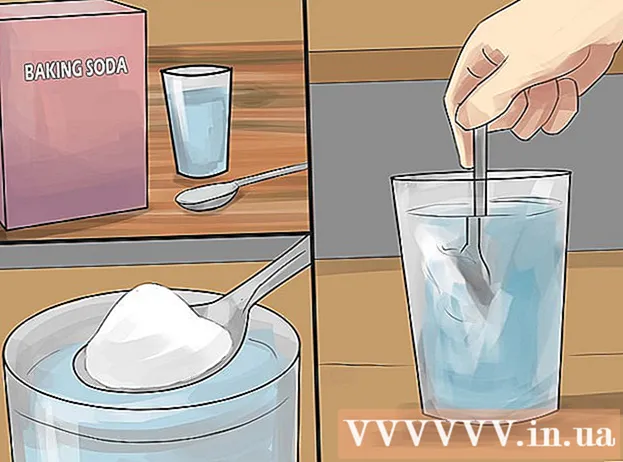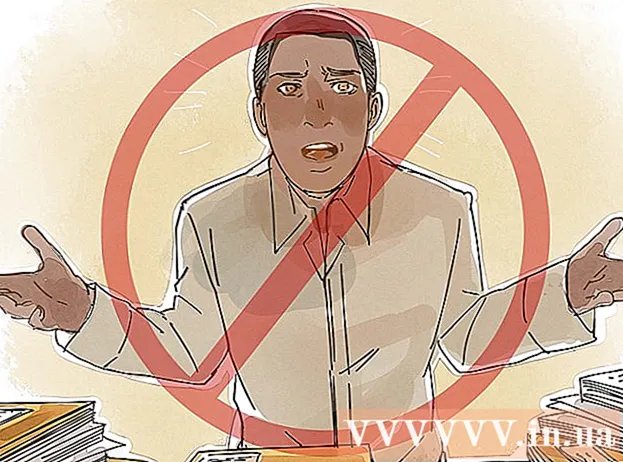Auteur:
Lewis Jackson
Date De Création:
14 Peut 2021
Date De Mise À Jour:
1 Juillet 2024

Contenu
Lorsque la mémoire est faible, votre téléphone fonctionne lentement, la batterie se décharge rapidement et limite les tâches que vous pouvez effectuer. En supprimant les données inutiles sur votre téléphone mobile, vous disposerez de plus d'espace mémoire libre et augmenterez la productivité de votre appareil.
Pas
Méthode 1 sur 2: sur Android
Identifiez les applications qui utilisent le plus de mémoire. Vous pouvez vérifier l'état de santé de votre téléphone pour voir la quantité de mémoire (RAM) utilisée et quelles applications occupent le plus d'espace. Remarque: la RAM est de la mémoire utilisée, donc le simple fait d'avoir un peu de RAM inutilisée n'est pas une alarme. Android essaie toujours d'utiliser la majorité de la RAM libre car c'est le moyen de consommation le plus efficace.
- Ouvrez l'application Paramètres de votre appareil.
- Faites défiler vers le bas et appuyez sur «À propos du téléphone».
- Cliquez sur l'option "Mémoire". Certains détails de base sur l'utilisation de la mémoire du téléphone s'affichent.
- Cliquez sur le bouton "Mémoire utilisée par les applications". Les applications qui utilisent le plus de RAM apparaîtront.

Supprimer les anciennes applications. La suppression des applications inutilisées aidera à augmenter la quantité d'espace libre dont dispose Android et à libérer de la RAM si de nombreuses applications s'exécutent en arrière-plan. Le stockage gratuit et la RAM aideront à améliorer les performances de l'appareil Android. Les applications que vous avez achetées ou reçues gratuitement peuvent être rechargées à tout moment à partir du Google Play Store.- Ouvrez l'application Paramètres de votre appareil.
- Sélectionnez "Applications" ou "Gestionnaire d'applications".
- Faites défiler la liste pour trouver les applications que vous n'utilisez pas.
- Cliquez sur l'application et sélectionnez «Désinstaller» pour la supprimer. L'application sera supprimée de l'appareil. Sans le bouton «Désinstaller», cela signifie que l'application est intégrée à l'appareil et ne peut pas être supprimée.

Désactivez les applications que vous n'utilisez pas mais que vous ne pouvez pas désinstaller. De nombreux appareils Android sont souvent livrés avec des dizaines d'applications préinstallées s'exécutant en arrière-plan et occupant les ressources système. Ces applications ne peuvent pas être désinstallées si l'utilisateur ne prend pas l'accès root à l'appareil, vous pouvez les désactiver à la place. Bien que ne libérant pas d'espace mémoire, ces applications ne seront plus lancées.- Ouvrez l'application Paramètres de votre appareil.
- Sélectionnez "Applications" ou "Gestionnaire d'applications".
- Recherchez l'application que vous souhaitez désactiver. Il s'agit généralement d'applications fournies par le fournisseur ou groupées que vous n'installez pas vous-même.
- Cliquez sur «Désinstaller les mises à jour» si disponibles. Vous devrez peut-être d'abord appuyer sur ce bouton pour obtenir l'option de désactiver l'application.
- Cliquez sur "Désactiver". L'application sera fermée et ne sera plus lancée.

Transférez des images vers un ordinateur ou un cloud. Si l'image occupe beaucoup de mémoire sur Android, vous pouvez transférer les données sur un ordinateur ou les télécharger sur un service de stockage en nuage pour libérer de l'espace sur votre appareil.- Passer au PC - Connectez votre appareil Android à votre ordinateur via un câble USB. Ouvrez le panneau de notification, cliquez sur l'option USB et sélectionnez "Transfert de photos". Ouvrez la fenêtre Ordinateur / Ce PC, faites un clic droit sur l'appareil Android (qui peut afficher uniquement le numéro de modèle) et sélectionnez «Importer des images et des vidéos». Suivez les instructions pour copier toutes les photos de l'appareil dans le dossier Images. Cliquez sur le lien "Plus d'options" et cochez la case "Supprimer les fichiers de votre appareil après l'importation".
- Transférer vers Mac - Connectez votre appareil Android à votre ordinateur Mac via un câble USB. Ouvrez le panneau de notification, cliquez sur l'option USB et sélectionnez "Transfert de photos". Ouvrez l'application Image Capture sur votre Mac et sélectionnez votre appareil Android dans le menu de gauche. Ouvrez les options supplémentaires en bas du menu et sélectionnez "Supprimer après l'importation". Cliquez sur "Tout importer" pour transférer toutes les photos de votre appareil Android vers votre Mac, puis supprimez les photos d'Android.
- Téléchargement dans le cloud - Téléchargez l'application Google Photos si vous ne l'avez pas déjà fait. Google Photos vous permet de sauvegarder toutes vos photos gratuitement avec juste un peu de perte de qualité, ou de télécharger des photos sur le stockage Drive en qualité d'origine. Ouvrez le menu Paramètres de Google Photos et appuyez sur "Sauvegarder et synchroniser". Cliquez sur "Taille de téléchargement" pour choisir si vous souhaitez utiliser l'espace de stockage gratuit ou Drive. Tant que vous vous assurez que l'option "Sauvegarder et synchroniser" est activée, les photos seront téléchargées automatiquement. Ensuite, cliquez sur "Libérer de l'espace" dans le menu Paramètres pour supprimer toutes les photos que vous venez de sauvegarder.
Supprimez le fichier dans le dossier de téléchargement. Si vous avez encore besoin de libérer de la mémoire, vous pouvez supprimer le contenu du dossier Téléchargements. Ce dossier contient généralement des fichiers PDF ou d'autres formats que vous ne téléchargez sur votre appareil et n'utilisez qu'une seule fois.
- Ouvrez l'application Téléchargements dans le tiroir d'applications de votre tiroir d'applications. Le bouton du tiroir de l'application a une grille de points.
- Cliquez sur le bouton "Supprimer" et sélectionnez tous les fichiers que vous souhaitez supprimer.
- Cliquez à nouveau sur "Supprimer" pour supprimer tous les fichiers sélectionnés. Remarque: le processus varie légèrement selon le fabricant du téléphone.
Remplacez les applications gourmandes en RAM. Si quelque chose sur votre téléphone consomme beaucoup de ressources, essayez de trouver des alternatives. Par exemple, au lieu d'utiliser l'application Facebook, vous pouvez visiter le site Web Facebook. Bien que certaines fonctionnalités puissent manquer, vous économiserez beaucoup de ressources système.
Éloignez-vous des applications qui prétendent libérer de la RAM. Il existe de nombreuses applications sur Google Play Store dont la publicité peut augmenter les performances du système. Selon la conception d'Android, ces applications sont rarement efficaces, parfois même impactant les performances plutôt que l'amélioration.
Mettez à jour le logiciel système. Une version plus récente du logiciel système peut améliorer les performances de fonctionnement de l'appareil. Ces versions proviennent parfois du transporteur, et parfois la nouvelle version peut ne pas être compatible avec l'ancien appareil.
- Ouvrez l'application Paramètres de votre appareil.
- Faites défiler vers le bas du menu et sélectionnez «Mises à jour du système».
- Cliquez sur "Vérifier les mises à jour" et installez la mise à jour (si disponible). La mise à jour prend généralement environ 20 minutes si une nouvelle mise à jour est disponible.
Méthode 2 sur 2: sur un iPhone
Redémarrez l'iPhone régulièrement et souvent. Un redémarrage complet de l'iPhone réinitialisera la mémoire système. En plus de corriger les applications qui ne fonctionnent pas correctement ou qui consomment trop de ressources, ce processus améliore également les performances globales de l'appareil.
- Maintenez le bouton d'alimentation enfoncé jusqu'à ce que le curseur d'alimentation apparaisse à l'écran.
- Utilisez votre doigt pour faire glisser le curseur pour éteindre l'iPhone.
- Après environ 10 secondes, maintenez à nouveau le bouton d'alimentation enfoncé pour rallumer l'iPhone.
Réinitialisez la RAM de l'iPhone. Vous pouvez appliquer cette astuce rapide pour effacer la RAM sur iPhone, ce qui permet aux applications d'avoir plus de RAM libre à utiliser:
- Maintenez le bouton d'alimentation enfoncé jusqu'à ce que le curseur d'alimentation apparaisse. Mais vous devez d'abord vous assurer que votre iPhone est déverrouillé.
- Maintenez le bouton Accueil enfoncé pendant 5 secondes après l'apparition du curseur. En cas de succès, vous serez de retour à l'écran d'accueil. La RAM utilisée sera effacée.
Supprimez les applications inutilisées. Les performances de l'iPhone seront meilleures si le téléphone dispose d'un espace libre disponible. L'un des moyens les plus simples de libérer de la mémoire consiste à supprimer les applications que vous n'utilisez plus. Par conséquent, la mémoire et la RAM des applications qui s'exécutent normalement en arrière-plan seront libérées. Vous pouvez télécharger à nouveau n'importe quelle application gratuitement ou achetée sur l'App Store.
- Recherchez l'application que vous souhaitez supprimer sur l'écran d'accueil.
- Appuyez sur l'application jusqu'à ce que l'icône commence à se tortiller.
- Cliquez sur le "X" dans le coin de l'application pour supprimer. Répétez avec toute autre application que vous souhaitez supprimer. Remarque: les applications système ne pourront pas les supprimer.
Transférez les photos que vous avez prises sur votre ordinateur. Si vous avez pris beaucoup de photos, l'espace sur votre iPhone peut se remplir. Lorsque la mémoire est épuisée, le système devient lent. Ce processus de transfert d'image sera différent selon l'ordinateur que vous utilisez:
- Pour Windows - Connectez votre iPhone à votre ordinateur via un câble USB. Ouvrez la fenêtre Ordinateur / Ce PC et cliquez avec le bouton droit sur l'icône iPhone. Sélectionnez «Importer des images et des vidéos» pour commencer à importer des images. Cliquez sur "Plus d'options" et cochez la case "Supprimer les fichiers de votre appareil après l'importation". Suivez les instructions à l'écran pour importer des photos sur votre ordinateur et les supprimer de votre iPhone.
- Pour Mac - Connectez l'iPhone au Mac via un câble USB. Ouvrez "Image Capture" et sélectionnez iPhone dans la liste des appareils dans le menu de gauche. Développez les options supplémentaires en bas du menu et sélectionnez "Supprimer après l'importation". Cliquez sur le bouton "Tout importer" pour importer les photos sur votre ordinateur, puis supprimez-les de votre iPhone.
Désactivez certains effets. Certaines transitions de menu sur iOS peuvent ralentir les anciens modèles d'iPhone. Désactivez ces effets pour améliorer les performances:
- Ouvrez l'application Paramètres et sélectionnez "Général".
- Cliquez sur «Accessibilité».
- Cliquez sur "Réduire le mouvement" et activez "Réduire le mouvement".
- Revenez au menu «Accessibilité» et sélectionnez «Augmenter le contraste». Ensuite, activez l'option «Réduire la transparence».
Supprimez la musique que vous n'écoutez plus. Tout comme les images, les fichiers musicaux peuvent occuper beaucoup de mémoire sur votre appareil. Si votre téléphone manque de mémoire, la suppression de chansons que vous n'écoutez plus peut améliorer les performances de l'appareil. Avec la musique achetée sur iTunes, vous pourrez la retélécharger à tout moment. Avec la musique synchronisée à partir de votre ordinateur, vous pouvez la restaurer en la resynchronisant.
- Ouvrez l'application Paramètres et sélectionnez "Général".
- Appuyez sur "Utilisation du stockage et d'iCloud", puis sélectionnez "Gérer le stockage" dans la section Stockage.
- Appuyez sur Musique dans la liste des applications.
- Faites glisser un artiste ou une chanson spécifique de droite à gauche, puis appuyez sur "Supprimer". Vous pouvez également appuyer sur «Toutes les chansons» pour supprimer toute la musique en même temps.
Utilisez une application de vérification de l'utilisation de la RAM. L'iPhone n'a pas d'applications intégrées pour vérifier la quantité de RAM utilisée. Cela est dû au fait que le système gère implicitement la distribution de RAM et n'est pas visible pour l'utilisateur. Si vous souhaitez surveiller votre utilisation de la RAM, vous devez installer des applications d'assistance supplémentaires.
- L'une des applications les plus populaires est l'état du système, mais vous ne pourrez pas voir l'utilisation de la RAM de chaque application.
Conseil
- Pour Android et iPhone, vous n'êtes pas obligé de fermer toutes les applications de la liste d'utilisation récente. Le système suspendra ces applications lorsque vous n'êtes pas en cours d'utilisation, limitant ainsi la consommation des ressources système.