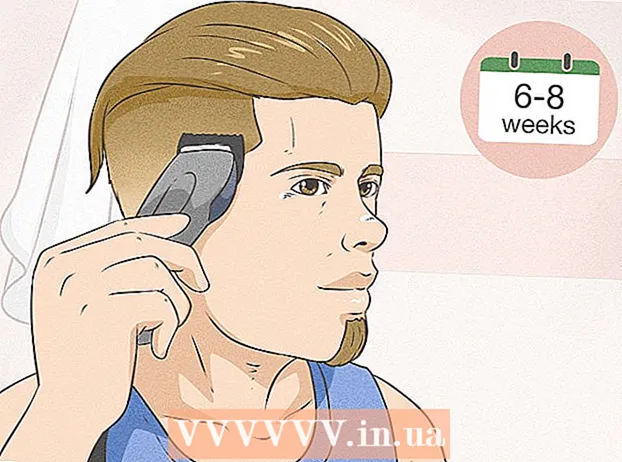Auteur:
Monica Porter
Date De Création:
14 Mars 2021
Date De Mise À Jour:
27 Juin 2024
![[TUTO] Réduire la taille d’un PowerPoint](https://i.ytimg.com/vi/KYqaMbabzms/hqdefault.jpg)
Contenu
Aujourd'hui, WikiHow vous apprend à réduire la taille de votre fichier de présentation PowerPoint en compressant l'image du fichier lorsque vous utilisez un ordinateur Windows ou Mac, ou en nettoyant les données d'édition sur un ordinateur Windows. Actuellement, il n'existe aucune option pour supprimer les données d'édition des présentations PowerPoint sur un Mac.
Pas
Méthode 1 sur 3: Compresser les images sur les ordinateurs Windows
Double-cliquez sur une image. Formater la carte Format apparaîtra en haut de la fenêtre PowerPoint.
- Si votre fichier PowerPoint n'est pas déjà ouvert, vous devez d'abord double-cliquer sur le fichier pour l'ouvrir.
- Peu importe l'image sur laquelle vous double-cliquez car elles s'ouvriront toutes dans un onglet séparé.

Cliquez sur Compresser les images (Compression d'image). Cette option est juste en dessous de la carte Les transitions. Une fenêtre apparaîtra.
Décochez la case "Appliquer uniquement à cette image" (uniquement applicable à cette image). Il s'agit de la première option, située en haut de la fenêtre Compresser les images. La désactivation de cette option garantit que toutes les images du diaporama sont compressées.

Cliquez sur une option Courriel (96 ppp) situé près du bas de la fenêtre Compresser les images.
Cliquez sur D'accord. Les paramètres de compression seront appliqués à toutes les images de votre fichier PowerPoint, réduisant ainsi la taille globale du fichier. publicité
Méthode 2 sur 3: Compresser des images sur Mac

Cliquez sur l'action Fichier se trouve à gauche de la barre de menus en haut de l'écran.- Si votre fichier PowerPoint n'est pas déjà ouvert, vous devez d'abord double-cliquer sur le fichier pour l'ouvrir.
Cliquez sur Réduire la taille du fichier (Réduisez la taille du fichier). Cette option se trouve au bas du menu déroulant.
Cliquez sur Qualité de l'image (Qualité d'image). Un autre menu déroulant apparaîtra.
Cliquez sur Idéal pour envoyer un e-mail (Convient pour l'envoi d'e-mail). Cette option réduit la qualité de toutes les images du fichier PowerPoint à 96 ppp, ce qui est généralement inférieur à la résolution d'image par défaut.
Cochez la case Supprimer les zones rognées des images (Supprimez la zone de recadrage de l'image). Cela garantira que toutes les données inutilisées sont supprimées du diaporama.
Cochez la case Toutes les images de ce fichier (Toutes les images de ce fichier). Cette option appliquera vos modifications à chaque image du diaporama.
Cliquez sur D'accord. La taille de votre fichier PowerPoint sera considérablement réduite. publicité
Méthode 3 sur 3: supprimer les données d'édition sur un ordinateur Windows
Cliquez sur la carte Fichier se trouve sur le côté gauche de la ligne d'options supérieure de la fenêtre PowerPoint.
- Si votre fichier PowerPoint n'est pas déjà ouvert, vous devez d'abord double-cliquer sur le fichier pour l'ouvrir.
Cliquez sur la carte Options (Facultatif) se trouve en bas de la liste déroulante sur le côté gauche de la fenêtre.
Cliquez sur Avancée (Avancée). Cette action est située près du centre de la colonne d'options de gauche.
Cochez la case Ignorer les données d'édition (Éliminez les données d'édition). Cette option est juste en dessous de l'en-tête "Taille et qualité de l'image" à mi-hauteur de la fenêtre. Les informations excessives de votre présentation PowerPoint sont supprimées.
Cliquez sur le bouton D'accord en bas de la fenêtre.
Cliquez sur l'icône carrée "Enregistrer", située dans le coin supérieur gauche de l'écran. Vos modifications sont enregistrées et le paramètre «Ignorer les données d'édition» sera appliqué au diaporama, ce qui entraîne une réduction complète de la taille du fichier. publicité
Conseil
- L'utilisation d'un fichier image JPEG au lieu d'autres formats d'image permet de réduire la taille globale du diaporama.
- Lors du formatage d'une présentation, l'utilisation d'une image d'arrière-plan par défaut minimale dans la diapositive rendra votre fichier plus petit que le téléchargement d'une image d'arrière-plan détaillée.
- Si vous ne pouvez pas rendre le fichier PowerPoint suffisamment petit pour l'envoyer par e-mail, vous pouvez télécharger le fichier vers un service cloud (tel que Google Drive) et l'envoyer par e-mail avec un lien vers le fichier à la place. Le destinataire pourra télécharger le fichier depuis Google Drive.
avertissement
- La réduction de la qualité d'image entraîne un changement radical de la qualité globale de votre présentation PowerPoint.