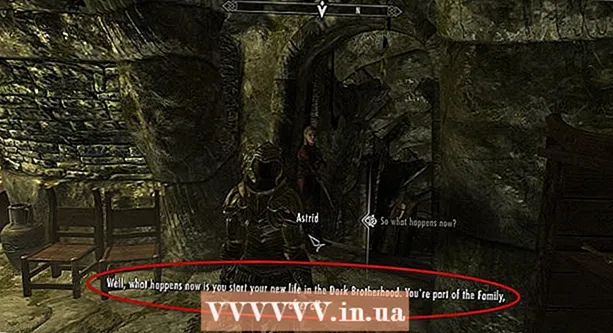Auteur:
Randy Alexander
Date De Création:
4 Avril 2021
Date De Mise À Jour:
1 Juillet 2024

Contenu
Pour afficher l'image souhaitée, vous devez calibrer l'écran. Si vous êtes un concepteur de sites Web, un photographe ou un graphiste, cela est extrêmement important. Vous ne voulez pas passer des heures à ajuster les couleurs, puis à les visualiser sur l'écran de quelqu'un d'autre ou à les imprimer dans le désordre. Afin de ne pas perdre de temps en vain, vous devez calibrer le moniteur pour rendre des couleurs et des images précises.
Pas
Partie 1 sur 2: Configuration
Ajustez la luminosité et la clarté de l'écran. Assurez-vous que l'écran n'est pas exposé à la lumière réfléchie, aux reflets, à l'éblouissement ou à la lumière directe. Il n'est pas nécessaire d'être dans une pièce sombre, mais la pièce ne doit pas être trop lumineuse, car la lumière affectera le niveau d'affichage de l'écran. Si l'écran devient sale, essuyez-le avant de continuer.
- Si vous modifiez régulièrement des photos ou effectuez d'autres travaux nécessitant une autre sensibilité aux couleurs, il est important de maintenir les niveaux d'éclairage constants tout au long de la journée ou entre les sessions de travail.

Vérifiez la résolution de l'écran. Si vous utilisez un moniteur LCD, vous devrez vérifier le manuel ou l'étui pour une résolution "réelle" ou voir la liste ci-dessous. Pour tous les écrans, choisissez la résolution la plus élevée pour une lecture confortable ou une visualisation des vignettes.- Les moniteurs LCD conventionnels ont la vraie résolution suivante: 19 pouces (48,3 cm): 1280 x 1024; 20 pouces (50,8 cm): 1 600 x 1 200; 22 pouces (55,9 cm): 1680 x 1050; 24 pouces (61 cm): 1900 x 1200.

Ajustez le nombre de couleurs affichées. Réglez l'écran sur «millions de couleurs» ou réglez «écrous et boulons» sur une profondeur de couleur élevée, si disponible. La profondeur de couleur est le nombre de bits qui déterminent la couleur de chaque pixel (rouge, vert et bleu). La définition du nombre de couleurs et de la profondeur des couleurs peut prêter à confusion, mais en fait, 24 bits et «millions de couleurs» ont une valeur équivalente sur les écrans modernes. 16 bits ou «milliers» montre une qualité bien inférieure mais utilise moins de mémoire de la carte vidéo; tandis que l'ancien 8 bits et «256 couleurs» affichent des images de très faible qualité sur les moniteurs modernes. L'écran 30 bits et plus est bien amélioré mais la plupart des utilisateurs ne s'en rendent pas compte.- La profondeur de couleur maximale est limitée par le moniteur, la carte graphique et le système d'exploitation. Vous devez voir les spécifications d'amélioration.
- Sous Windows, cliquez avec le bouton droit sur le bureau et sélectionnez Propriétés graphiques ou Résolution d'écran. Sous Windows 7, vous devez accéder à Adaptateur → Lister tous les modes.
- Sur le Mac, ouvrez les Préférences Système et sélectionnez Moniteurs. Sur de nombreux Mac plus récents, les paramètres n'ont pas d'options, mais définissent généralement une profondeur de couleur sur 24 bits par défaut.

Imprimez des images à des fins de comparaison (facultatif). Vous pouvez ignorer cette étape si vous n'utilisez pas votre ordinateur pour modifier les images, puis les imprimer sur papier. Cela n'a pas d'importance si vous n'utilisez pas une imprimante de haute qualité et du papier photo brillant.- Il est préférable d'imprimer toutes les photos sur une seule page: photos en noir et blanc, photos prises à la lumière naturelle, photos en basse lumière, natures mortes et tons de peau dans diverses conditions.
- Gardez l'encre sèche à l'abri de la lumière du soleil et définissez la nouvelle couleur appropriée.
Continuez une fois l'écran stabilisé. Si vous avez suivi les étapes ci-dessus, laissez l'écran reposer pendant 30 minutes avant de procéder à l'étalonnage, en particulier avec les moniteurs CRT. Cela garantira que l'ordinateur est revenu à sa température de fonctionnement standard sans affecter les couleurs affichées à l'écran.
- Si vous n'utilisez pas votre ordinateur, définissez la durée de mise en veille plus longue afin que l'écran ne s'éteigne pas pendant qu'il attend.
Partie 2 sur 2: Montage
Explorez les options de réglage gratuites. Voir ci-dessous cette étape pour en savoir plus sur les fonctionnalités intégrées ou utiliser un outil en ligne comme Photo Friday ou displaycalibration.com. Une fois qu'un outil a été sélectionné, vous pouvez suivre les instructions à l'écran et / ou appliquer les instructions étape par étape ci-dessous.
- Sur un ordinateur Windows, cliquez sur le bouton Démarrer> Panneau de configuration. Recherchez "Calibrer l'affichage" dans la barre de recherche du panneau de commande et cliquez sur "Calibrer la couleur de l'affichage". Vous devrez entrer votre mot de passe administrateur pour continuer.
- Sur un Mac, ouvrez Préférences Système> Affichages → onglet Couleur → Calibrer .... Si vous ne voyez pas cette option, recherchez "Calibrer" dans la barre de recherche des Préférences Système.
Pensez à acheter un logiciel d'étalonnage. Bien que cela ne soit pas strictement nécessaire pour de nombreux utilisateurs, les graphistes ou les photographes professionnels auront besoin d'un logiciel d'édition de niveau professionnel. Recherchez un logiciel doté d'un colorimètre, d'une correction gamma et d'une température de couleur.
- Certaines versions de Photoshop sont livrées avec le logiciel d'édition "Adobe Gamma", mais ce logiciel est ancien et n'est disponible que pour les moniteurs CRT et les anciens systèmes d'exploitation.
Ajustez la luminosité et le contraste. Ces options peuvent être des boutons physiques à l'écran ou définies dans le manuel d'étalonnage. Habituellement, le guide d'étalonnage affiche 2 ou 3 niveaux de gris pour vous aider avec les ajustements. Suivez les instructions à l'écran. Pour de meilleurs résultats, les images du moniteur doivent afficher au moins 4 couleurs: noir, gris foncé, gris clair et blanc.
- Louchez et éloignez-vous de l'écran pour des réglages plus précis.
- De nombreux ordinateurs portables ne vous permettent pas d'ajuster le contraste.
Réglage gamma. Lorsque l'ordinateur éclaircit les pixels, il augmente la tension de l'écran. Cependant, chaque relation entre la tension et la luminosité est assez compliquée, vous devez vous adapter au "standard gamma", qui porte le nom d'un terme mathématique connexe.Certains paramètres de réglage vous permettent d'ajuster le curseur jusqu'à ce qu'il réponde à vos besoins, mais n'utilisent généralement que 2 paramètres:
- Gamma 2.2 est la norme la plus couramment utilisée pour les écrans. Cette norme vous permet de visualiser des images et des vidéos à la plage de lumière attendue, affichant des conceptions sur le Web similaires à celles des autres utilisateurs d'Internet.
- Gamma 1.8 affiche des images plus similaires aux impressions. Vous pouvez facilement voir les ombres lors de l'édition d'animations détaillées.
- Notez que le logiciel de retouche d'image ajuste généralement la valeur gamma par lui-même.
Paramètres de balance des blancs. Aussi appelé température de couleurCe facteur détermine la tonalité de couleur globale du moniteur. La norme la plus courante pour les moniteurs d'ordinateur est le D65 bleuté (ou 6500). Il s'agit d'une norme familière aux utilisateurs d'ordinateurs ou de téléviseurs. Certains professionnels graphiques qui impriment régulièrement préféreront utiliser le standard D50 (ou 5000), des tons neutres ou légèrement jaunis pour mieux simuler les impressions et la lumière naturelle.
- Certains moniteurs peuvent être ajustés directement sur le bouton physique. Essayez un bouton si vous ne trouvez pas les paramètres de réglage de la balance des blancs ou de la température de couleur dans les instructions de calibrage. Sélectionnez "chaud" si le nombre correct n'est pas affiché.
Planifiez le prochain étalonnage. Calibrez l'écran toutes les 2 à 4 semaines pour que la visibilité réponde toujours à vos besoins. Les experts calibrent souvent les écrans avant d'entreprendre des projets importants. publicité
Conseil
- Certains moniteurs affichent une luminosité inégale. Faites glisser la photo sur l'écran et voyez si l'image est plus claire ou plus sombre quelque part. Il n'y a aucun moyen de résoudre ce problème autre que le remplacement d'un nouvel écran. Si vous n'observez qu'une partie de l'écran pendant l'étalonnage, veillez à ne pas fausser les résultats.
- Certains moniteurs ont des boutons intégrés pour l'étalonnage automatique, même si vous préférez vérifier les résultats vous-même.
avertissement
- Si vous avez plus d'un programme de réglage installé sur votre ordinateur, vous ne pouvez exécuter qu'un seul programme à la fois, sinon un conflit se produira.
- Chaque imprimante imprime des couleurs différentes, de même que le papier d'impression. Vous pouvez calibrer l'imprimante, mais un logiciel spécial est requis.
- Si vous utilisez Windows Vista, vous perdrez vos informations ICC (International Color Combination) et / ICM (Image Color Manager) lors de la déconnexion ou lorsque le contrôle de compte d'utilisateur est activé.