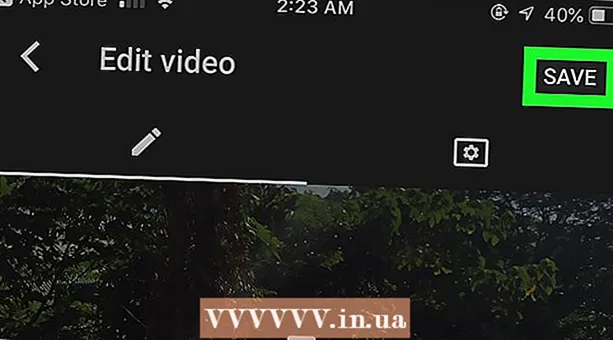Auteur:
Lewis Jackson
Date De Création:
11 Peut 2021
Date De Mise À Jour:
1 Juillet 2024

Contenu
Nous savons tous que ce n'est pas facile de prendre une photo de groupe. Apprenons à échanger des visages avec un logiciel d'édition et disons adieu aux mauvaises photos de groupe. Ou vous pouvez faire une blague avec vos compétences de Photoshop et échanger les visages de vos amis contre une photo amusante. Sélectionnez simplement les images, assemblez-les et effectuez vos propres modifications.
Pas
Partie 1 sur 3: Préparez deux photos
Choisissez deux images. Décidez de la photo qui servira d'arrière-plan et de la photo avec laquelle vous souhaitez échanger.
- Il n'est pas nécessaire que le sujet sur les photos soit de la même couleur de peau, ni même du même sexe. Avec les outils de Photoshop, vous serez en mesure de mélanger les images avec brio.

Ouvrez l'image dans Photoshop. Vous devez télécharger l'image sur le calque pour qu'elle apparaisse dans deux onglets.- N'oubliez pas de dupliquer le calque afin de pouvoir le réutiliser avec le calque d'origine à tout moment en cas de problème (ou peut-être souhaitez-vous le refaire).
Ouvrez une image du visage que vous souhaitez rejoindre. Vous devez déplacer le visage de cette photo vers le calque d'arrière-plan et enfin le fondre dans le visage.

Sélectionnez l'outil Lasso ou Plume. Cliquez sur l'icône de corde dans le panneau d'outils ou appuyez sur la touche L. Lasso vous donne la liberté de choisir les faces de manière flexible. Vous pouvez également sélectionner l'outil Pinceau dans le panneau d'outils. Nous vous recommandons d'utiliser le stylet car vous obtenez plus de contrôle en définissant les points d'ancrage.
Tracez une ligne autour du visage souhaité. Assurez-vous d'inclure toutes les caractéristiques uniques du visage dans votre sélection, telles que les plis, les grains de beauté, les rides, les fossettes ou les cicatrices.- Si vous utilisez le stylet, vous pouvez aligner la sélection en cliquant sur des points tout en maintenant la touche Ctrl enfoncée pour la repositionner. Après avoir défini les points d'ancrage, faites un clic droit et choisissez "Faire une sélection" dans le menu déroulant.
Copiez la sélection. Appuyez sur Ctrl + C sur votre clavier ou cliquez sur Edition> Copier dans le menu pour copier la zone. publicité
Partie 2 sur 3: Collage
Fixez la face souhaitée au calque de base. Faites glisser la face que vous souhaitez joindre et déposez-la sur la face que vous souhaitez remplacer.
- Vous pouvez également créer un nouveau calque en choisissant Calque> Nouveau> Calque et en appuyant sur CTRL + V ou Édition> Coller pour coller le visage sur une autre tête.
Convertissez une image en objet intelligent. Cliquez avec le bouton droit sur l'image et choisissez Convertir en objet intelligent pour redimensionner l'image.
Redimensionnez le visage souhaité pour l'adapter à la tête. Sur le calque principal, cliquez sur Édition> Transformation libre ou appuyez sur Ctrl + T pour ajuster ou faire pivoter si nécessaire.
- Réglez l'opacité sur 50% afin de pouvoir voir les deux images tout en redimensionnant le visage.
Alignez le visage droit. La meilleure façon de s'assurer que les deux visages correspondent est de suivre les yeux et la bouche. Assurez-vous simplement que vos yeux correspondent, puis inclinez votre visage jusqu'à ce que votre bouche corresponde.
- Pour incliner le sujet, cliquez sur le coin de l'image et faites-le pivoter progressivement jusqu'à ce que les images soient alignées.
Appuyez sur Accepter ou entrez. Les images correspondent et vous pouvez à nouveau changer l'opacité à 100%.
Créez un masque de calque pour combiner les faces. Choisissez l'outil pinceau et utilisez-le pour brouiller les contours du visage dans l'image d'arrière-plan. Vous devez utiliser le plus petit pinceau car les contours sont très subtils.
- Lorsque vous utilisez le pinceau pour joindre l'image, la couleur noire est utilisée pour effacer l'image ci-dessus et afficher l'arrière-plan, tandis que le blanc sert à renvoyer l'arrière-plan.
Partie 3 sur 3: Personnalisation
Créez un calque d'édition. Choisissez Calque> Nouveau calque de réglage et choisissez Teinte / Saturation. Cochez Utiliser le calque précédent pour créer un masque de découpage (Utiliser le calque précédent pour créer un masque de découpage).
- La création d'un calque de réglage est un moyen sûr d'effectuer de nombreuses modifications sur une image sans perdre votre travail précédent.
Correction de la couleur de la peau. À cette étape, vous devez travailler avec Teinte / Saturation en cliquant sur Image> Réglage> Teinte / Saturation.
- Entrez la valeur appropriée dans la cellule ou utilisez le curseur pour effectuer des ajustements.
Réglage de la luminosité. Utilisez le même menu que celui que vous avez utilisé lors du réglage de la couleur du visage.
Utilisez le pinceau. Si vous trouvez que certains détails spécifiques nécessitent une attention particulière, utilisez l'outil Pinceau pour apporter de petites modifications. Par exemple, si vous remarquez que les yeux semblent pâles, utilisez un pinceau pour les adoucir et essayez différentes luminosité ou couleurs.
Processus de vérification. Comparez les images pour voir si le collage semble réel. Sinon, vous devez réaligner ou brouiller le contour. publicité