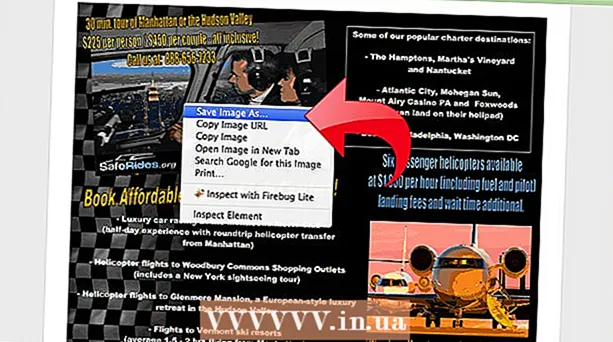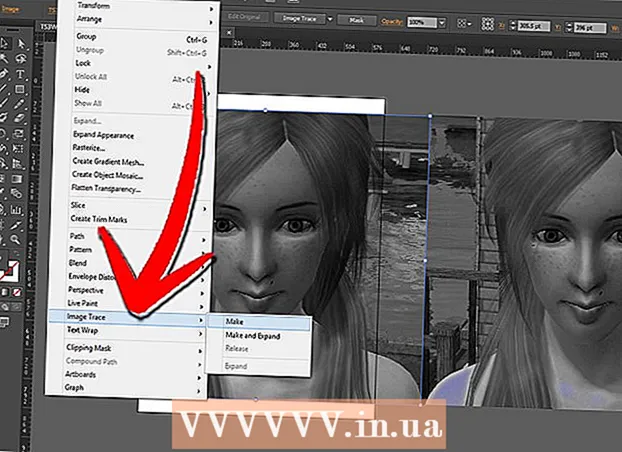Auteur:
Monica Porter
Date De Création:
18 Mars 2021
Date De Mise À Jour:
4 Juillet 2024

Contenu
Ce wikiHow vous apprend à changer la couleur d'arrière-plan dans Adobe Illustrator.
Pas
Ouvrez le fichier Adobe Illustrator. Pour ce faire, double-cliquez sur l'application jaune avec du texte Qui, puis clique Fichier (Fichier) dans la barre de menu en haut de l'écran et sélectionnez Ouvert ... (Ouvert). Sélectionnez le fichier dont vous souhaitez modifier la couleur d'arrière-plan et cliquez sur Ouvert.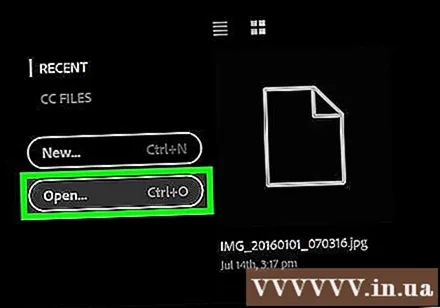
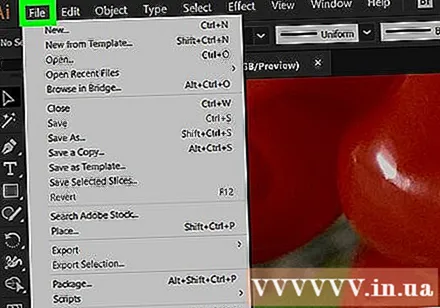
Cliquez sur Fichier dans la barre de menus.
Cliquez sur Configuration du document ... (Configurer le document). L'option est près du bas du menu.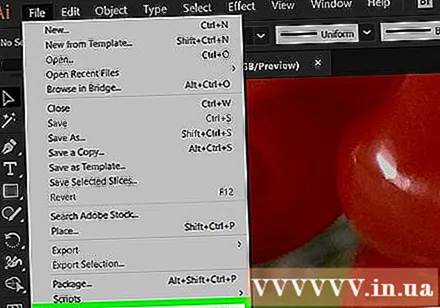
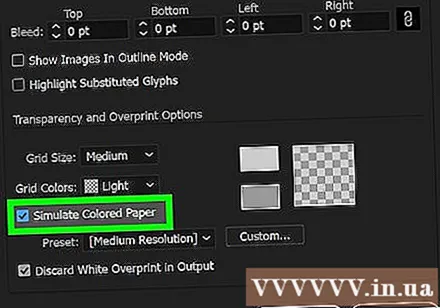
Cochez la case Simuler du papier coloré (Simulation de papier couleur). L'option se trouve dans la section "Transparence" de la boîte de dialogue.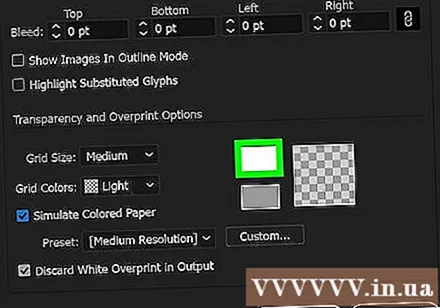
Cliquez sur l'échantillon ci-dessus. Cette nuance est à droite de la section "Transparence", juste à gauche du caramel.
Sélectionnez la couleur que vous souhaitez utiliser comme arrière-plan. Cliquez sur l'anneau de couleur et ajustez la teinte à l'aide du curseur.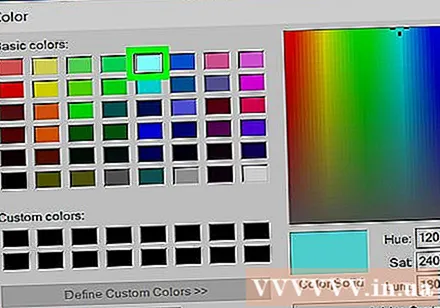
- Une fois que vous avez effectué votre sélection, la couleur finale apparaîtra dans le modèle dans le coin inférieur gauche de la boîte de dialogue.

Cliquez et faites glisser le modèle de dépôt dans le carré vide. Les carrés vides à droite de l'échantillon vous permettent de stocker vos couleurs personnalisées.
Fermez la boîte de dialogue. Cliquez sur le bouton X (Windows) ou le point rouge dans le coin de la boîte de dialogue (Mac).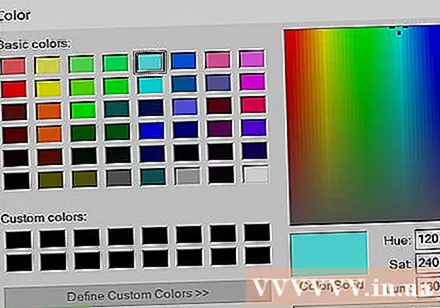
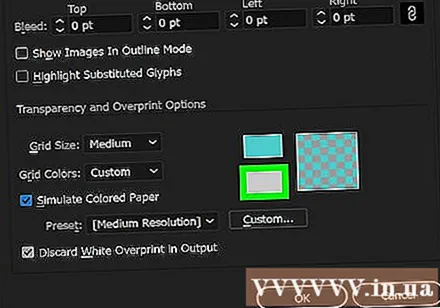
Cliquez sur l'échantillon de couleur ci-dessous. Cet échantillon se trouve à droite de la section "Transparence", juste à gauche de l'image caro.
Cliquez sur la couleur que vous souhaitez enregistrer. Cette couleur sera dans le petit carré en bas à droite de la boîte de dialogue que vous avez placée précédemment. L'échantillon de couleur dans le coin inférieur gauche de la boîte de dialogue correspondra à la couleur du petit carré.
Fermez la boîte de dialogue. Cliquez sur le bouton X (Windows) ou le point rouge dans le coin de la boîte de dialogue (Mac). L'échantillon de couleur et le damier sont les couleurs que vous définissez.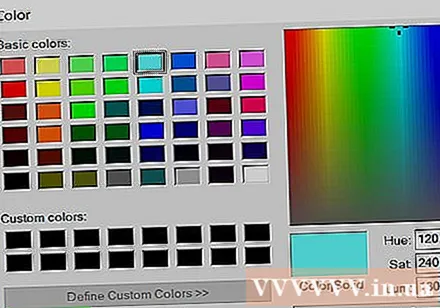
Cliquez sur D'accord pour fermer la boîte de dialogue "Configuration du document".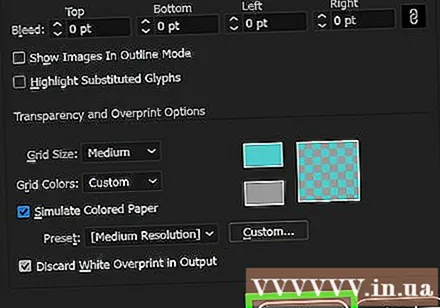
Cliquez sur Vue (Afficher) dans la barre de menus.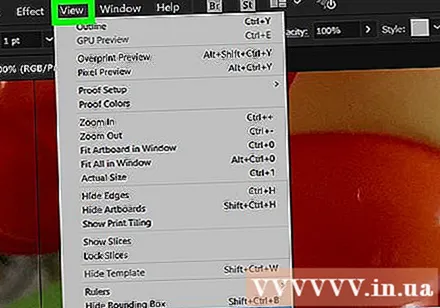
Cliquez sur Afficher la grille de transparence (Afficher la grille transparente). L'option se trouve en bas du menu déroulant. L'arrière-plan actuel deviendra la couleur que vous avez spécifiée.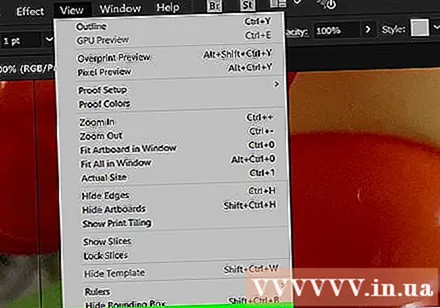
- Tous les objets ou bordures colorés (y compris le blanc) qui ne correspondent pas à l'arrière-plan sont affichés.