Auteur:
Randy Alexander
Date De Création:
3 Avril 2021
Date De Mise À Jour:
24 Juin 2024

Contenu
Au lieu d'imprimer un PDF d'une seule page, vous pouvez imprimer plusieurs pages de PDF sur une face du papier. Cette méthode d'impression est appelée N-up, où «N» est le nombre de pages PDF (2, 4, 6…) que vous souhaitez imprimer sur une face. Par exemple, 6 pages en 1 correspond à l'impression de 6 pages PDF sur une face du papier. L'impression de plusieurs pages de PDF recto nous permet de réduire les coûts d'impression et le gaspillage.
Pas
Méthode 1 sur 3: imprimer plusieurs pages PDF recto
Sélectionnez «Imprimer». Cliquez sur Fichier. Dans le menu déroulant, sélectionnez "Imprimer". Une fenêtre ou une boîte de dialogue apparaîtra.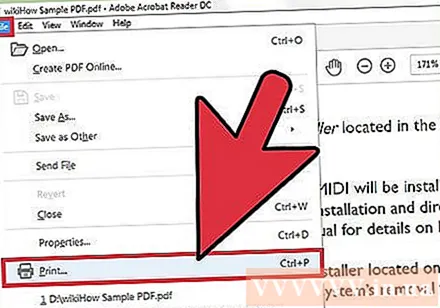
- Les utilisateurs de Mac peuvent utiliser des raccourcis clavier ⌘ CommandeP.
- Les utilisateurs de Windows peuvent utiliser des raccourcis clavier CrtlP.
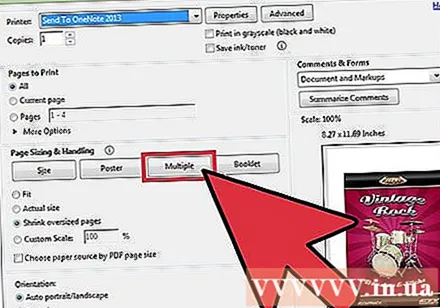
Ajustez les paramètres «Mise à l'échelle de la page». Recherchez la section «Mise à l'échelle de la page». Développez le menu. Choisissez «Plusieurs pages par feuille» dans le menu «Mise à l'échelle de la page».- Dans la dernière version d'Adobe Reader, cet élément s'appelle «Dimensionnement et gestion des pages».
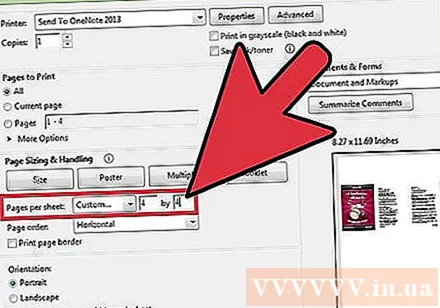
Choisissez le nombre de pages PDF par face. Après avoir choisi «Plusieurs pages par feuille», une nouvelle entrée apparaîtra dans la boîte de dialogue: «Pages par feuille». Utilisez le menu déroulant à côté de cet élément pour choisir le nombre de pages PDF que vous souhaitez imprimer sur une face du papier.- Dans la dernière version, vous pouvez définir un nombre arbitraire de pages.
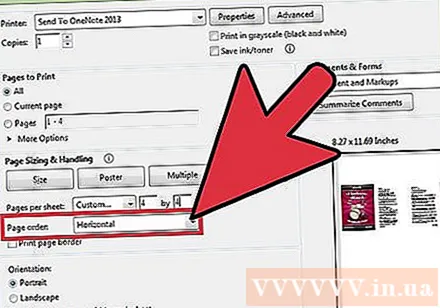
Spécifie l'ordre de la page. Recherchez la section "Ordre des pages" et développez le menu déroulant. Vous aurez 4 options: horizontal, horizontal inversé, vertical et vertical inversé.- Avec l'option Horizontale, les pages s'affichent en lignes de gauche à droite.
- Avec l'option Horizontal inversé, les pages s'affichent en lignes de droite à gauche.
- Avec l'option Vertical, les pages commenceront dans le coin supérieur gauche et s'afficheront de haut en bas, de gauche à droite.
- Avec l'option Vertical inversé, les pages commenceront par le coin supérieur droit et s'afficheront de haut en bas, de droite à gauche.
Imprimez des documents. Pour imprimer le document, cliquez sur "OK". Enfin, récupérez vos documents sur l'imprimante.
- Vous devez imprimer des deux côtés pour économiser du papier.
Méthode 2 sur 3: Imprimez plusieurs pages PDF identiques d'une seule main
Multipliez plusieurs pages PDF. La fonction «Organiser les pages» vous permet de multiplier et de réorganiser les pages PDF, cependant, cette fonctionnalité n'est pas disponible dans Adobe Reader gratuit. Multipliez plusieurs pages avant de convertir votre document en fichier PDF. Pour ce faire, nous utilisons cette fonctionnalité:
- Cliquez sur l'onglet "Outils" et sélectionnez "Organiser les pages".
- Sélectionnez une ou plusieurs pages que vous souhaitez copier.
- Maintenez Crtl ou ⌘ Commande faites également glisser la vignette vers la deuxième position.
Sélectionnez «Imprimer.”Pour imprimer plusieurs pages PDF sur une face du papier, vous devez modifier les paramètres d'impression.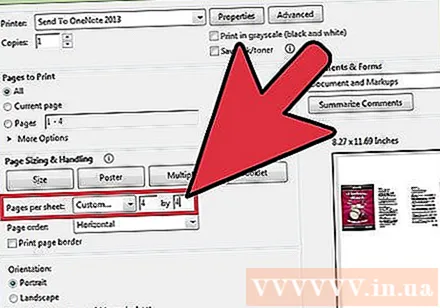
- Cliquez sur Fichier et sélectionnez "Imprimer".
- Recherchez la section «Mise à l'échelle de la page» ou «Dimensionnement et gestion des pages» et choisissez «Plusieurs pages par feuille».
- Utilisez le menu déroulant sous "Pages par feuille" pour choisir le nombre de pages PDF que vous souhaitez imprimer sur une face du papier.
Configurez l'ordre des pages. Recherchez l'élément "Ordre des pages". Vous verrez 4 options.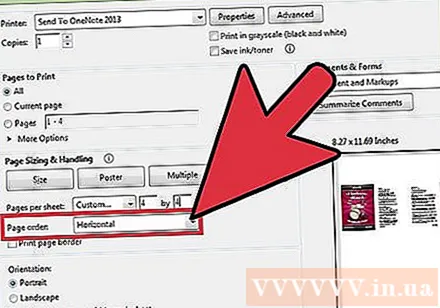
- Si vous choisissez Horizontal, les pages s'afficheront en lignes de gauche à droite.
- Si vous choisissez Horizontal inversé, les pages s'affichent en lignes de droite à gauche.
- Si vous choisissez Vertical, les pages commenceront dans le coin supérieur gauche et s'afficheront de haut en bas, de gauche à droite.
- Si vous cliquez sur Vertical inversé, les pages commenceront par le coin supérieur droit et s'afficheront de haut en bas, de droite à gauche.
Imprimez des documents. Après avoir ajusté vos paramètres, cliquez sur «OK» pour imprimer les pages PDF. Enfin, récupérez vos documents sur l'imprimante.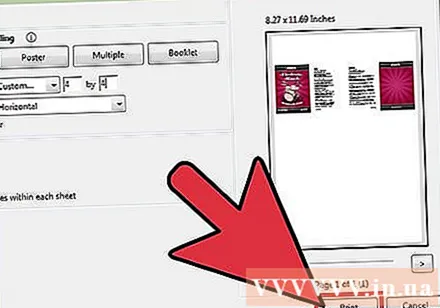
- Vous devez imprimer des deux côtés pour économiser du papier.
Méthode 3 sur 3: impression recto verso
Impression recto verso sous Windows. L'impression recto verso nous permet d'imprimer un document sur le recto et le verso du papier.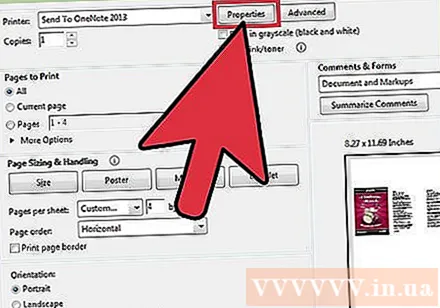
- Cliquez sur "Fichier" puis choisissez "Imprimer" dans le menu déroulant.
- Cliquez sur le bouton «Propriétés».
- Sélectionnez «Mise en page» et sélectionnez «Imprimer recto verso».
- Cliquez sur «Ok» pour imprimer le document.
Impression recto verso sur Mac. L'impression recto verso économise du papier car vous pouvez utiliser le recto et le verso du papier.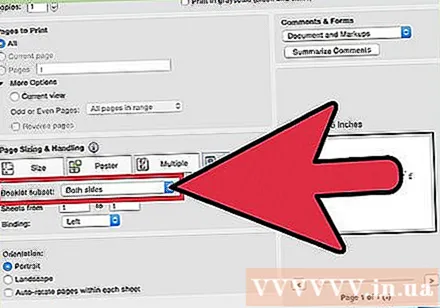
- Cliquez sur "Fichier" et sélectionnez "Imprimer.
- Développez la boîte de dialogue Imprimer en cliquant sur la case bleue à côté du champ de données «Imprimante».
- Développez le menu déroulant sous le champ "Pages" et sélectionnez "Mise en page".
- Trouvez le champ «Recto-verso» et sélectionnez «Reliure bord long» dans le menu déroulant.
- Cliquez sur «Ok» pour imprimer le document.
Impression recto verso sur une imprimante simple face. Si votre imprimante n'est pas équipée de l'impression recto verso, vous pouvez imprimer manuellement sur chaque face du papier.
- Cliquez sur "Fichier" et choisissez "Imprimer" dans le menu déroulant.
- Recherchez la section «Sous-ensemble» et sélectionnez «Pages paires uniquement».
- Cochez la case "Inverser les pages".
- Cliquez sur «Ok» pour imprimer le document.
- Retirez le papier de l'imprimante. Si le document a un nombre impair de pages, ajoutez une feuille de papier vierge.
- Placez la pile de papier dans la boîte de papier. Les pages paires doivent être face vers le bas et en haut vers l'imprimante.
- Choisissez Fichier> Imprimer> Sous-ensemble> Pages impaires uniquement> Pages inversées> OK.



